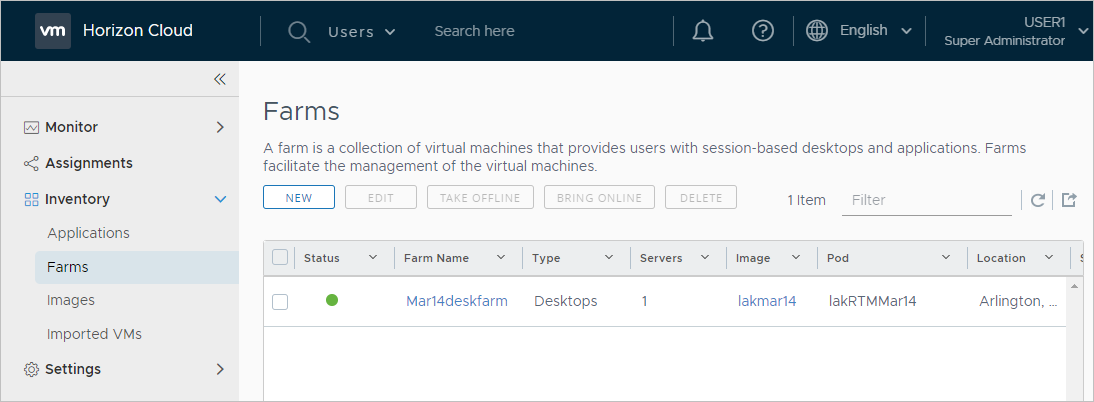You create farms using the Farms page.
Prerequisites
- Verify that you have at least one image listed on the Images page, that image has an RDSH-capable Windows operating system, the Images page shows that image is in Published state, and that image is located in the pod in which you want to create the farm. You cannot create a farm in a pod without such an image available in that pod.
- Decide whether this farm will serve session-based desktops or remote applications. In this release, the same farm cannot serve both.
Procedure
Results
The system starts creating the farm. You can monitor the progress using the Activity page. When the farm's status shows a green dot on the Farms page:
- If you created a desktops farm, you can use it to create a session-based desktop assignment.
- If you created an applications farm, you can use it to load applications from the VMs' underlying RDSH-capable operating system into your applications catalog.
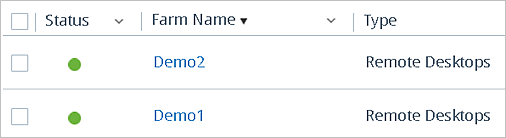
What to do next
If you created a desktops farm, you would next create a session-based desktop assignment for your end users by following the steps in Create an RDSH Session Desktop Assignment.
If you created an applications farm, you would next scan that farm to load applications into Horizon Cloud and then create an applications assignment so your end users can use the remote applications from that farm.
For more information, see Applications, Importing New Applications from an RDSH Farm Using Auto-Scan from Farm, and Manually Adding Custom Applications from an RDSH Farm.