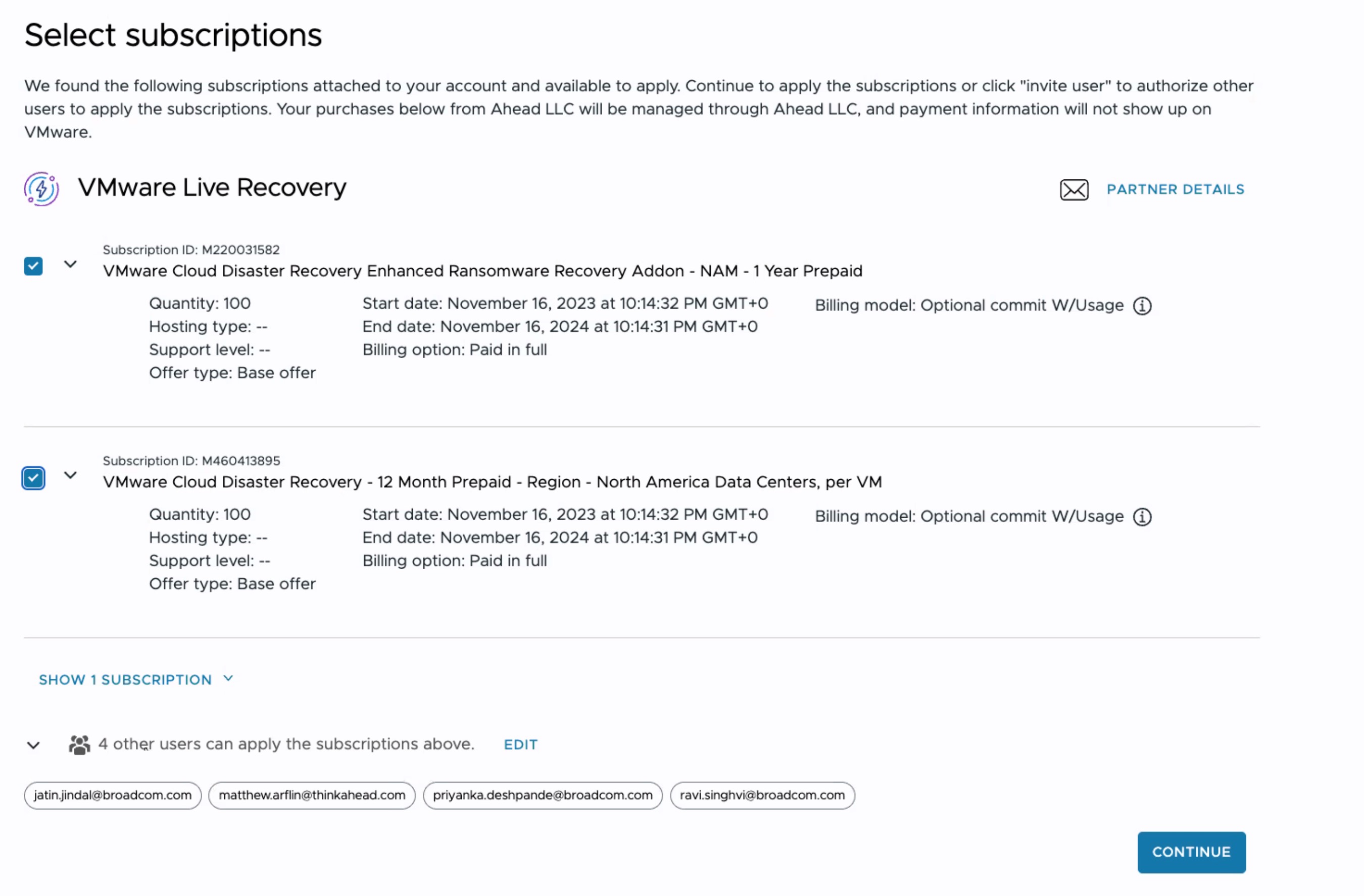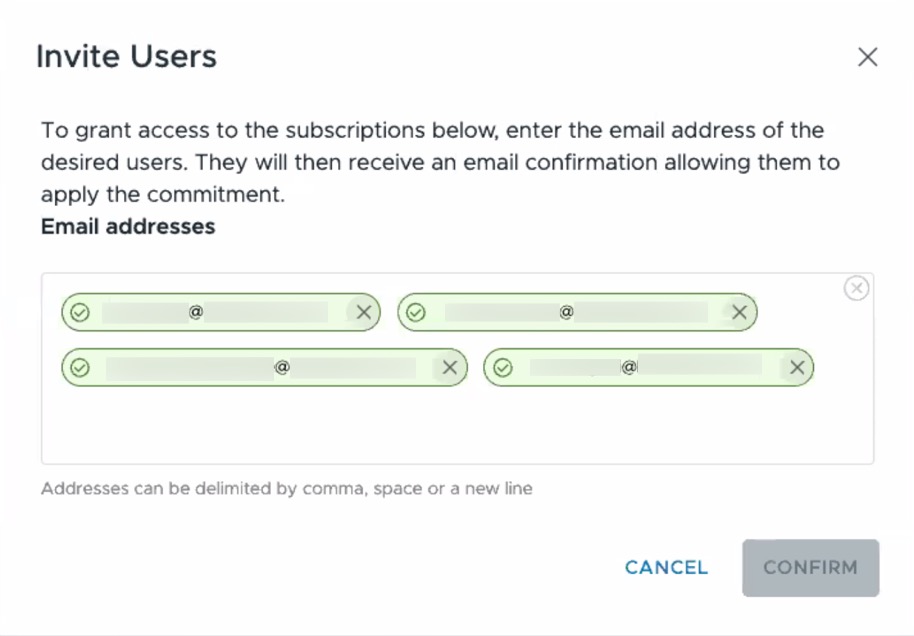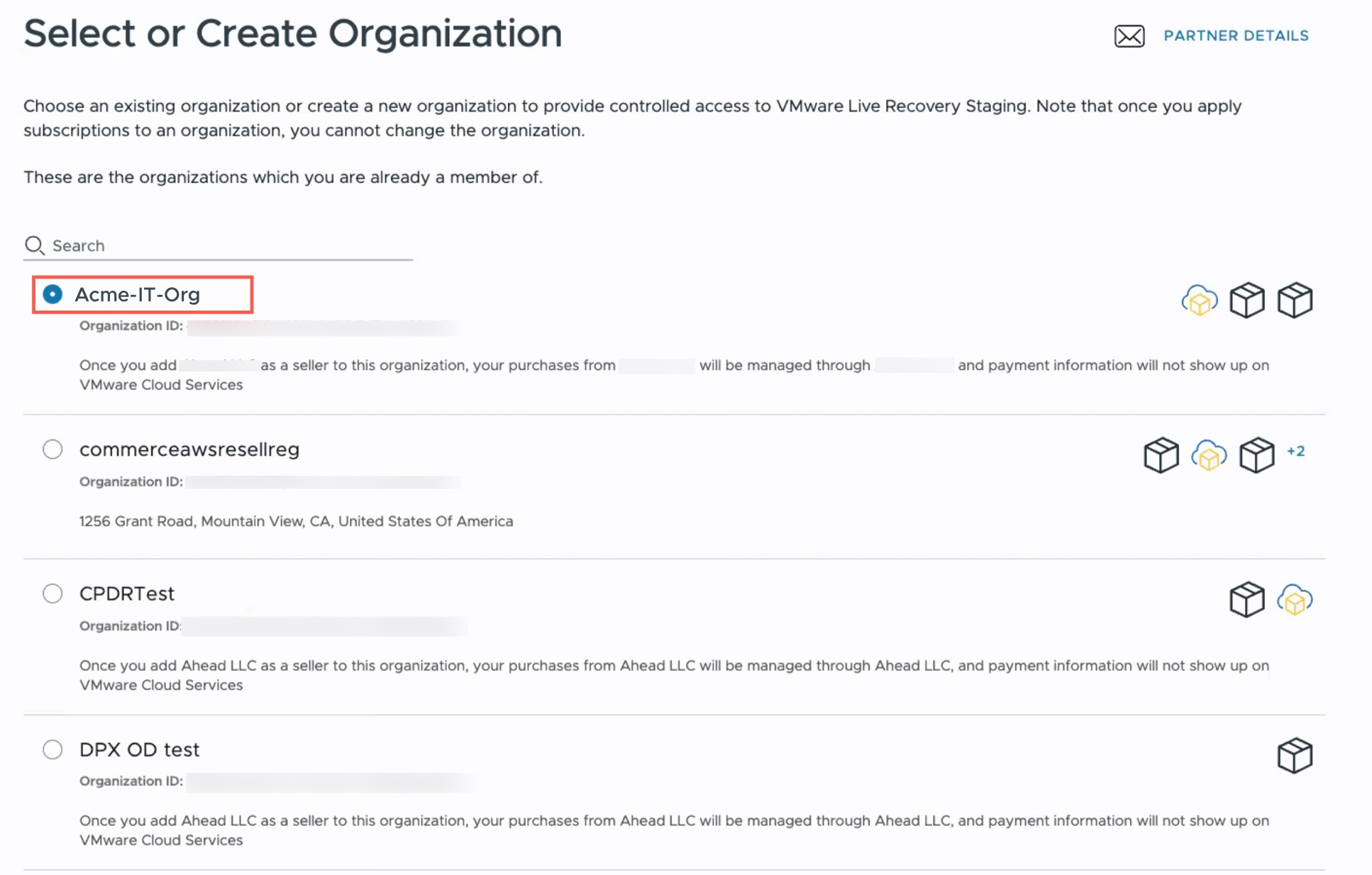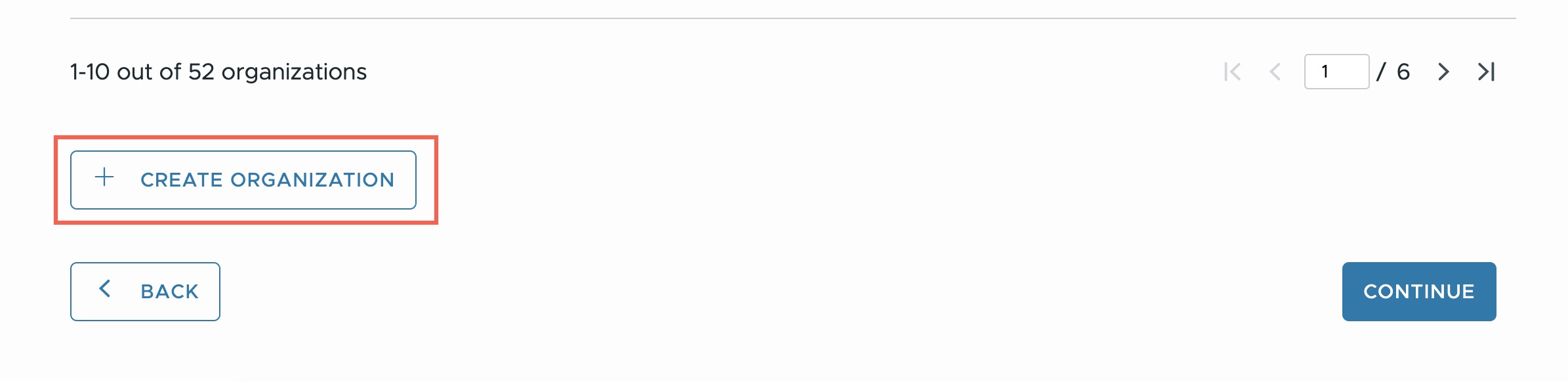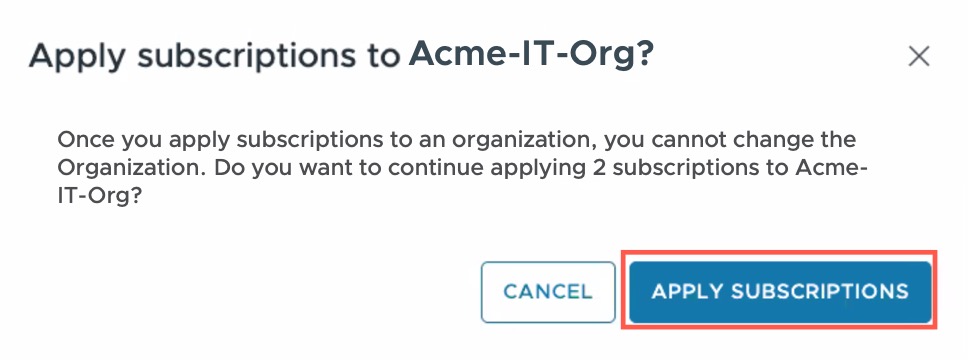After you purchase VMware Live Cyber Recovery term subscription SKUs, you need to apply your subscription to a VMware Cloud Services Organization.
After your purchase,
VMware Cloud Services will send an email to the email address associated with your account that contains an invite link to
VMware Cloud Services, so you can apply these subscriptions to your Organization.
Important: Your invitation email is very important, so make sure you check your email spam filters in case this email gets blocked. This email will be sent from "VMware Cloud Team ([email protected])". If you lose the email, contact VMware support.
Note: Perform this task if you purchased
VMware Live Cyber Recovery by SKUs. If you purchased
VMware Live Cyber Recovery directly using credits, then see
Create a Subscription.
Once the order is processed, your VMware Live Cyber Recovery subscription is created and term billing begins.
It can take up to 6 hours after activation for subscriptions to become available in the VMware Live Cyber Recovery Global Console. You can, however, see the subscription in the VMware Cloud Services console.
Before you begin, make sure that your method of payment is up to date. For more information, see How do I manage payment methods for my organization.