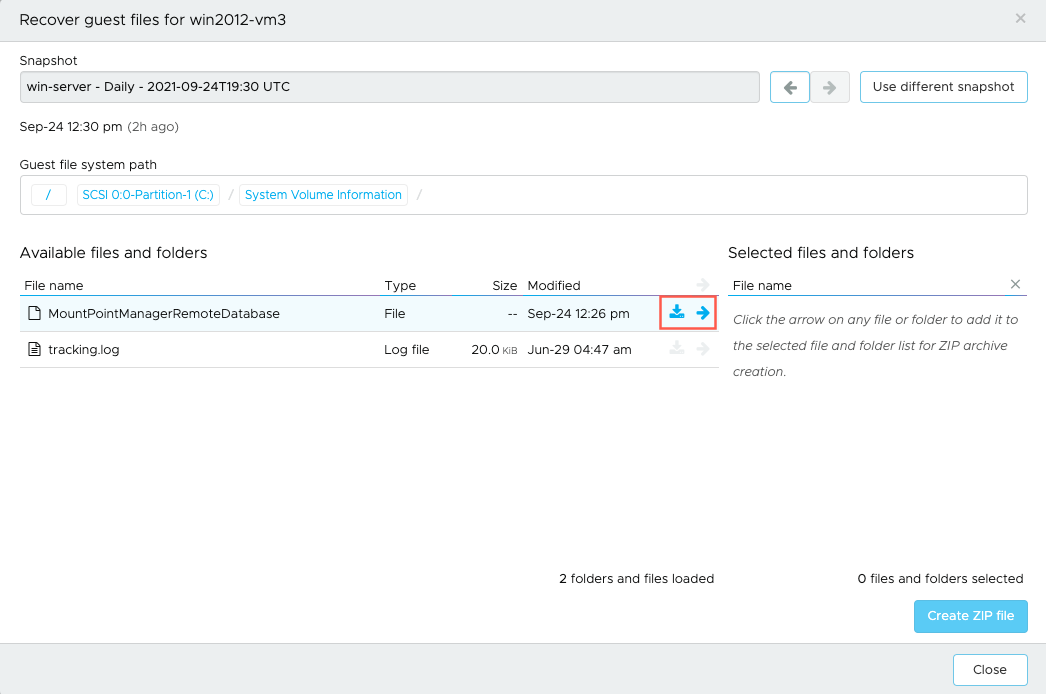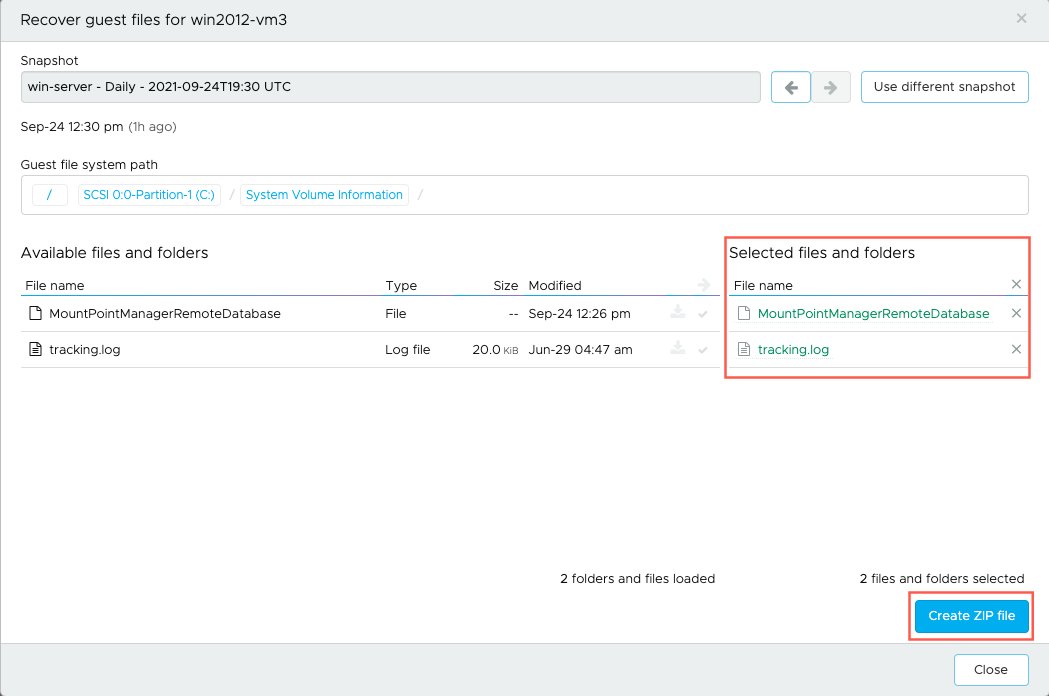You can recover virtual machine guest files from VMware Live Cyber Recovery snapshots, which you can then manually restore to any destination of your choice.
- The Virtual machines list.
- A snapshot inside a protection group.
- The Other menu during ransomware recovery, when VMs are in the validation state.
Note: For supported file systems on Windows and Linux, and for a full list of caveats and limitations with guest file recovery, see
Guest File Recovery.
If you are recovering files from large VMs, you can select a snapshot to use for the VM, close the dialog box, and return later when the snapshot is loaded.
Every guest file download is also available as a link from the
list that you can send to other users. The download link expires after six hours. The user on the local system must have file-level permissions to unzip the package.
Note: If you are using
access lists for
VMware Live Cyber Recovery, only IP addresses listed in the Management access list can download a guest file for recovery.
Note: During guest file recovery on Windows VMs, you might see drives or partitions that are un-selectable and listed as unsupported. These drives and partitions are reserved by Microsoft OS and are not accessible buy
VMware Live Cyber Recovery.