This section provides you instructions for getting a solution from VMware Marketplace. Based on how the publisher has chosen to deliver the solution, you can see the following options:
- Try Now: You will be redirected to the Independent Software Vendor's (ISV) URL from where you can download the solution.
- Subscribe: Provides you optons to subsribe to the solution.
- Download: Allows you to download and install the solution in your environment.
- Deploy: Permits you to directly deploy the solution in your environment.
- Purchase: Allows you to buy the solution using the credit card.
The following sections explain the process of registering on VMware Marketplace and getting a solution depending on how the publisher has chosen to deliver it:
Register on VMware Marketplace
To try or purchase a solution, you must register on VMware Marketplace.
- Go to the VMware Marketplace website.
- Click CREATE MARKETPLACE ACCOUNT at the top of the VMware Marketplace page.
The VMware Cloud Services login page appears.
- Click CREATE YOUR VMWARE ACCOUNT.
Create VMware Account page appears.
- Fill in the required information, and then click CONTINUE.
The Identity Verification page appears.
- VMware Cloud Services sends a verification code to the email address that you have entered in the previous step. Verify if the email address is correct, and click SEND VERIFICATION CODE. You will receive a verification code to your email address. In the Email Verification section, enter the code that you have received, and click VERIFY CODE. After successful code verification, click CREATE VMWARE ACCOUNT.
A message appears confirming the creation of your VMware account.
- Click CONTINUE TO COMPLETE SIGN UP.
The VMware Cloud Services sign in page appears.
- Sign in using the account that you have created.
The Organization Setup page appears.
- Enter a name for the organization that you want to create. Read and agree to the VMware Cloud Services terms and conditions, and click CREATE ORGANIZATION AND COMPLETE SIGN-UP.
This completes the registration process, and you will be signed into the VMware Marketplace portal.
Create a New Organization
To help you manage your subscriptions efficiently and share workload with your team members, you might decide to create one more organization on VMware Marketplace. The following instructions explain how to create a new organization:
- Go to the VMware Marketplace website.
- Click CREATE MARKETPLACE ACCOUNT at the top of the VMware Marketplace page.
- Sign in with your VMware account.
The VMware Cloud Services registration page appears.
- Click the ADD SERVICE TO ANOTHER ORG button at the bottom of the page.
- Click CREATE ORGANIZATION at the bottom of the page.
- Enter a name for the organization that you want to create. Read and agree to the VMware Cloud Services terms and conditions, and click CREATE ORGANIZATION AND COMPLETE SIGN-UP.
The new organization gets created. You will be signed into VMware Marketplace under the new organization that you created.
Understand More About a Solution
You can view detailed information about a solution to evaluate it.
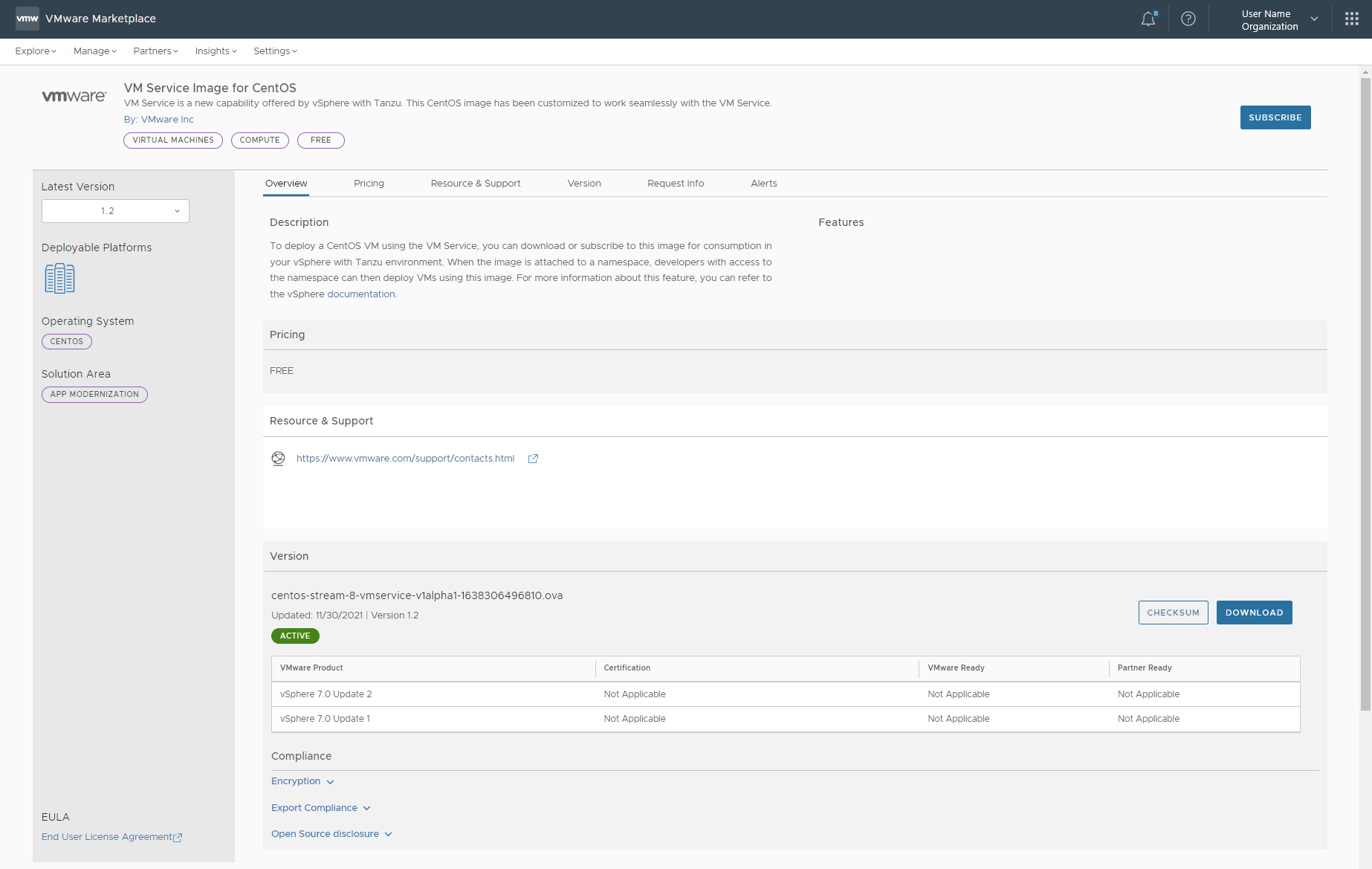
To view detailed information about a specific service, click its name or logo. The following information is displayed:
- Overview: Detailed description of the solution.
- Pricing: Details about how the solution is being offered. It can be:
- BYOL
- Free
- Listing
- Paid
- Trial
- Technical Details: Technical information such as operating system requirements, configuration information, and so on.
- Resource & Support: Contact information such as email id and phone number, technical information such as white papers, case studies, installation guides, user guides, or webinars, support information such as support hours, support links, documentation links, and so on.
- Version: Version details of the solution, compatibility details with VMware products, and VMware Ready / Partner Ready certification details.
- Request Info: Displays a form that you can use to request any specific information that you want to know from the solution provider.
- Alerts: Important alerts such as vulnerabilities and workarounds published by the solution provider.
Get a Solution
Based on how the publisher has chosen to deliver the product, you can try, buy, and deploy solution.
To get a solution on VMware Marketplace:
- Click the solution that you want to get.
- In the Overview tab, based on the option displayed, do one of the following to get the solution:
Try Now Option
Some solutions require you to download them from a URL. For these solutions, you are directed to a URL from where you can download the solution.
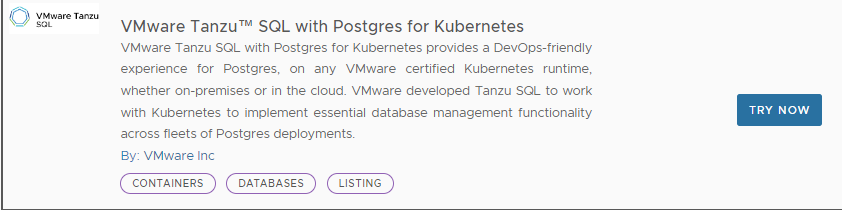
Click on the TRY NOW button. You will be redirected to the URL from where you can download the solution.
Subscribe Option
Some solutions require you to go through the subscription process before you can download them.

- Click the SUBSCRIBE button.
The Subscribe dialog box appears.
- Follow the on-screen instructions to subscribe to the solution.
Download Option
Some solutions are available for immediate download and installation.

To download a solution:
- Click the DOWNLOAD button.
The EULA dialog box appears.
- Read and accept the End User License Agreement (EULA) to download the solution.
Deploy Option
Some solutions can be directly deployed on VMware endpoints.

To deploy a solution:
- Click the DEPLOY button.
The Deploy dialog box appears.
- Select the appropriate version, read and accept the EULA, and then follow the instructions provided to deploy the solution.
Purchase Option
Some solutions can be purchased directly via VMware Marketplace.
- Your current Organization should be subscribed only to VMware Marketplace service.
- Credit card should be the payment option set for your current Organization. VMware Marketplace currently supports purchases only through credit card payment. To know how to add a credit card to your Organization, see How Do I Add a New Payment Method.
- Your current Orgnzation should have a valid company address. VMware Marketplace uses your company address to determine the appropriate currency for your purchase.
- Click on the Purchase Criteria link and read the prerequisites. Ensure that you have completed all the prerequisites listed in the Purchase Criteria dialog before proceeding to purchase the solution.

To purchase a solution:
- Click the PURCHASE button.
The Checkout screen appears.
- Review the purchase details and read and accept the EULA.
- Click PURCHASE.
The Purchase Request Submitted screen appears confirming your purchase request. You will be notified when your subscription is activated. You can see the subscription status by clicking on the View Subscriptions link in the confirmations message.
You can also monitor the subscription status anytime by clicking Manage > Subscriptions > Subscription Management page.