This topic covers the process of provisioning and configuring the NSX Advanced Load Balancer with Google Cloud Platform.
Network, Subnet, Instances in Google Cloud
Networking resources help in managing networks, fire walls, and other aspects of your networks and instances. Find networking resources on the left side menu in the GCP console.
Creating Virtual Private Cloud (VPC) Network
A VPC network, sometimes just called a network, is a virtual version of a physical network, like a data center network. It provides connectivity for your compute engine VM instances, Kubernetes engine clusters, and other resources in your project.
To create a VPC network
Go to the Google Cloud Platform console.
Navigate to the project that you have subscribed to.
Click .
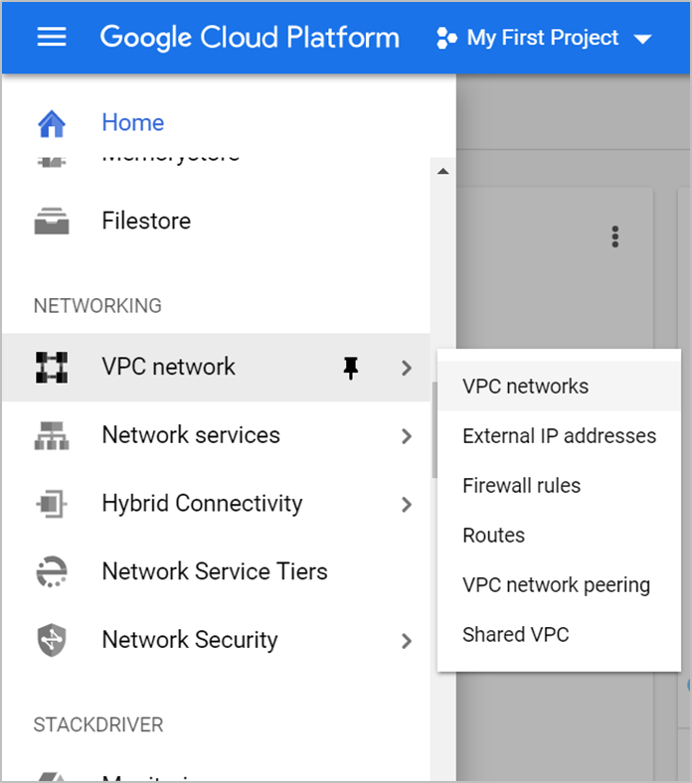
Click Create VPC Network.
Enter a Name for the VPC Network.
Enter the subnet name, IP address range of the network to the VPC network.
Note:Enter only an IP4 address because GCP does not support IPV6.
Click Create. The network created is as shown below.
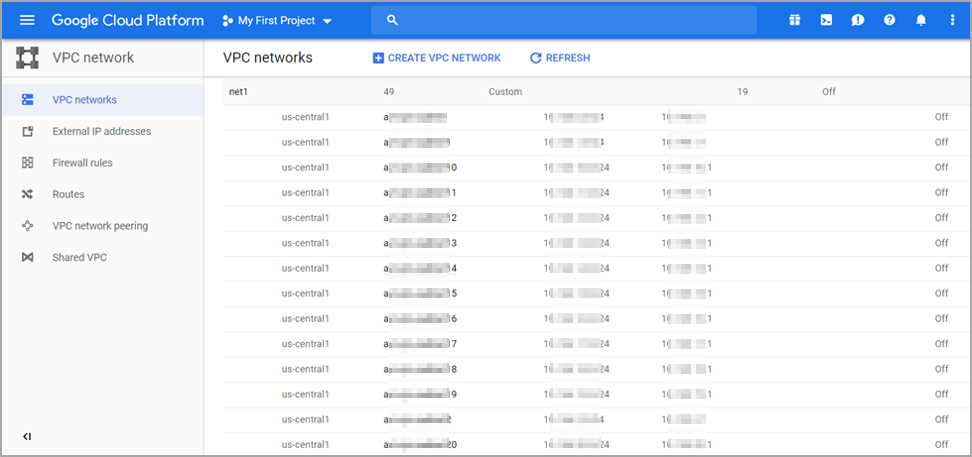
Firewall Rules in GCP
GCP firewall rules let you allow or deny traffic to and from your VM instances. Protocol ports are used by NSX Advanced Load Balancer for management communication. For more information, see Ports and Protocols.
To create firewall rules
Click VPC network under Networking in the left pane under Firewall Rules.
Click Create Firewall Rule.
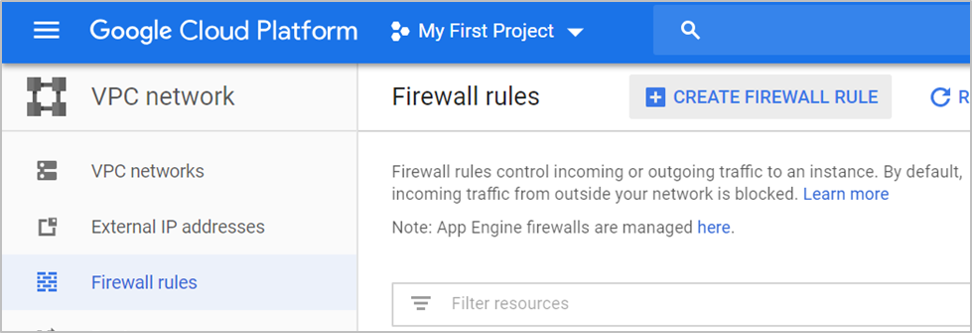
The Create a firewall rule screen appears. Create firewall rules to allow TCP, UDP, and ICMP traffic within the network and HTTP/HTTPS from outside under the respective network.
Creating Firewall Rules for All UDP and TCP Traffic
To create rules for all UDP and TCP traffic, configure the fields as shown below and click Create.
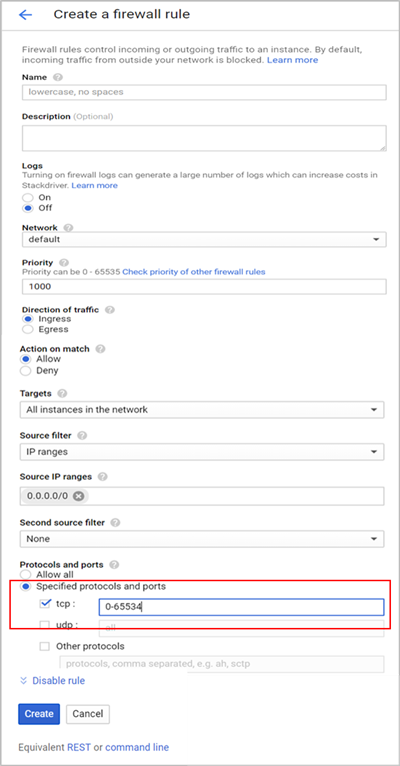
Creating Firewall Rules on TCP port 80 and 443
To create rules on TCP port 80 and 443, configure the fields as shown below and click Create.
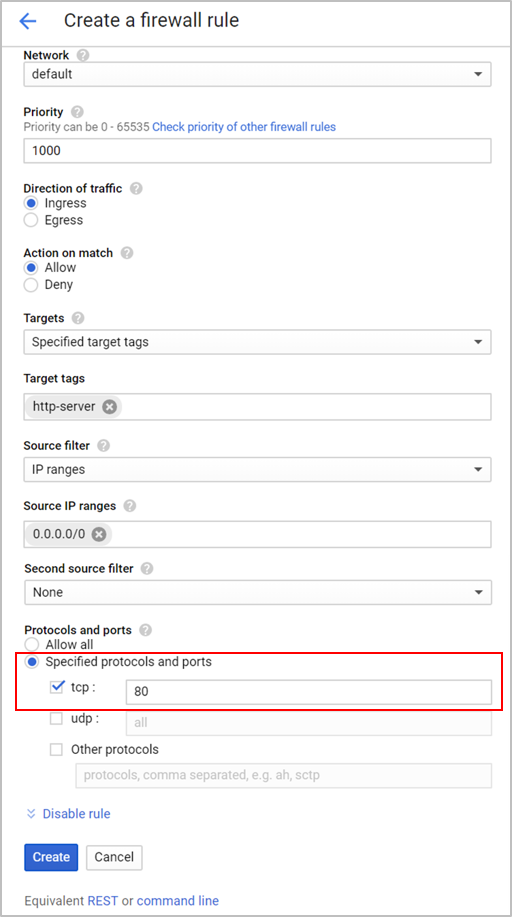
Creating Firewall Rules for ICMP
To create firewall rules for ICMP, configure the fields as shown below and click Create.
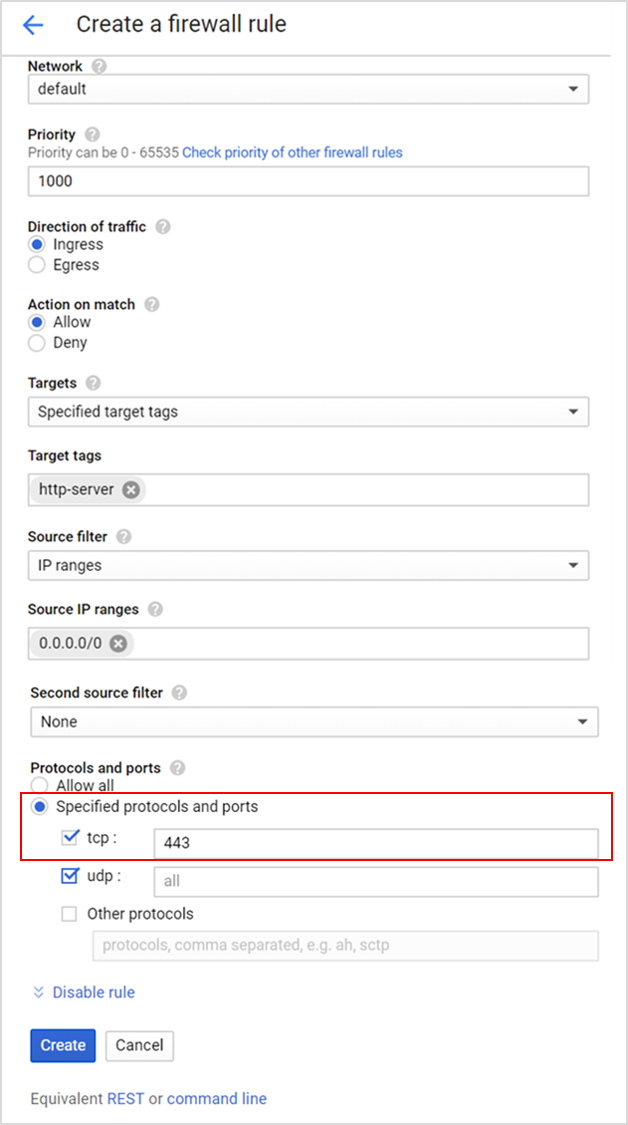
Creating Firewall Rules for Internal SE-to-SE Communication
To create firewall rules for internal SE-to-SE, configure the fields as shown below and click Create.
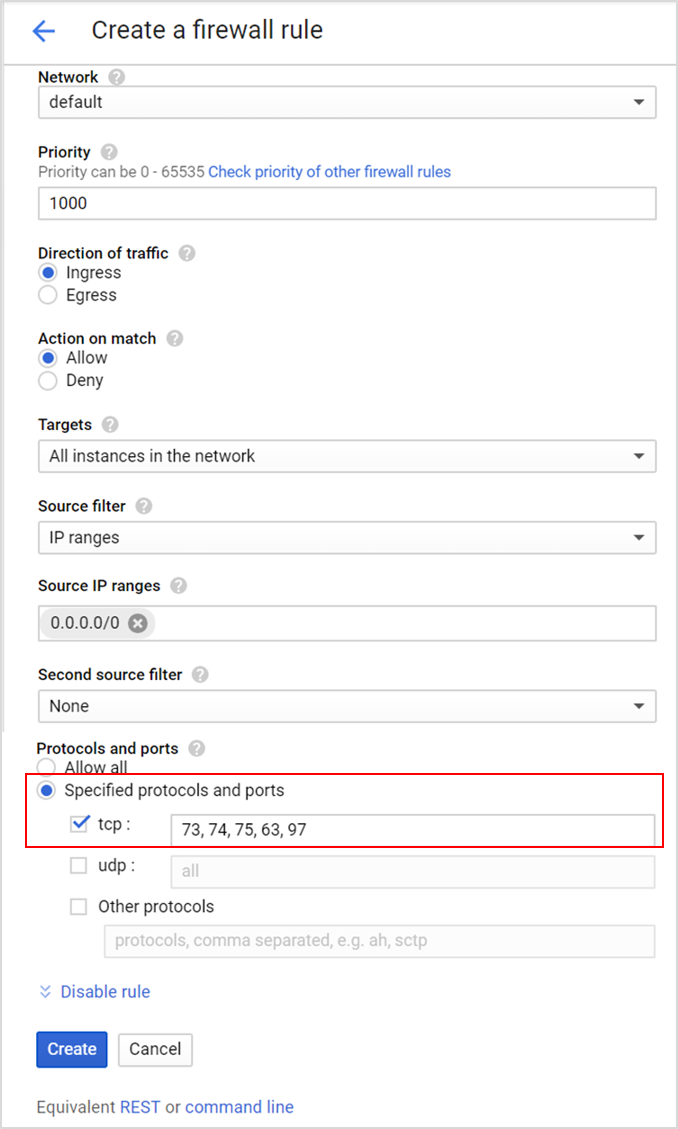
The firewall rules created are listed as shown below.
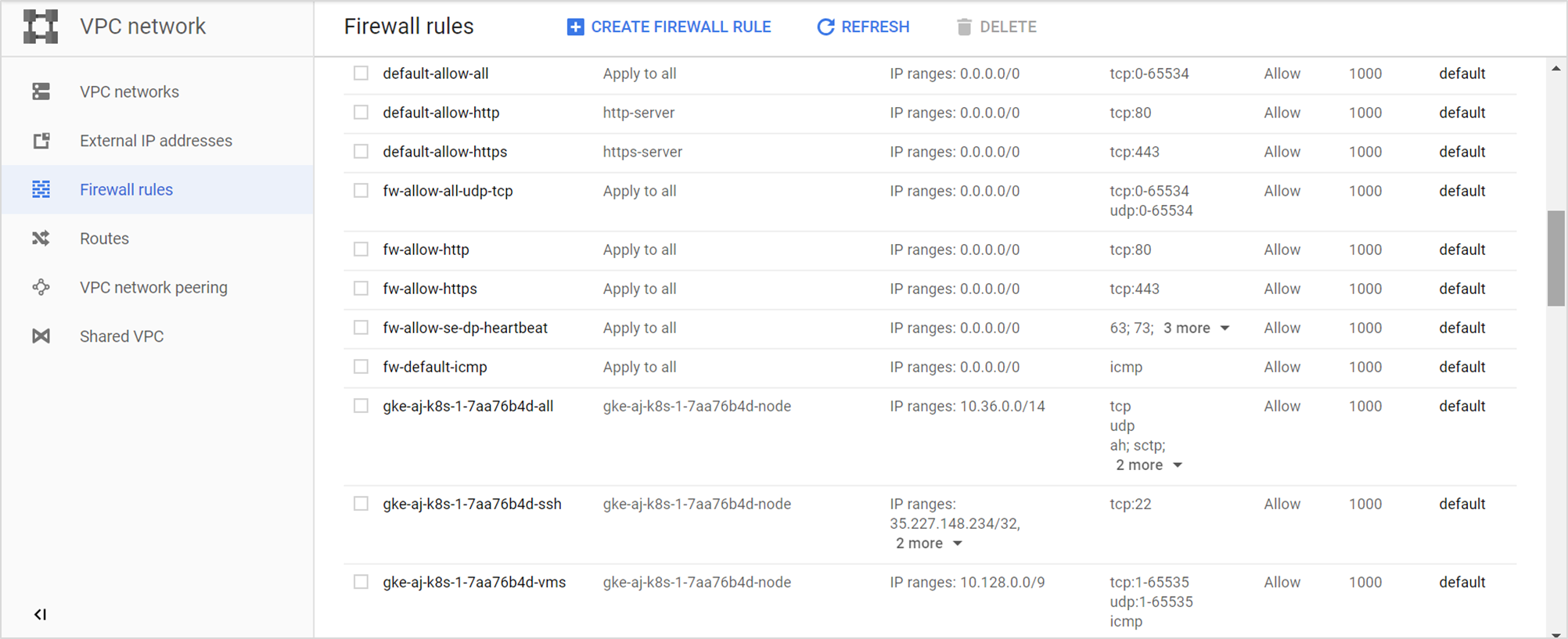
Creating a Controller
To create an NSX Advanced Load Balancer Controller instance,
Navigate to the Google Cloud Platform console and click .
Click Create Instance.
Enter the Name for the instance, Region and Zone.
Select the Machine Type as n1-standard-4 for 4 vCPUs and 15 GB of memory.
Note:The sizing will vary depending on your scaling requirement.
To choose a different distribution and change the size of the disk, click Change.
Note:The NSX Advanced Load Balancer supports only CentOS and Ubuntu. For more information, see System Requirements.
Select CentOS 7 image and select the boot disk size,(a minimum of 40GB) as required. For more information, see Sizing Service Engines topic in the VMware NSX Advanced Load Balancer Configuration Guide.
Click Select.
Click Identity and API access.
Note:Alternatively, the service account authentication mechanism can also be used. Privilege is inherited on being spawned by an authenticated entity through API cells. The Controller instance must be spawned with a read-write scope, while SEs are spawned with a read-only scope. For more information, see Roles and Permissions for various Controller and Service Engines Deployments.
Select the required Service Account.
Select Set access for each API as the Access Scope.
Select Read Write permissions for compute engine.
Click Allow HTTP traffic and Allow HTTPS traffic to permit outside connections.
Click the Security tab.
Copy the public key from the machine which will be used for initiating SSH and paste them into the text box.
The NSX Advanced Load Balancer Controller is created with an external and an internal IP address from the network range specified while creating the networks.
Note:Google Cloud Platform does not allow serial console access to the created instance if an external IP is not allocated. Serial console access is not required for installing or operating NSX Advanced Load Balancer but may be useful for troubleshooting.
Click the Create button.
Creating a Server Instance
The server instance should be running a server to accept traffic on specific ports on which the VS would be created.
To create a server instance,
From the GCP console, click Go to Compute Engine.
Click Create Instance in the VM Instances page.
Enter the Name of the instance and the Zone in which the server will be created.
Select the Machine Type as n1-standard-4 for 4 vCPUs and 15 GB of memory.
Note:The sizing will vary depending on your scaling requirement.
To choose a different distribution and change the size of the disk, click Change.
Note:The NSX Advanced Load Balancer supports only CentOS and Ubuntu. For more information, see System Requirements.
Under Identity and API access, click Set access for each API.
Select Read Only permissions under Compute Engine.
Note:Alternatively, the service account authentication mechanism can also be used. Privilege is inherited on being spawned by an authenticated entity through API cells. The Controller instance should be spawned with a read-write scope, while SEs are spawned with a read-only scope. For more information, see Roles and Permissions for various Controller and Service Engines Deployments.
Click Allow HTTP traffic under Firewall to permit outside connections.
Click .
Enter the network and subnetwork details.
Set IP forwarding to On.
Copy the public key from the machine which will be used for initiating SSH.
Click the Security tab and click Add Item under SSH Keys.
Paste the key in the text box.
Click Create.
Similarly, create a client instance with the required specifications.
Creating an SE VM Instance
To create an SE VM instance,
From the GCP console, click Go to Compute Engine.
Click on Create Instance in the VM Instances page.
Enter the Name of the instance and the Zone in which the server will be created.
Select 1 vCPU as the Machine Type with 3.75 GB memory.
Select a boot disk with either Ubuntu 16.04 LTS or Debian GNU/Linux 9 (stretch) as OS image. For more information, see System Requirements.
Under Identity and API access and click Set access for each API.
Select Read Write permissions under Compute Engine.
Click Allow HTTP traffic and Allow HTTPS traffic under Firewall to permit outside connections.
Click .
Enter the network and subnetwork details.
Set IP forwarding to On.
Copy the public key from the machine which will be used for initiating SSH.
Click the Security tab and click Add Item under SSH Keys.
Paste the key in the text box shown below.
Click Create.
Preparing the Instances
Turning on yum-cron.
As a prerequisite, the instance needs to be on CentOS 7.5.
To configure a docker repository, create the file docker.repo under /etc/yum.repos.d/
[localhost@avi-controller ~]$ sudo vim docker.repo [docker-main] name=Docker Repository baseurl=https://yum.dockerproject.org/repo/main/centos/7/ enabled=1 gpgcheck=1 gpgkey=https://yum.dockerproject.org/gpgVerify the instances are running on CentOS 7.5
[localhost@avi-controller ~]$ cat /etc/centos-release CentOS Linux release 7.5.1611 (Core)
Install and start docker on all five instances.
sudo yum update -y sudo yum install -y epel-release sudo yum install -y yum-utils sudo yum-config-manager --add-repo https://download.docker.com/linux/centos/docker-ce.repo sudo yum install -y docker-ce sudo systemctl enable docker sudo systemctl start docker (Lock release ) head -n1 /etc/centos-release | awk ' {print $4} ' > /etc/yum/vars/releaseverTo remain on the current release of CentOS/RHEL, lock the Linux System to the specific OS version. For more information, see Locking a Linux System to a Specific OS Version topic in the VMware NSX Advanced Load Balancer Administration Guide.
For more information on storage drivers, see Docker storage drivers.
As shown below, devicemapper is configured with loopback. This is suitable for a proof of concept and not for production environment. It is recommended to use overlay2 as the recommended storage driver for production. For example,
root@cnu-bm6 ~]# docker info Containers: 1 Running: 1 Paused: 0 Stopped: 0 Images: 1 Server Version: 17.12.1-ce Storage Driver: overlay2 Backing Filesystem: xfs Supports d_type: true Native Overlay Diff: true Logging Driver: json-file Cgroup Driver: cgroupfs Plugins: Volume: local Network: bridge host macvlan null overlay Log: awslogs fluentd gcplogs gelf journald json-file logentries splunk syslog Swarm: inactive Runtimes: runc Default Runtime: runc Init Binary: docker-init containerd version: 9b55aab90508bd389d7654c4baf173a981477d55 runc version: 9f9c96235cc97674e935002fc3d78361b696a69e init version: 949e6fa Security Options: seccomp Profile: default Kernel Version: 3.10.0-693.21.1.el7.x86_64 Operating System: CentOS Linux 7 (Core) OSType: linux Architecture: x86_64 CPUs: 8 Total Memory: 15.51GiB Name: cnu-bm6 ID: V2GA:L7IT:NW6S:FSDD:JLO2:OIGX:USQQ:UGXQ:BUA3:MYU3:O6JB:FQYX Docker Root Dir: /var/lib/docker Debug Mode (client): false Debug Mode (server): false Username: abcd Registry: https://index.docker.io/v1/ Labels: Experimental: false Insecure Registries: 127.0.0.0/8 Live Restore Enabled: false WARNING: bridge-nf-call-iptables is disabled WARNING: bridge-nf-call-ip6tables is disabled [root@cnu-bm6 ~]#
If the instance is spawned for Ubuntu, sshguard must be configured, as explained below. sshguard can take allowed from files when the -w option argument begins with a ‘.’(dot) or a ‘/’(slash). Given below is a /etc/list, a sample allowed file.
# comment line (a '#' as very first character) # a single IPv4 and IPv6 address 1.2.3.4 2001:0db8:85a3:08d3:1319:8a2e:0370:7344 # address blocks in CIDR notation 127.0.0.0/8 10.11.128.0/17 192.168.0.0/24 2002:836b:4179::836b:0000/126 # hostnames rome-fw.enterprise.com hosts.test.com
The following is a snippet of sshguard referencing the test file.
sshguard -w /etc/test
Testing Server on the Server Instance.
To test the instance, start a webserver listening on ports as configured for the virtual service to be used as a pool server as shown in the example below.
sudo docker run -d -p 80:80 avinetworks/server
Configuring NSX Advanced Load Balancer (Method 1)
Install/run the NSX Advanced Load Balancer Controller on the instance created. For instructions, see Installing NSX Advanced Load Balancer in Linux Server Cloud.
In NSX Advanced Load Balancer, navigate to .
Ensure that the SE Status is green as shown below:
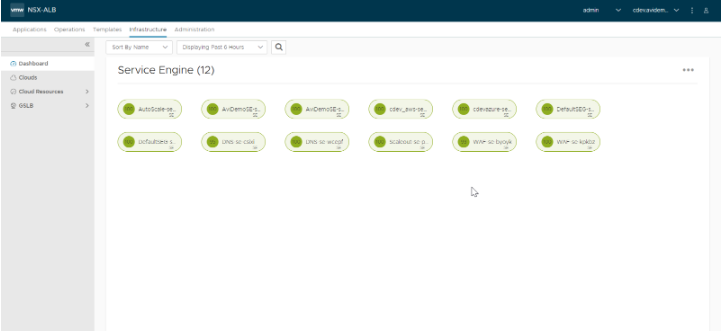
sshinto the Controller instance,execto the Controller and start the shell. Type this command to list the container id to be used.sudo docker ps sudo docker exec -it [container_id] bash shell
Create a network with an IP address pool for VIP allocation. In NSX Advanced Load Balancer, navigate to .
Navigate to and create IPAM as shown below.
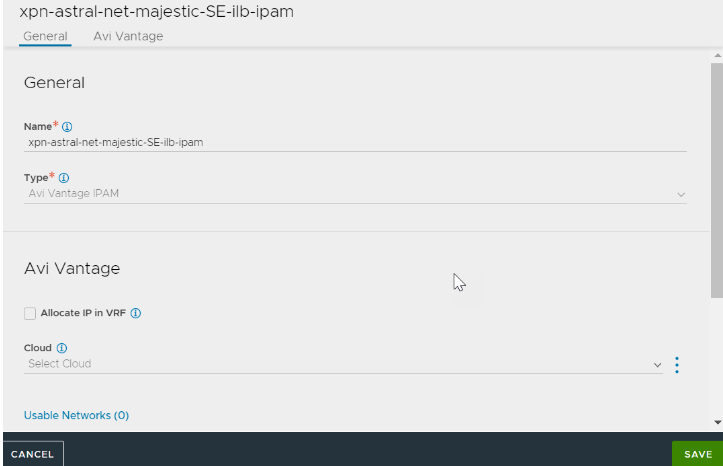
Go to .
Edit the Default cloud and select the Cloud Infrastructure Type as Linux.
Click Next.
In the Linux Server Configuration screen, select GCP as the IPAM Profile.
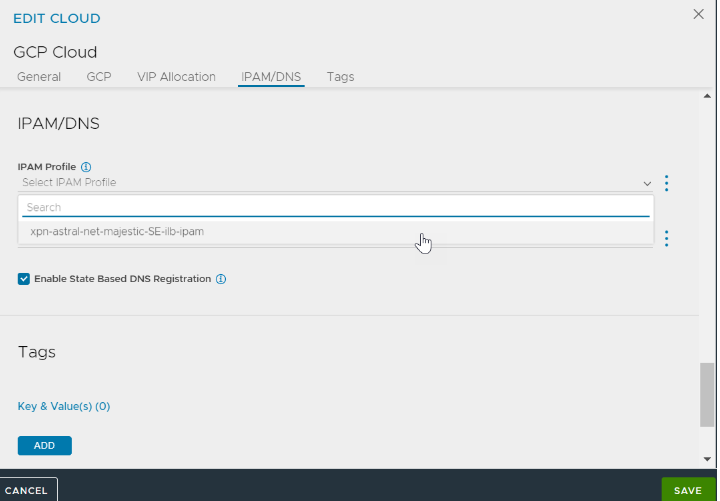
Navigate to IPAM/DNS tab.
Select the GCP IPAM profile for the IPAM Profile field.
Click SAVE.
For more information on GCP, see Configuring the IPAM for GCP.
Adding SE to the Cloud
Create a network profile and attached it to the IPAM as shown below.
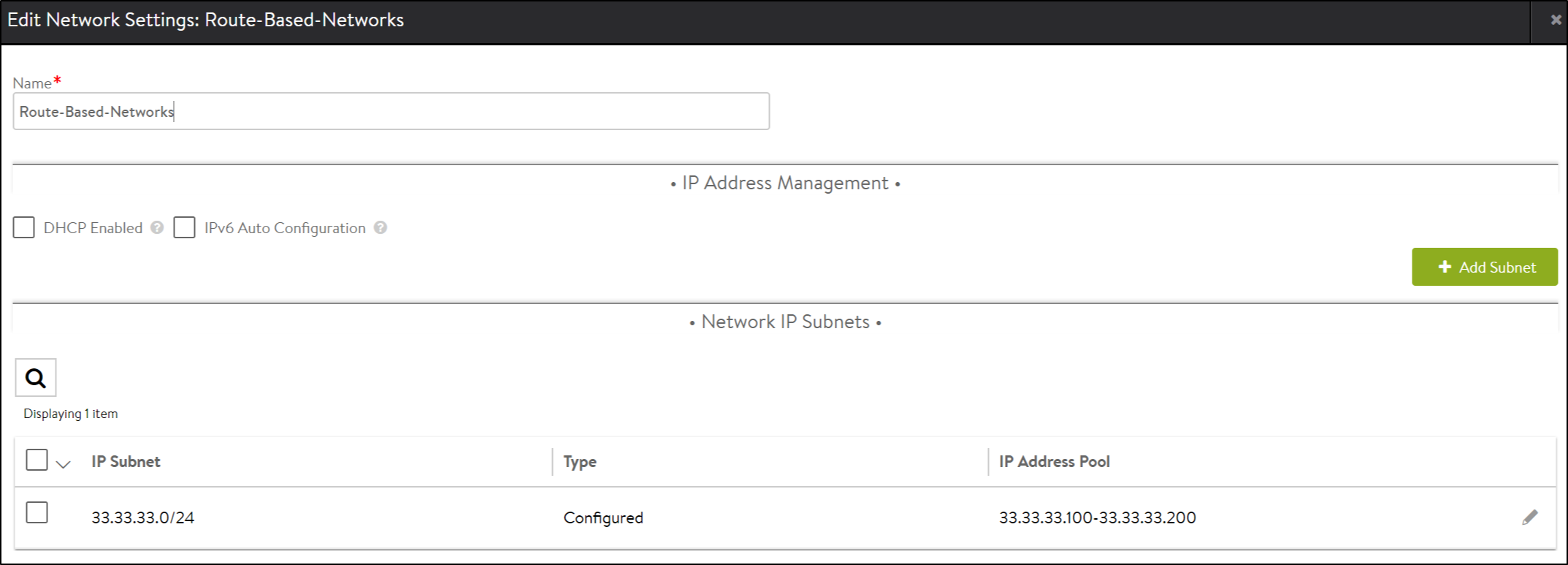
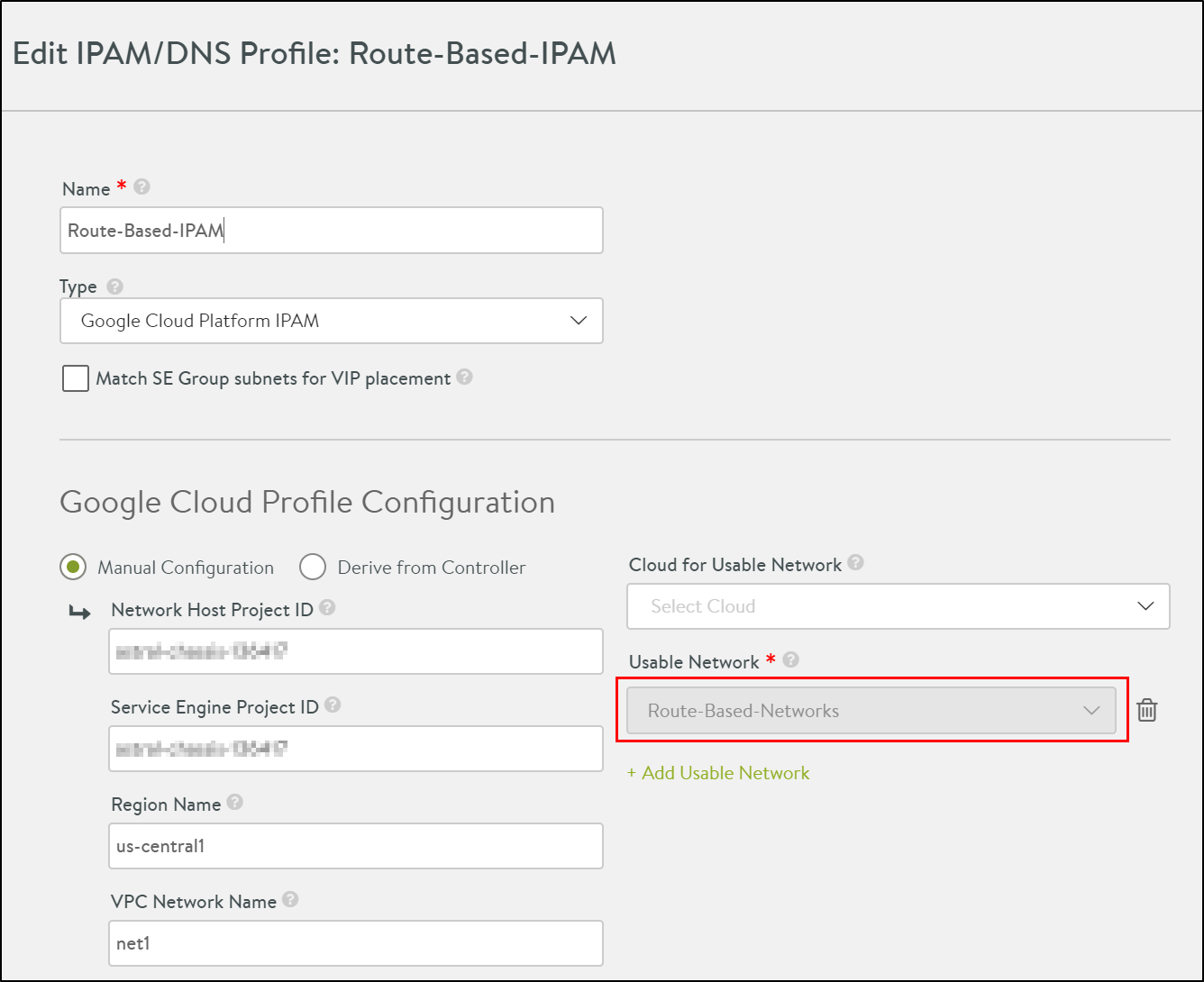

To add an SE to the cloud, navigate to and configure the LSC cloud as shown below.
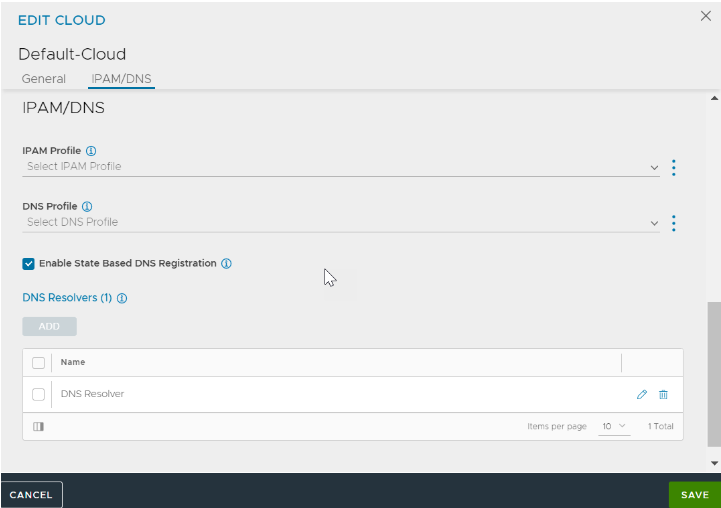
For more information, see Adding Avi Service Engines to a Linux Server Cloud.
Installing and Configuring the Controller and Service Engines (Method 2)
Alternately, if the Controller service file is already created, fresh start a Controller with a setup.json file to configure a Linux server cloud with a GCP IPAM profile and a network for VIP allocation.
Copy the setup.json file shown below to /opt/avi/controller/data on the host (assuming /opt/avi/controller/data is the volume used for the Controller in the service file).
Modify ssh keys, username, network subnets and network/IPAM names as appropriate
{ "CloudConnectorUser": [ { "name": "rangar", "tenant_ref": "admin", "public_key": "ssh-rsa AAAAB3NzaC1yc2EAAAADAQABAAABAQC9ZZWDLSl/PJHWA8QuDlfDHJuFh6k55qxRxO28fSRvAEbWCXXgXdnH8vSVVDE Mo0brgqrp+vful2m7hNm0TPv8REbT2luVeWo+G0R1hxzdALzI8VmMBxX2VduKZ5Zrh3C9GKxaUYb4R2hzLaYKUBQnFa2B0YWiAfC3ow71fwwgb7cVhxExTyhhF01gY 9Tcb3w9uugv3vXNzyxDssHXtwY60WcVUIK1L+8SqXu/r6YUG8j4IsaYkXJHBE6CHPwDg4uwRG35IkfhsIg0KtKRwpzHbhOx0qRjG9ZaVc0SnfMIHmdAFwXpDpi/AKV NAmjkix2GIPIi1OISnEngSjnugVb7\n", "private_key": "-----BEGIN RSA PRIVATE KEY-----\nMIIEowIBAAKCAQEAvWWVgy0pfzyR1gPELg5XwxybhYepOeasUcTtvH0kbwBG1gl1\ n4F3Zx/L0lVQxDKNG64Kq6fr37pdpu4TZtEz7/ERG09pblXlqPhtEdYcc3QC8yPFZ\njAcV9lXbimeWa4dwvRisWlGG+Edocy2mClAUJxWtgdGFogHwt6MO9X8MIG+ 3FYcR\nMU8oYRdNYGPU3G98PbroL971zc8sQ7LB17cGOtFnFVCCtS/vEql7v6+mFBvI+CLG\nmJFyRwROghz8A4OLsERt+SJH4bCINCrSkcKcx24TsdKkYxvWWlXNE p3zCB5nQBcF\n6Q6YvwClTQJo5IsdhiDyItTiEpxJ4Eo57oFW+wIDAQABAoIBAFu7XeUA9L5ZmdDs\nVhJwg/VOX80W3dHbdc7M8NCAVCsnGSgFwQAAtMBxXiENfAx A8NKUoS9ejMMUtvNJ\n7x+ywcF3WE63ze/htKGMF2ZNIJ+yAb3Zl6OIswxynTi131cJbINJ9gBwyExsWZyf\nmXIZQwmDKFxeHLlQ80QeR9qDxF3Ypyz7vdEtQMtpI 3JQJMbUX6dmQm0UtOKi5tL8\nzkskZJHnaqwJlem92Zon7S8PIflsPevsAmDrTPbmxIL6Z3KlJkoLzTcWefA6E19N\nw4JmylQokAWiqQ1il+qrcITIZGhsZre081N wjHkzzA8kdb4EUO0nhy7rzbmS67TN\n08Fe0RECgYEA98WaJR5k/r8VBlKEQTErye29cJmkr0w5ZPX+bwko+ejj2S2vqpJc\nuR0YO3q5zY5a4A/33X/vke+r1bNPr p9QSnBscFvA/AEXGAiAeuCsuB+pw8C3N5C5\ncTzKNFx1c2KXbejRkhvL9gz5tJZpdHIqzbGQmwEiNFqnYy6BPbhTm8UCgYEAw6+2\n5WvAGH9Ub+ZfySoeNNaxXfI DvXA2+G/CBg99KYuXzWWmeVx9652lc4Gv+mxhFiJd\nilMfWljlb+f1G5sJnZ3VMKSf/FF¬¬6Mo8MsnAkvjnVWBoezo2sVzu+9g3qGRXNTtRM\nSH1N/eWPeJGwD+Vyk D3r8K+iag7cMhrLpGPWk78CgYARatumJlfVLJuOwTg42PsK\nC+NYSgSwqfwS49QJ/CvcPYne135U0EsiXDA65iqvj4VF4Pl8oaS2rpF2yU8dqGdd\nhD+rOlf7nxv /fYGCoc6idt9ZOm/mwQ64LhzMx38eKF0axdYNnlSdLFZVYolxPSFT\nKltO+ipsYb8IktlU/GMsPQKBgQCeirlqzM64yki11Hcce3Q3qQ3QqGihTc4roBgZ\nYuksB L37mnSy9N3MTFAk8hiKks5h6XvRuyC2yTkyXkL2l7jFq39zRp2cBsMzPTSz\nSSpruF2CYL8+6AeOMYi4v3M/2asaR+R6ApNytk90Bs0XQ/V6qcCDozi6Jsn+Cjmd\ nOYo67wKBgAcUFRHUX4VwCUZAAIxyTM+efpf5z8dKHh/iJA6rtqcTi4vHddEJinT6\ntOiqXjciZEKqZ08GtImIPtuhIBO0m10fCfcjrGxGz2+N9o8fyNvFWU83kG9 IXSq8\nU1YOIYvXwWFQLWIUvyOgnyT4bW0OLa8OrJEq1/DaH8gpvvFi8qRK\n-----END RSA PRIVATE KEY-----\n" } ], "IpamDnsProviderProfile": [ [39/5306] { "name": "gcp", "type": "IPAMDNS_TYPE_GCP", "tenant_ref": "admin", "gcp_profile": { "usable_network_refs": [ "/api/network/?name=net1" ] } } ], "Network": [ { "name": "net1", "tenant_ref": "admin", "cloud_ref": "admin:Default-Cloud", "configured_subnets": [ { "prefix": { "ip_addr": { "type": "V4", "addr": "10.9.0.0" }, "mask": 24 }, "static_ranges": [ { "begin": { "type": "V4", "addr": "10.9.0.2" }, "end": { "type": "V4", "addr": "10.9.0.254" } } ] } ] } ], "SeProperties": [ { "se_runtime_properties": { "global_mtu": 1400, "se_handle_interface_routes": true } } ], "Cloud": [ { "name": "Default-Cloud", "tenant_ref": "admin", "vtype": "CLOUD_LINUXSERVER", "ipam_provider_ref": "admin:gcp", "linuxserver_configuration": { "ssh_attr": { "ssh_user": "rangar", "host_os": "COREOS" }, "se_sys_disk_path": "/” } } ] }Perform first setup on the Controller and specify a username/password.
Select GCP IPAM as the IPAM provider for the Default Cloud and configure a Linux Server cloud using IP addresses for the two Service Engine instances created.
Creating Virtual Service and Verifying Traffic
To create a virtual service,
Create a pool. For example, GCP-Perf-Test-VS-Pool as shown below:

Starting with NSX Advanced Load Balancer 22.1.3, the following UI is available:
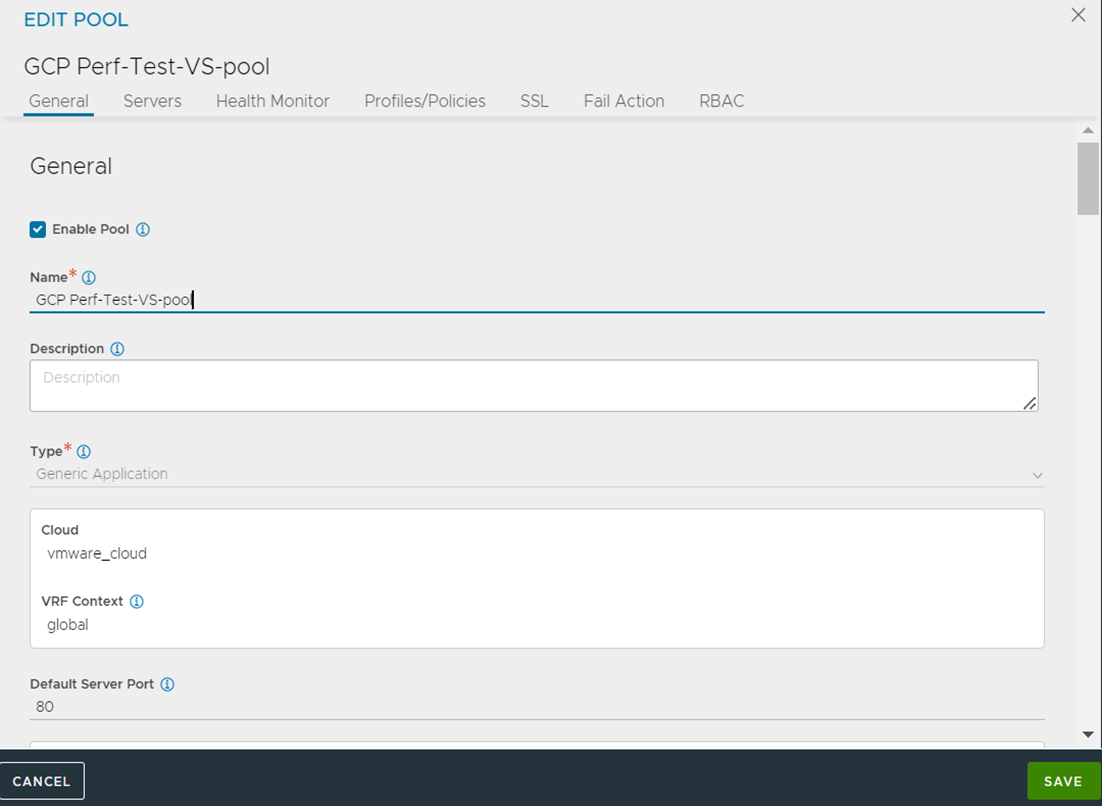
Add server instance IP as pool server.
Create an internal virtual service called GCP-Perf-Test-VS. The VIP is auto-allocated from the VIP/IPAM subnet
10.y.y.y./24The VIP is auto-allocated from the VIP/IPAM subnet 10.y.y.y./24
IP subnet 10.x.x.x is mentioned only for reference purpose. Placement subnet should be set to the major subnet in the VPC used by the Controller and Service Engines.
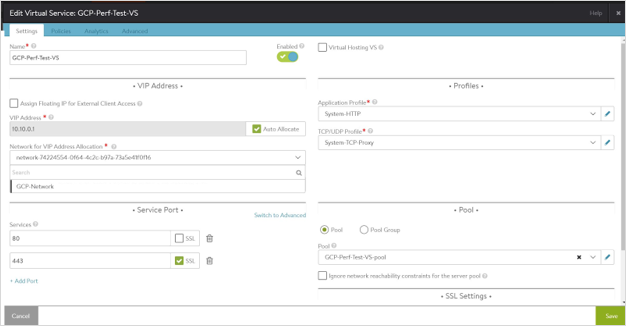
Starting with NSX Advanced Load Balancer 22.1.3, the following UI is available:

Assigning Floating IP
The NSX Advanced Load Balancer supports allocating floating IP (where a load balancer whose frontend will be a public IP allocated from GCP and the backend will be the service engines) to a virtual service.
Floating IP can be assigned through the NSX Advanced Load Balancer UI. To allocate floating IP, click Assign Floating IP for External Client Access to enable it.
Auto Allocate is enabled by default. Click Auto Allocate to disable it and enter the floating IP address to manually assign the floating IP.
Floating IP can also be assigned through the CLI as shown below.
++Truncated Output++ +------------------------------------+-----------------------------------------------------+ [admin]: virtualservice> vip index 1 [admin]: virtualservice:vip> auto_allocate_floating_ip Overwriting the previously entered value for auto_allocate_floating_ip [admin]: virtualservice:vip> save [admin]: virtualservice> save ++ Truncated Output++

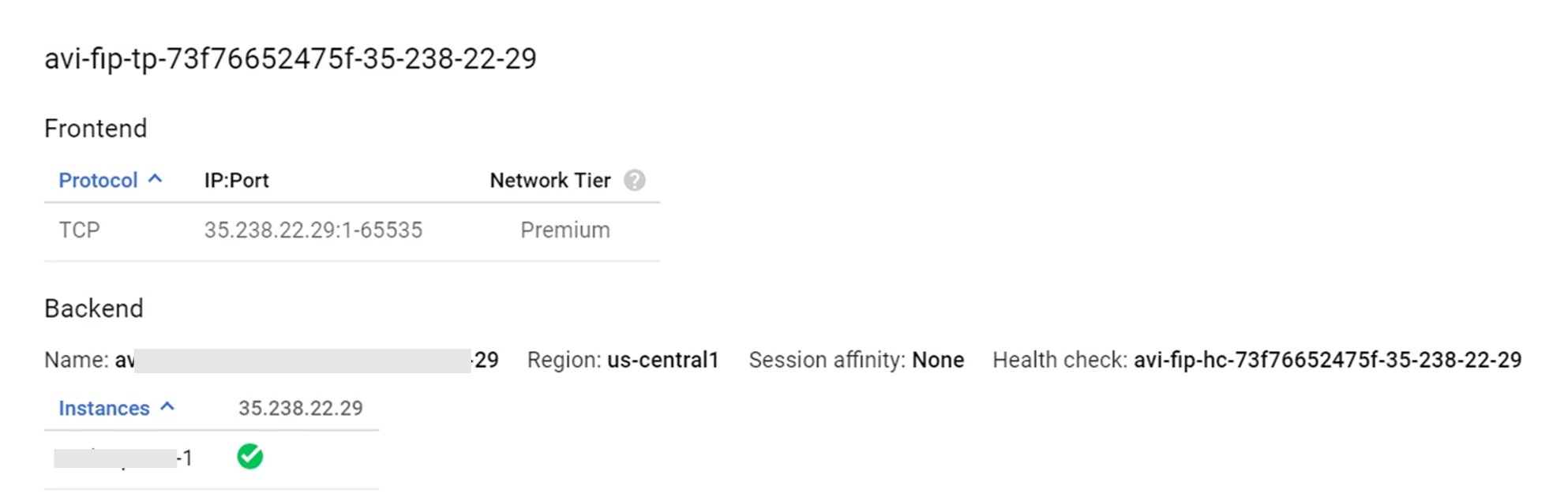
Testing ICMP Traffic
Send ICMP traffic to the VIP IP. 10.10.0.1 in this case and make sure that it gets programmed.
[localhost@avi-test-server ~]$ ping 10.10.0.1 [root@admin]# curl -I 10.10.0.1 HTTP/1.1 200 OK Content-Type: text/html Content-Length: 3800 Connection: keep-alive Server: nginx/1.12.2 Date: Mon, 18 Mar 2019 06:55:12 GMT Last-Modified: Tue, 06 Mar 2018 09:26:21 GMT ETag: "5a9e5ebd-e74" Accept-Ranges: bytes
Verify that a route for the VIP/32 is programmed in GCP with nextHop as Service Engine 1 with IP 10.8.2.3, as can be seen below with the notation.

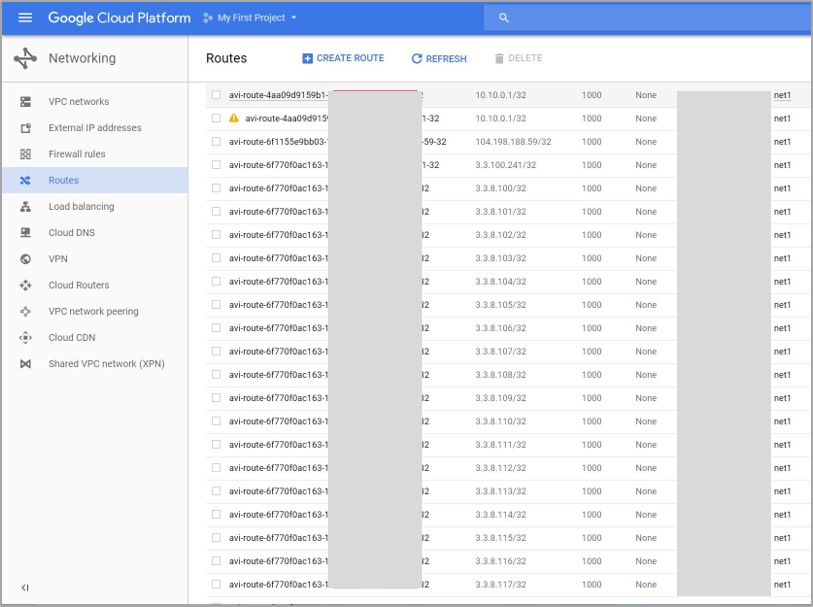
API for Configuring Virtual Service and Pool
Copy the setup.json file shown below to /opt/avi/controller/data on the host (assuming /opt/avi/controller/data is the volume used for the Controller in the service file).
{
"name": "vs1",
"pool_ref": "pool_ref",
"services": [
{
"port": 80
}
],
"vip": [
{
“auto_allocate_ip” = true,
“auto_allocate_floating_ip” = true
"ipam_network_subnet": {
"network_ref": "network_ref",
"subnet": {
"ip_addr": {
"addr": "6.2.0.0",--> IPAM subnet.
"type": "V4"
},
"mask": 16
}
},
"subnet": {
"ip_addr": {
"addr": "10.146.11.0", --> placement subnet, subnet having reachability to client facing VIP
"type": "V4"
},
"mask": 24
}
}
Troubleshooting
Service Engine failing to connect to the Controller or frequently losing connectivity to Ubuntu is a common issue.
Root Cause
This is due to sshguard. For more information on sshguard, see sshguard.
sshguard supports addresses. The allowed addresses are not blocked, even if they appear to generate attacks. This is useful for protecting LAN users from being incidentally blocked.
When longer lists are needed for allowing, they can be wrapped into a plain text file, one address/hostname/block per line.
Mitigation
Configure the Controller IP (all three, if clustered) in the allowed file used by sshguard.
sshguard can take allowed files when the -w option argument begins with a ‘.’ (dot) or ‘/’ (slash). Following is a sample allowed file (/etc/test), with comment lines denoted by a ’#’ as the very first character.
# a single IPv4 and IPv6 address
1.2.3.4
2001:0db8:85a3:08d3:1319:8a2e:0370:7344
# address blocks in CIDR notation
127.0.0.0/8
10.11.128.0/17
192.168.0.0/24
2002:836b:4179::836b:0000/126
# hostnames
rome-fw.enterprise.com
hosts.test.com
sshguard is told to make an allow-list up from the /etc/test file as follows:
sshguard -w /etc/test