The bottom portion of the Hosts page of the NSX Network Detection and Response UI displays a list of hosts that meet the criteria of the selected filters. If no filters have been selected, all hosts in your network are displayed.
Search
The Quick search text box in the upper-left section of the list widget provides a quick as-you-enter search feature. The system filters the rows in the list, displaying only those rows that have text, in any column, that matches the query string.
If the list is long, the Quick search only scans the first 1,000 entries and can return incomplete results. The total number of search results returned is displayed in the upper-right corner of the list widget.
Selection
Use the SELECT drop-down menu for a fine-tuned selection. The available selection options are All visible, All pages, or Clear selection. To select all visible hosts, you can also click ![]() in the row for column names.
in the row for column names.
Host List
You can customize the number of rows that are displayed in the Host list. The default is 20 entries. To navigate through multiple pages, use the ![]() and
and ![]() .
.
Each row provides an information summary for a host. To select a host row, click the ![]() icon. To access more information about a host, click anywhere in an entry row and the Host Summary sidebar panel displays. See Host Summary Sidebar for details.
icon. To access more information about a host, click anywhere in an entry row and the Host Summary sidebar panel displays. See Host Summary Sidebar for details.
| Column Name | Description |
|---|---|
| IMPACT | Active threats on the host are denoted with the The impact value indicates the critical level of the detected threat and ranges from 1–100:
|
| HOST IP | The IP address of the host. Click the IP address link to display the Host profile page for the host. |
| THREATS | Displays the name of the top detected security risk and the number of threats detected on the host. If the name has a |
| THREAT ACTIVITY | Timestamps from when the first event and last event comprising this incident was seen. |
| CAMPAIGNS | The |
Host Summary Sidebar
Click anywhere in an entry row for a host in the Host list and the Host Summary sidebar appears on the right side of the Hosts page.
The following describes what you see in the Host Summary sidebar.
Top Section
- To close the sidebar, click the
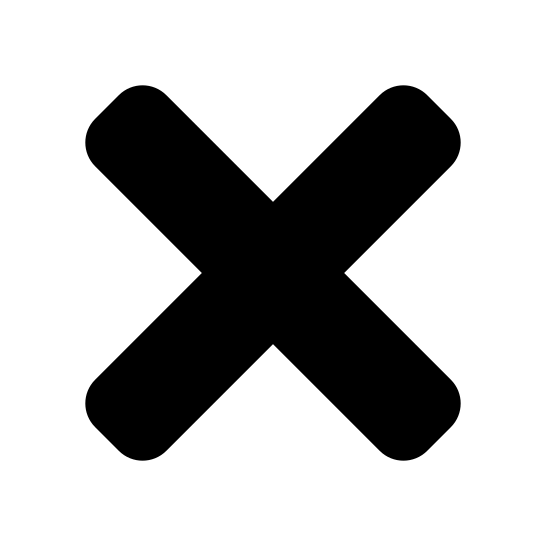 icon.
icon. - The impact value and IP address of the selected host is displayed.
- Point to the impact value and Threat status is displayed.
- To go to the Host profile page, click View Profile.
- The number of campaigns, threats, applications, and services are displayed.
Details Section
The following details about the host are displayed:
- The Host Name section lists all known host names for the host.
- The Host Label section lists any labels assigned to the host. You can edit the label.
Active Campaigns
The Active campaigns section lists the campaigns associated with this host during the current time frame, if any. Each entry is a summary of a campaign and includes the following information.
- Impact of the campaign.
- The Campaign ID, which is a link to the Campaign Details page. See Understanding the Campaign Details Page.
- The number of hosts that are part of the campaign.
Threats
The Threats section lists the threat incidents associated with the selected host during the current time frame. Each entry is a summary of a threat:
- Impact value of the threat.
- The name of the threat. Hovering over the name displays a pop-up with further information about the threat.
- The threat activity time range.
Click the View threats link to view the details on the tab.