After you have an NSX version 3.2 or later installed and all the deployment prerequisites are met, you can proceed to manually deploy the NSX Application Platform.
Prerequisites
You must meet all of the deployment prerequisites, including the form factor system requirements. See the NSX Application Platform Deployment Prerequisites topic for details.
If you migrated your NSX Intelligence 1.2.x traffic flow data, do not deploy the NSX Application Platform using the Evaluation form factor. Using the Evaluation form factor forces the system to deploy the NSX Application Platform without migrating your traffic flow data from the previous NSX Intelligence 1.2.x installation and causes the loss of information about that previous installation.
Step 1: Prepare to Deploy
To deploy the NSX Application Platform, provide the Helm repository and Docker registry information.
Procedure
Step 2: Provide Configuration Details
To deploy the NSX Application Platform, you must provide the configuration information about the TKG Cluster on Supervisor or upstream Kubernetes cluster resources that your infrastructure administrator created for you.
You must have the kubeconfig file that you obtained from your infrastructure administrator. This file contains configuration information for your TKG Cluster on Supervisor or upstream Kubernetes environment and provides access information.
Procedure
Step 3: Precheck the Platform
The system needs to check the configuration information that have been obtained before proceeding with the NSX Application Platform deployment.
Procedure
Step 4: Review & Deploy
The NSX Application Platform deployment wizard gives you the chance to review and edit any of the configuration details that the system has obtained.
Procedure
Results
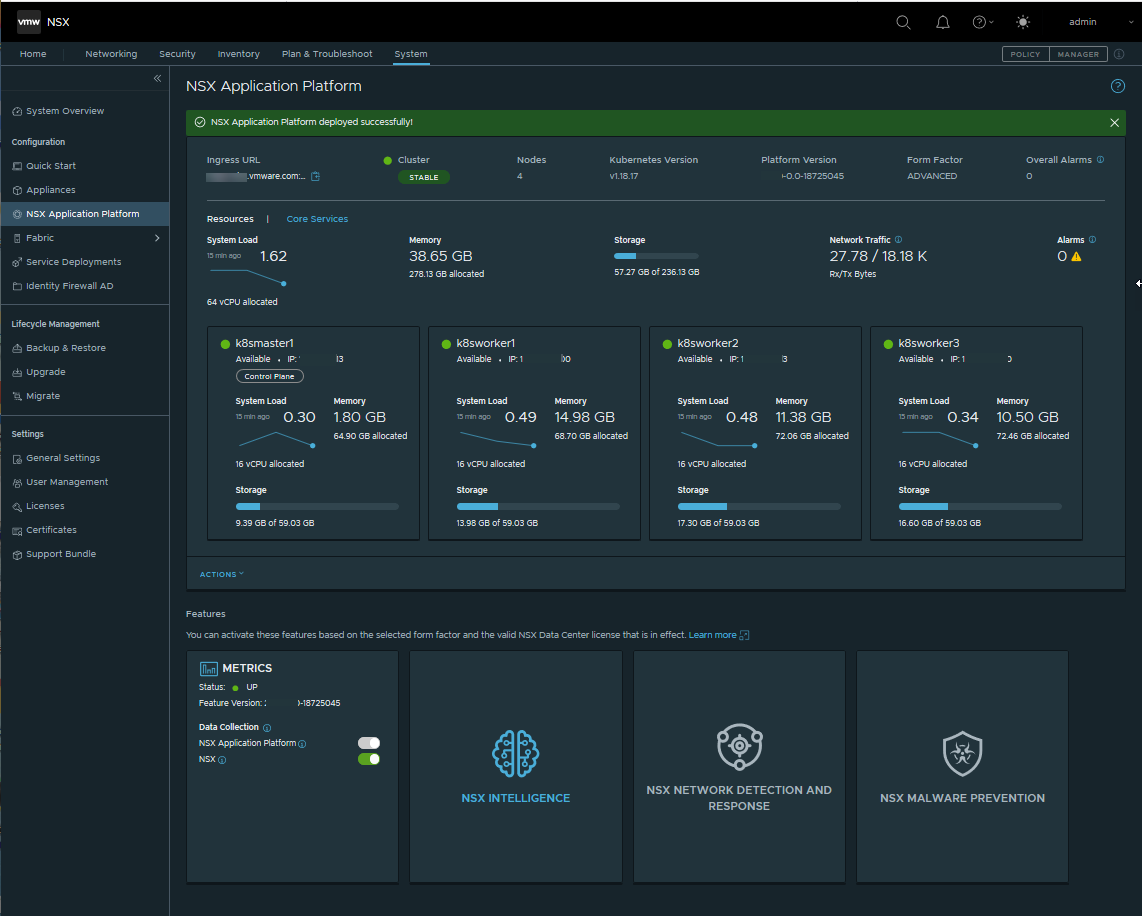
What to do next
You can now activate any of the available NSX features that can be hosted on the NSX Application Platform and is available for the form factor and NSX license that you are currently using. See NSX Features Available on the NSX Application Platform for more information.