Describes all the possible remote diagnostics tests that you can run on an Edge to obtain diagnostic information. The diagnostic information contains Edge-specific logs for analysis.
VMware SD-WAN Orchestrator allows you to run various remote diagnostics test on a selected Edge from the Test & Troubleshoot > Remote Diagnostics menu.
- ARP Table Dump
- Clear ARP Cache
- DNS Test
- DNS/DHCP Service Restart
- DSL Status
- Flush Firewall Sessions
- Flush Flows
- Flush NAT
- Gateway
- GPON Status
- HA Info
- IPv6 ND Table Dump
- IPv6 Clear ND Cache
- Interface Status
- LTE Modem Information
- LTE SIM Switchover
- List Active Firewall Sessions
- List Active Flows
- List Clients
- List Paths
- MIBs for Edge
- NAT Table Dump
- NTP Dump
- Ping Test
- Reset USB Modem
- Route Table Dump
- Source Interface Dump
- System Information
- Traceroute
- Troubleshoot BFD - Show BFD Peer Status
- Troubleshoot BFD - Show BFD Peer Counters
- Troubleshoot BFD - Show BFD Setting
- Multi-hop BGP Routes
- Troubleshoot BGP - List BGP Redistributed Routes
- Troubleshoot BGP - List BGP Routes
- Troubleshoot BGP - List Routes per Prefix
- Troubleshoot BGP - Show BGP Neighbor Advertised Routes
- Troubleshoot BGP - Show BGP Neighbor Learned Routes
- Troubleshoot BGP - Show BGP Neighbor Received Routes
- Troubleshoot BGP - Show BGP Neighbor Details
- Troubleshoot BGP - Show BGP Routes per Prefix
- Troubleshoot BGP - Show BGP Summary
- Troubleshoot BGP - Show BGP Table
- Troubleshoot OSPF - List OSPF Redistributed Routes
- Troubleshoot OSPF - List OSPF Routes
- Troubleshoot OSPF - Show OSPF Database
- Troubleshoot OSPF - Show OSPF Database for E1 Self-Originate Routes
- Troubleshoot OSPF - Show OSPF Neighbors
- Troubleshoot OSPF - Show OSPF Route Table
- Troubleshoot OSPF - Show OSPF Setting
- VPN Test
- WAN Link Bandwidth Test
ARP Table Dump
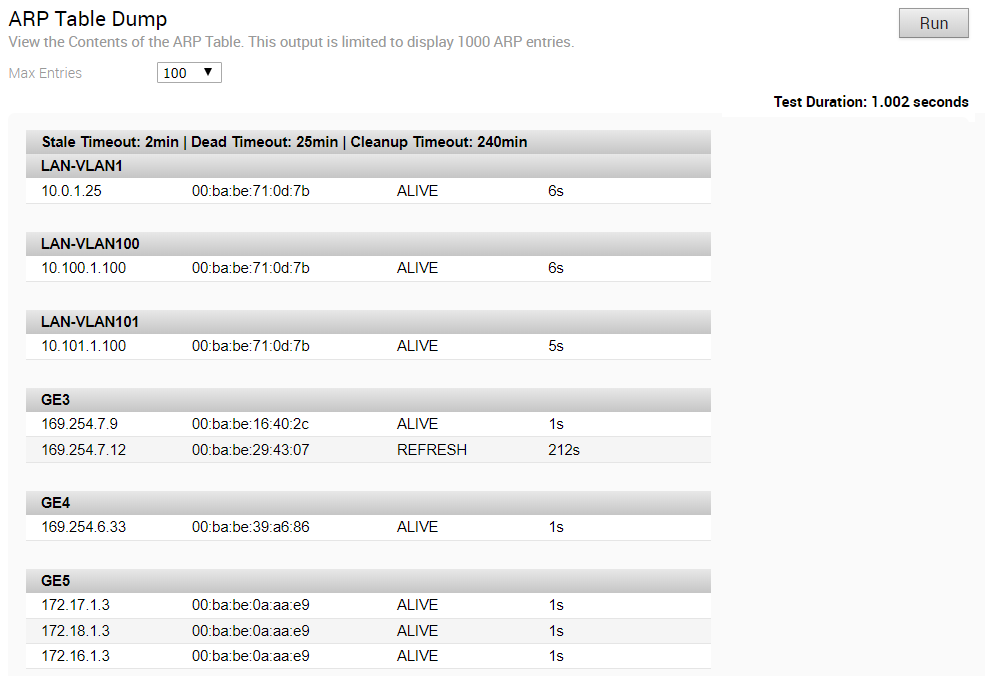
Clear ARP Cache

DNS Test
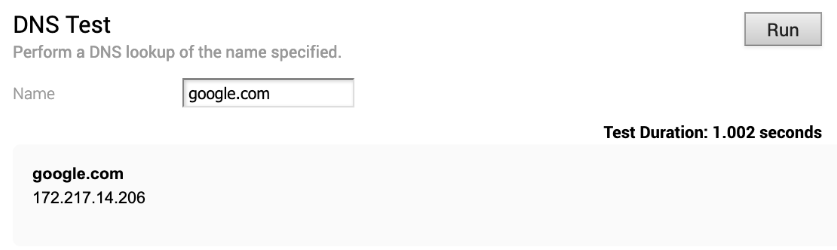
DNS/DHCP Service Restart

DSL Status
The DSL diagnostic test is available only for 610 devices. In the 4.3 release, testing is also available for the 620, 640, and 680 devices. Run this test to show the DSL status, which includes information such as Mode (Standard or DSL), Profile, xDSL Mode, etc. as shown in the image below.
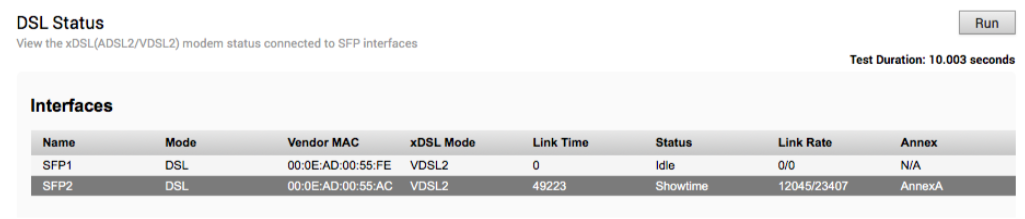
Flush Firewall Sessions

Flush Flows

Flush NAT

Gateway

GPON Status
Run this test on any selected 6x0 Edge device to view the GPON SFP status, including Vendor MAC, Host Link Status, Link Rate, TX and RX power, and Optical Status.
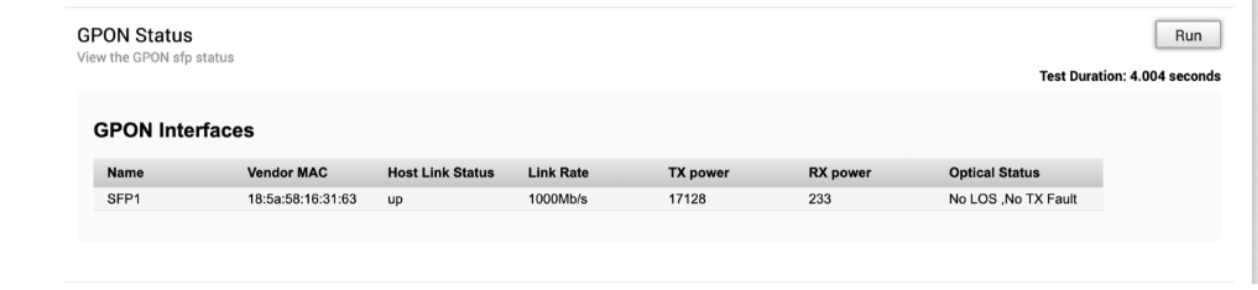
HA Info
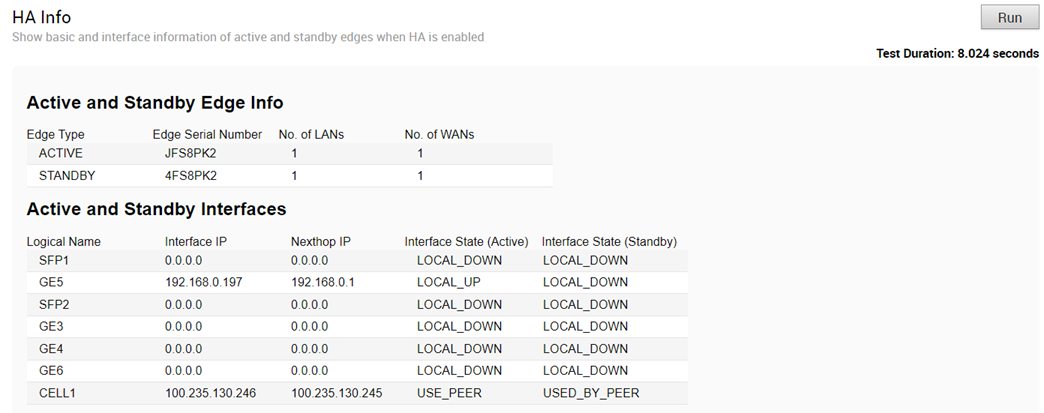
IPv6 ND Table Dump
Run this test to view the IPv6 address details of Neighbor Discovery (ND) table.
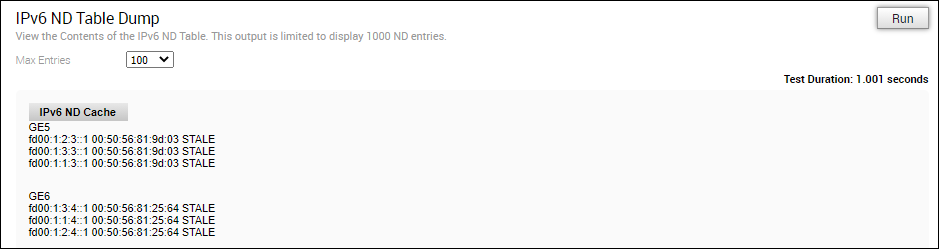
IPv6 Clear ND Cache
Run this test to clear the cache from the ND for the selected Interface.

Interface Status
Run this test to view the MAC address and connection status of physical interfaces.
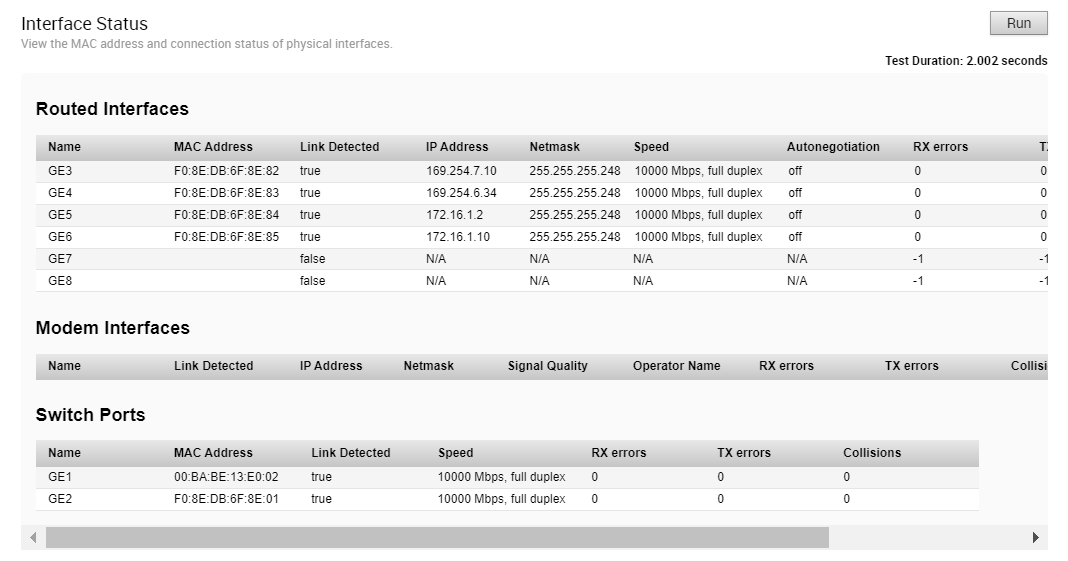
LTE Modem Information
Run this test on a selected Edge that has an integrated LTE module, such as 510-LTE or 610-LTE, to collect diagnostic details such as Modem information, Connection information, Location information, Signal information, and Status information for the internal LTE modem.
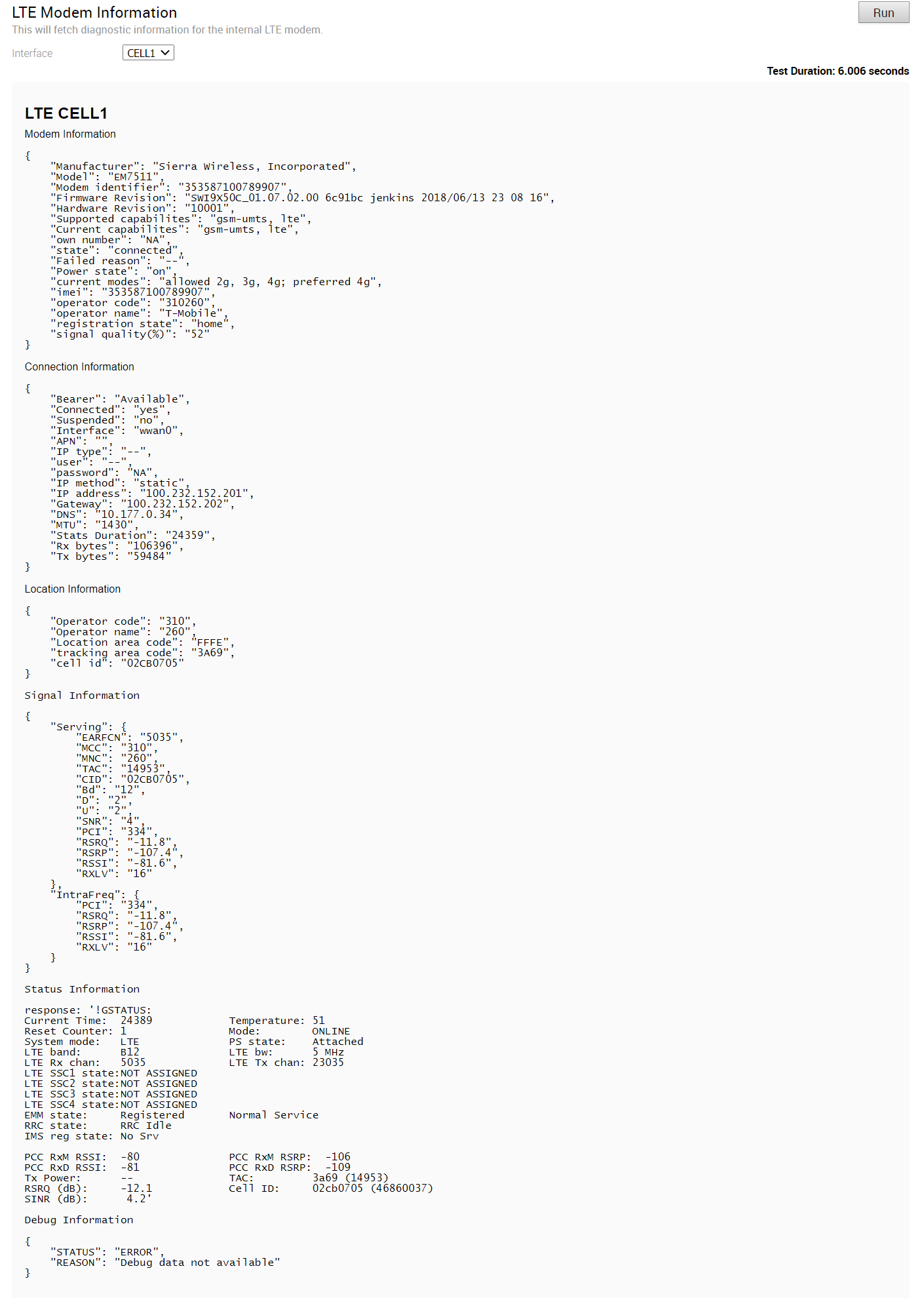
LTE SIM Switchover
For 610-LTE devices only, run this test to switch active SIMs. Both SIMs must be inserted to run this test. The test will take approximately four to five minutes.

After the test is successful, you can check the status of the current active interface in the SD-WAN Orchestrator under the Monitor -> Edges - > Overview tab.
List Active Firewall Sessions
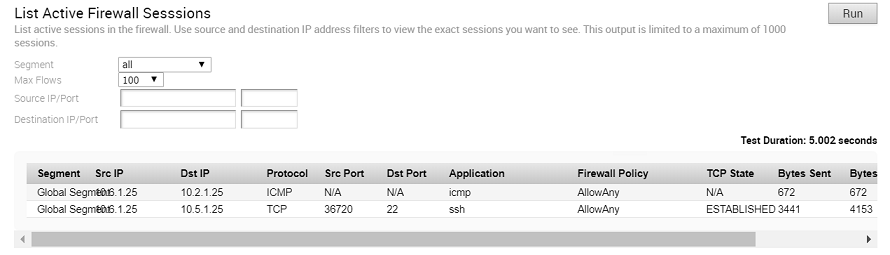
- LISTEN - represents waiting for a connection request from any remote TCP and port. (This state is not shown in a Remote Diagnostic output).
- SYN-SENT - represents waiting for a matching connection request after having sent a connection request.
- SYN-RECEIVED - represents waiting for a confirming connection request acknowledgment after having both received and sent a connection request.
- ESTABLISHED - represents an open connection, data received can be delivered to the user. The normal state for the data transfer phase of the connection.
- FIN-WAIT-1 - represents waiting for a connection termination request from the remote TCP, or an acknowledgment of the connection termination request previously sent.
- FIN-WAIT-2 - represents waiting for a connection termination request from the remote TCP.
- CLOSE-WAIT - represents waiting for a connection termination request from the local user.
- CLOSING - represents waiting for a connection termination request acknowledgment from the remote TCP.
- LAST-ACK - represents waiting for an acknowledgment of the connection termination request previously sent to the remote TCP (which includes an acknowledgment of its connection termination request).
- TIME-WAIT - represents waiting for enough time to pass to be sure the remote TCP received the acknowledgment of its connection termination request.
- CLOSED - represents no connection state at all.
List Active Flows
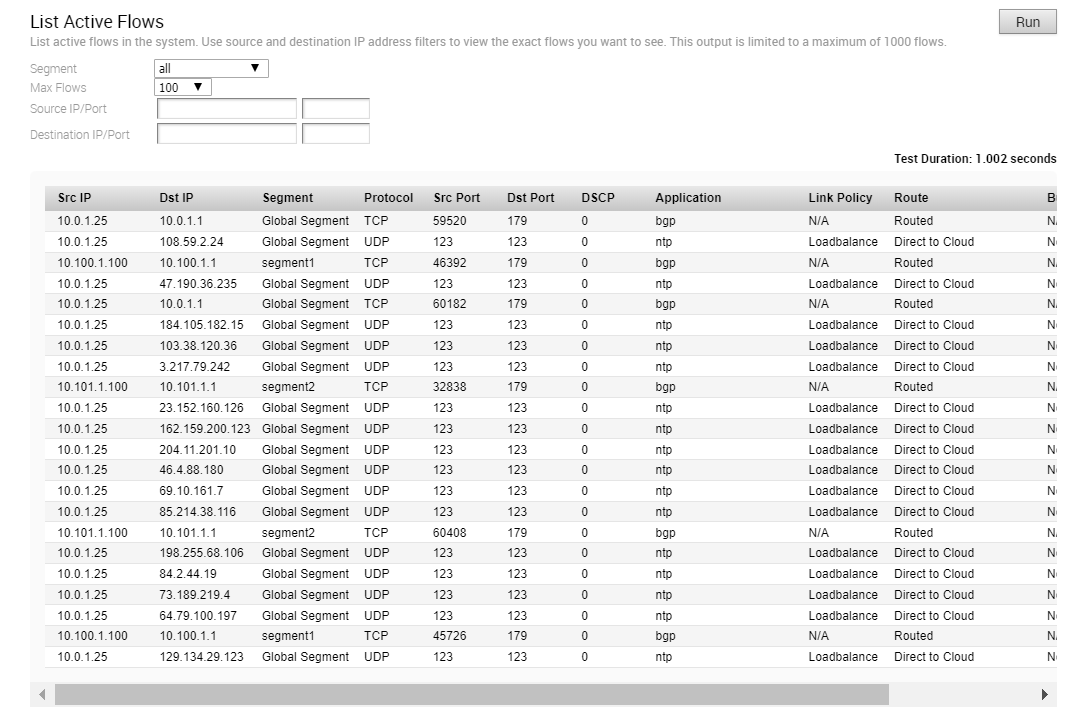
List Clients
Run this test to view the complete list of clients.

List Paths
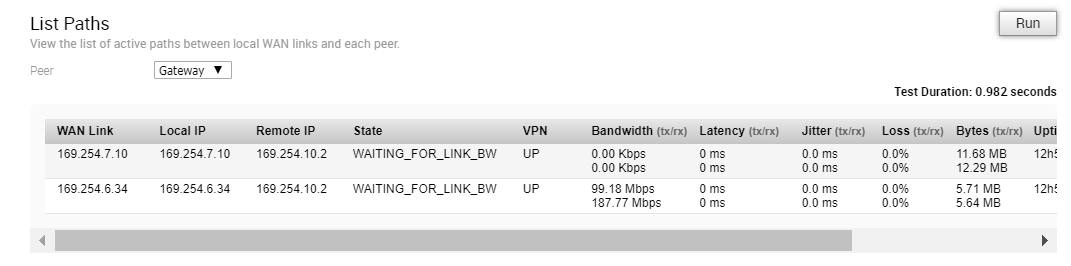
MIBs for Edge
Run this test to dump Edge MIBs.
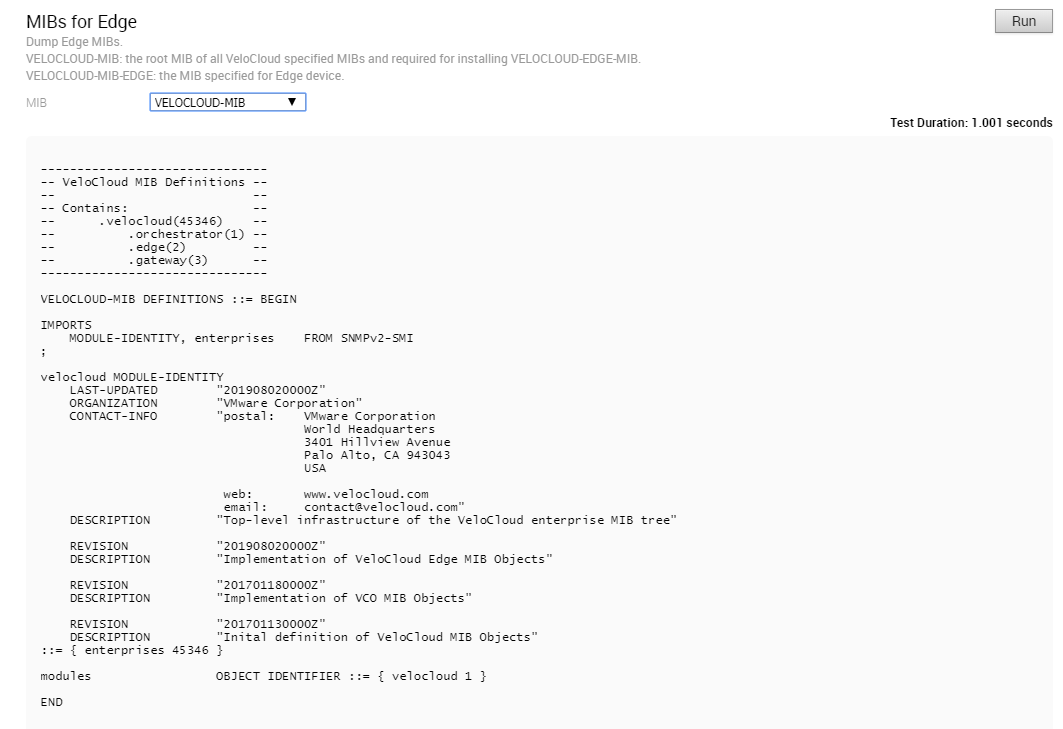
NAT Table Dump
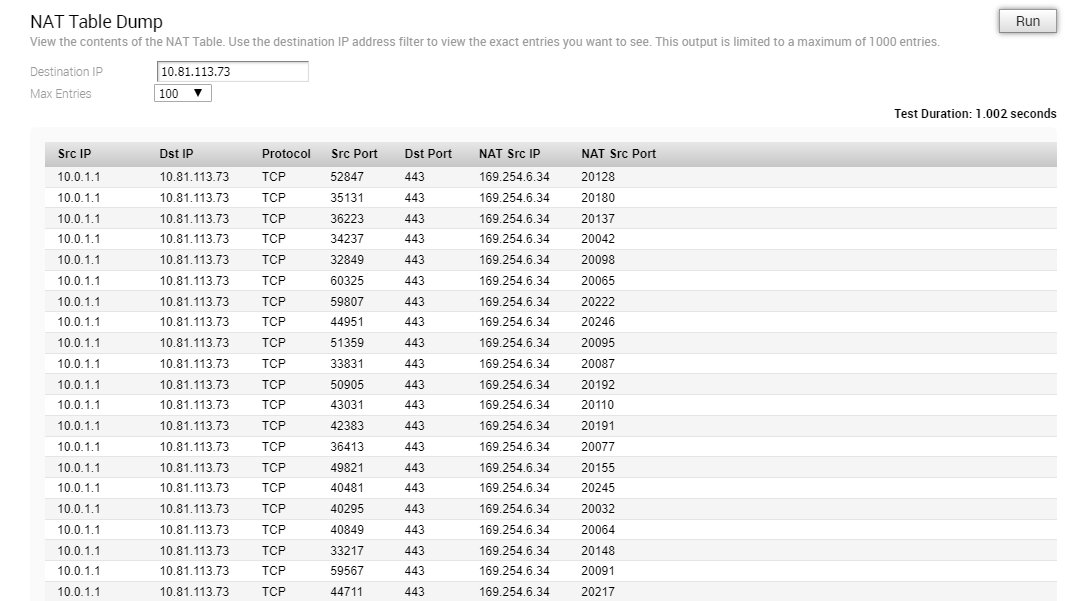
NTP Dump
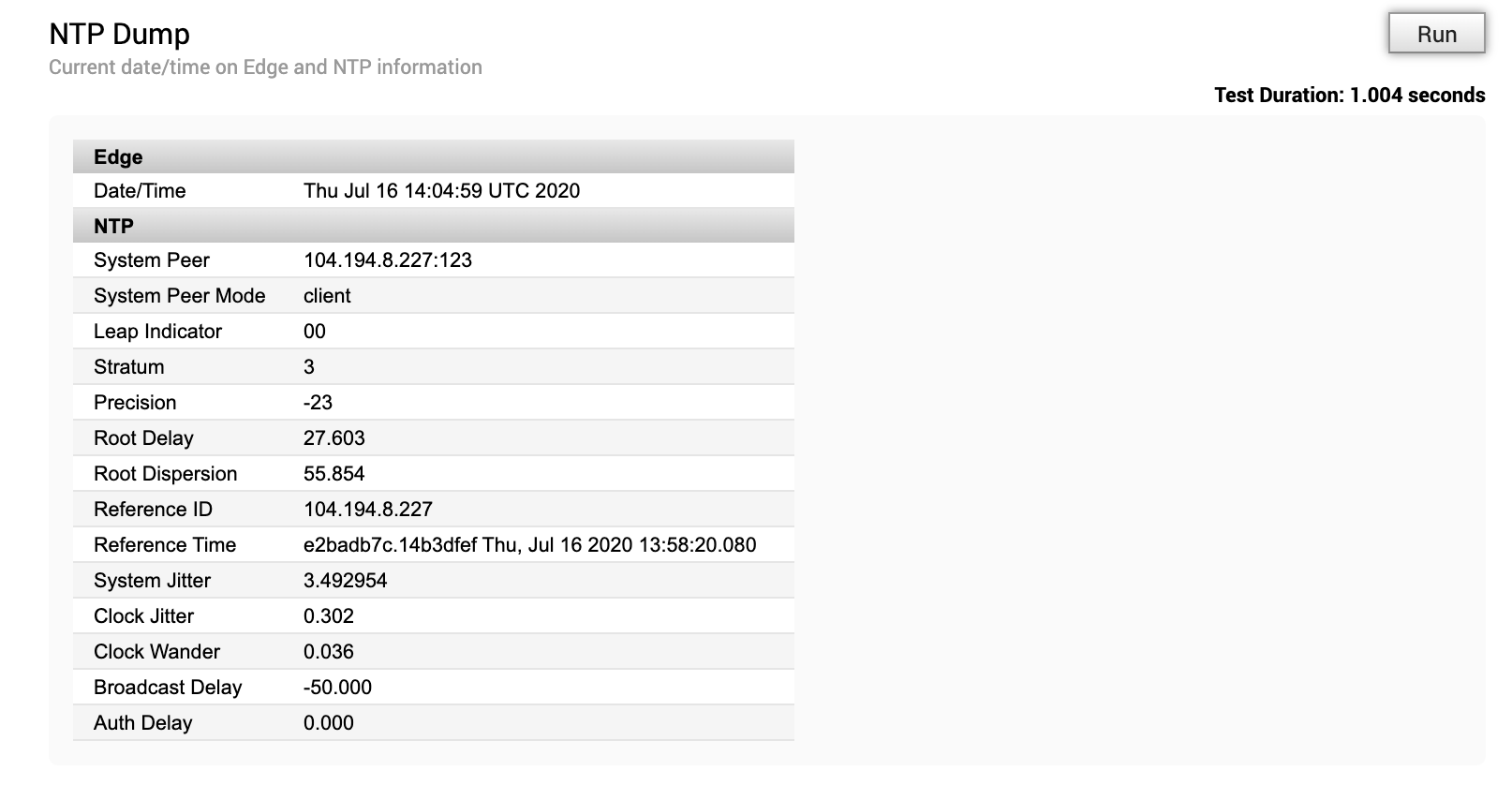
Ping Test
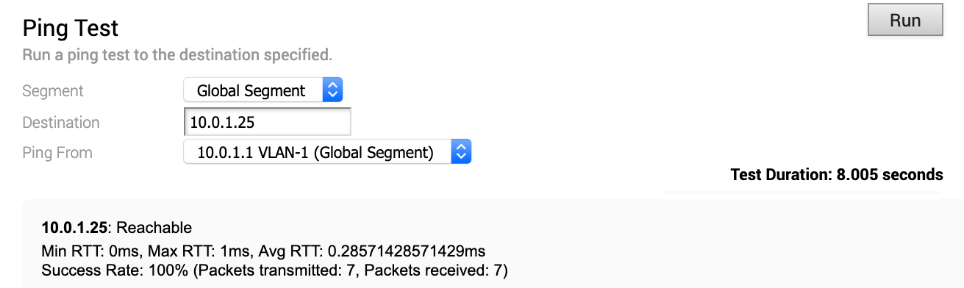
Reset USB Modem
Run this test on a selected Edge interface to reset an unworking USB modem connected to the given interface. Note that not all USB modems support this type of remote reset.

Route Table Dump
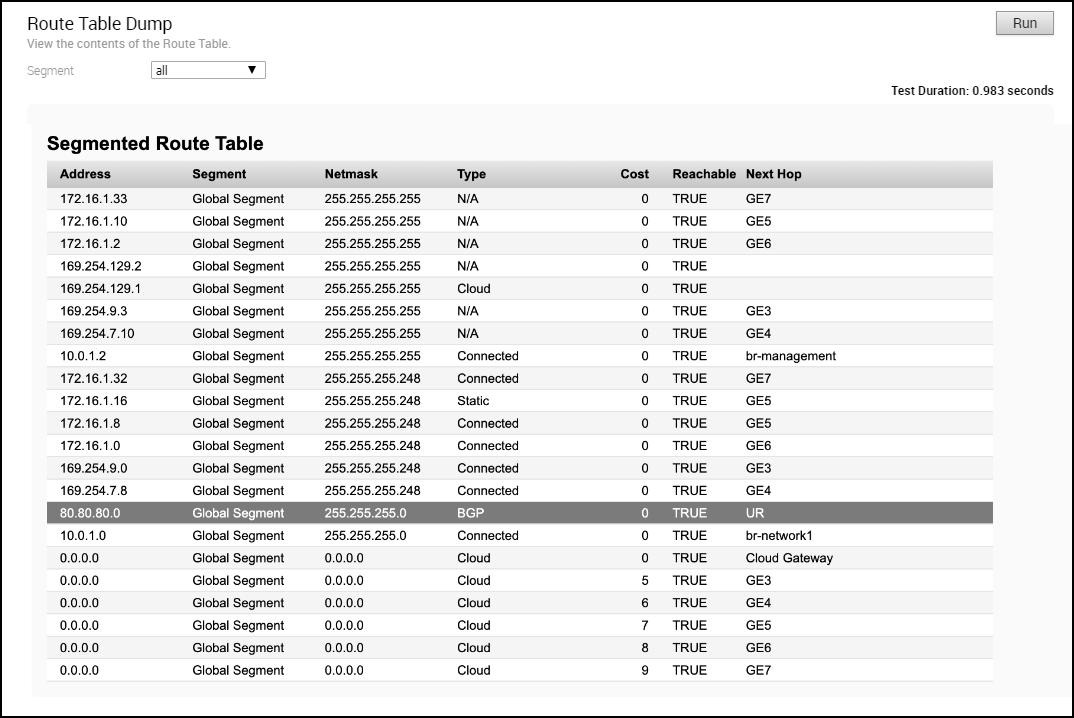
Source Interface Dump
Run this test to view the list of source interfaces used by various services for a segment.
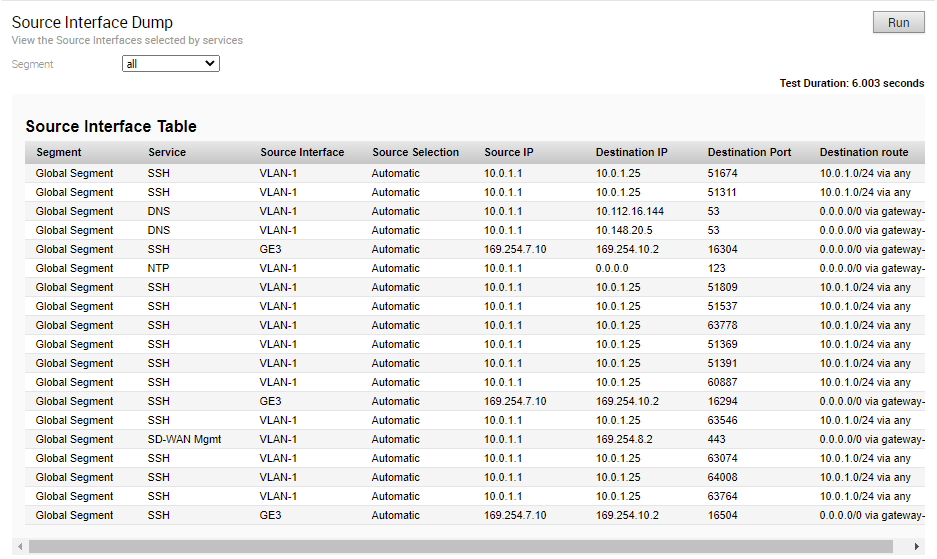
System Information
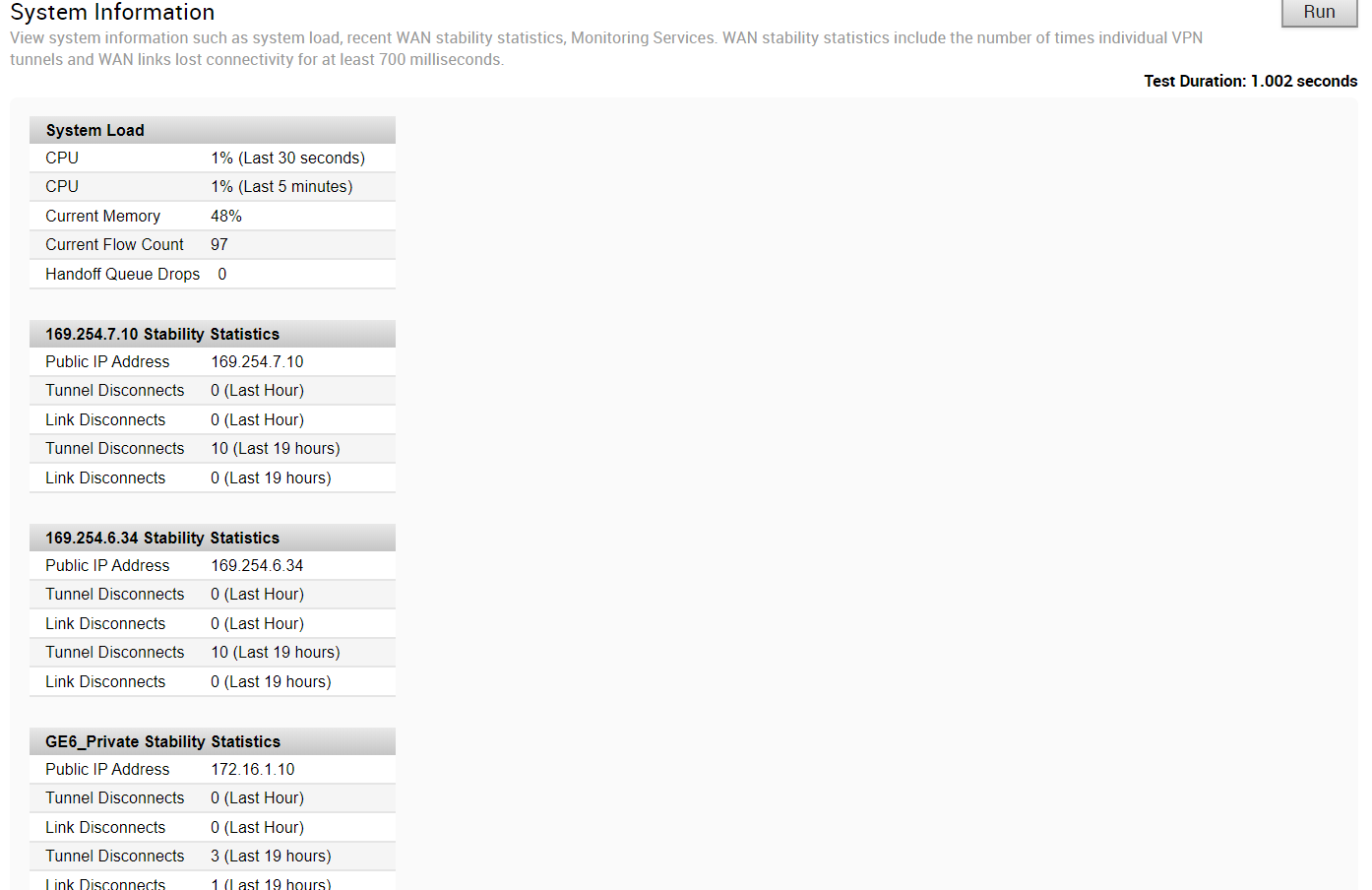
Traceroute
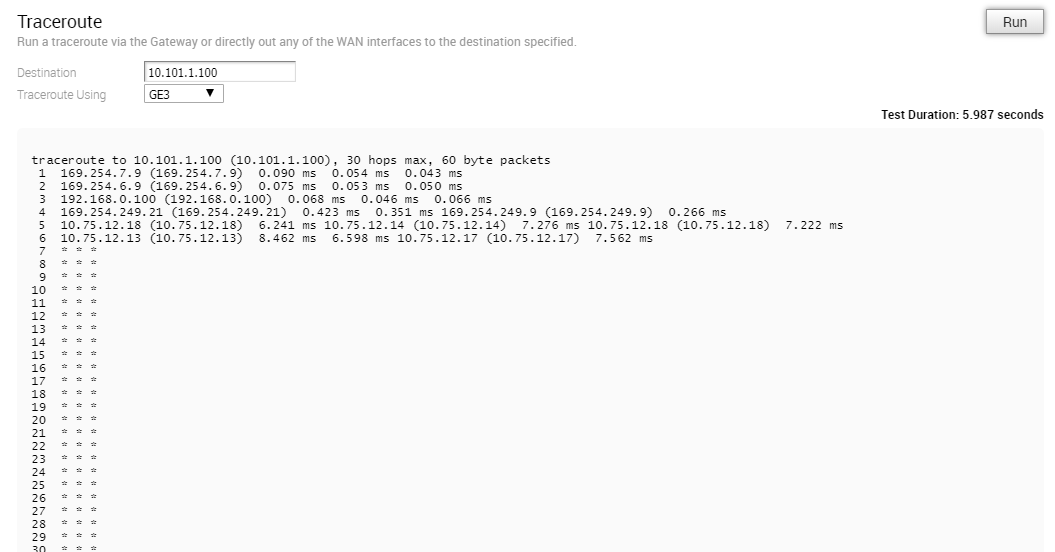
Troubleshoot BFD - Show BFD Peer Status

Troubleshoot BFD - Show BFD Peer counters
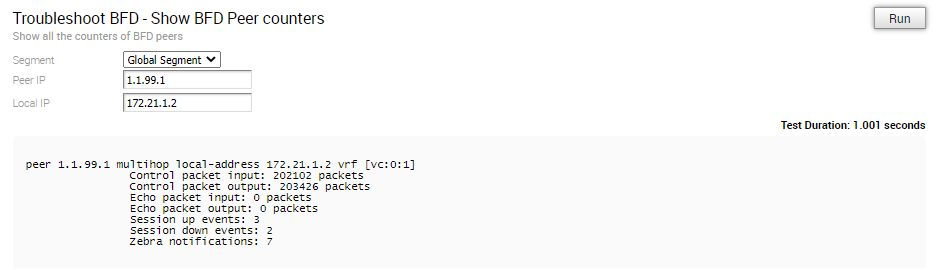
Troubleshoot BFD - Show BFD Setting

Multi-hop BGP Routes
Over Multi-hop BGP, the system might learn routes that require recursive lookup. These routes have a next-hop IP which is not in a connected subnet, and do not have a valid exit interface. In this case, the routes must have the next-hop IP resolved using another route in the routing table that has an exit interface. When there is traffic for a destination that needs these routes to be looked up, routes requiring recursive lookup will get resolved to a connected Next Hop IP address and interface. Until the recursive resolution happens, the recursive routes point to an intermediate interface.
Troubleshoot BGP - List BGP Redistributed Routes
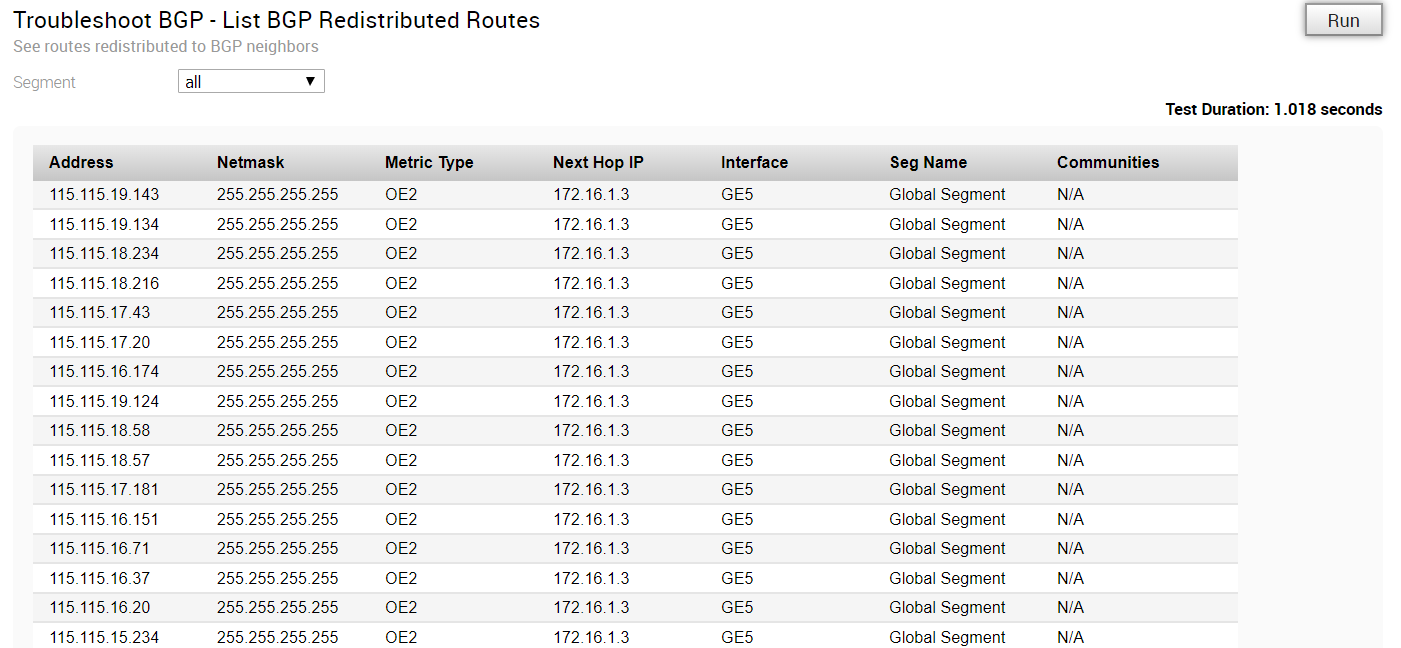
Troubleshoot BGP - List BGP Routes
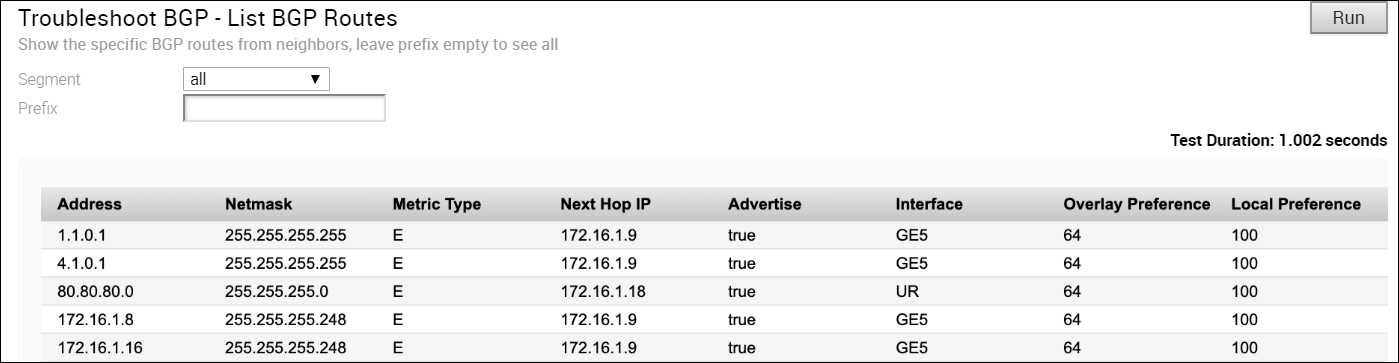
Troubleshoot BGP - List Routes per Prefix

Troubleshoot BGP - Show BGP Neighbor Advertised Routes
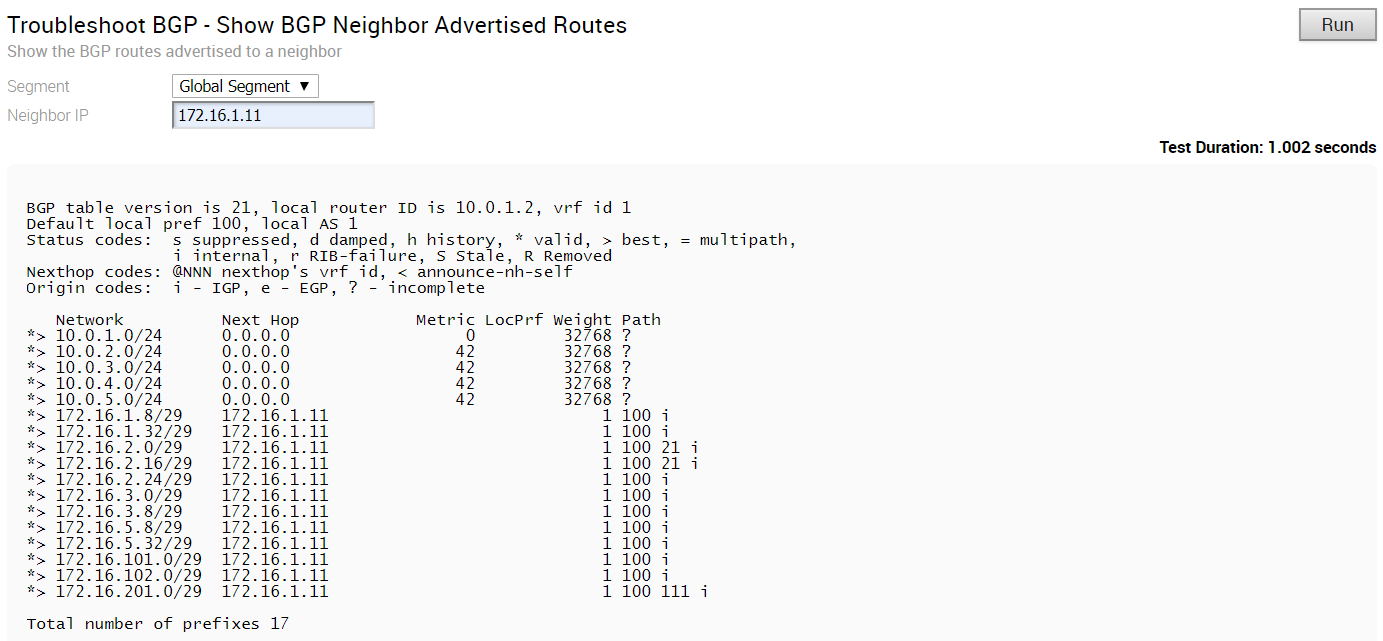
Troubleshoot BGP - Show BGP Neighbor Learned Routes
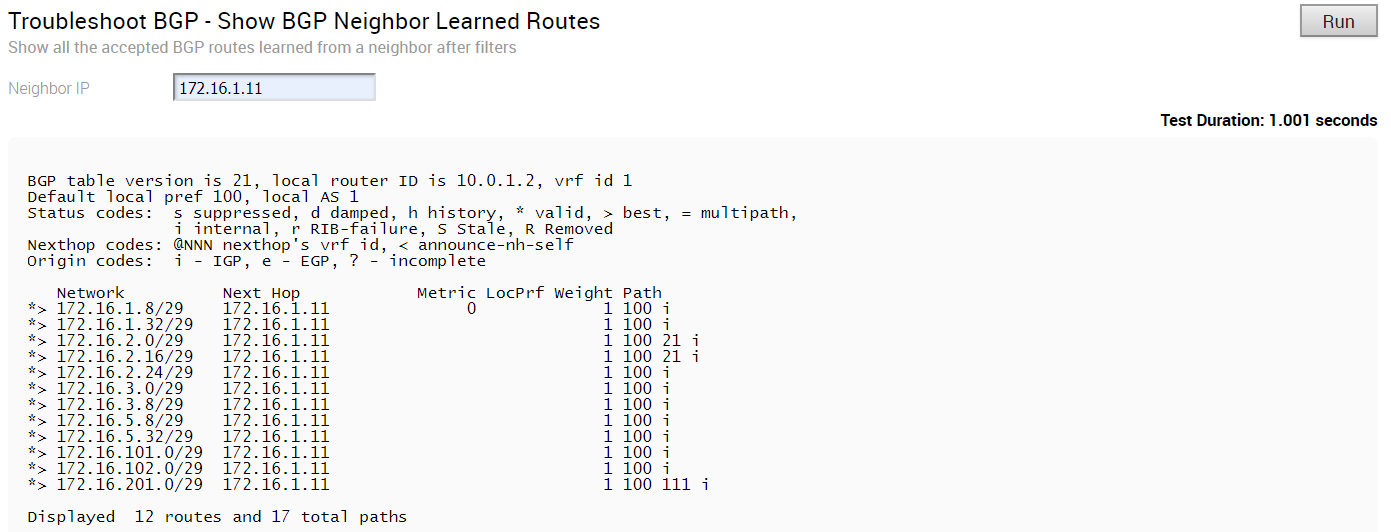
Troubleshoot BGP - Show BGP Neighbor Received Routes
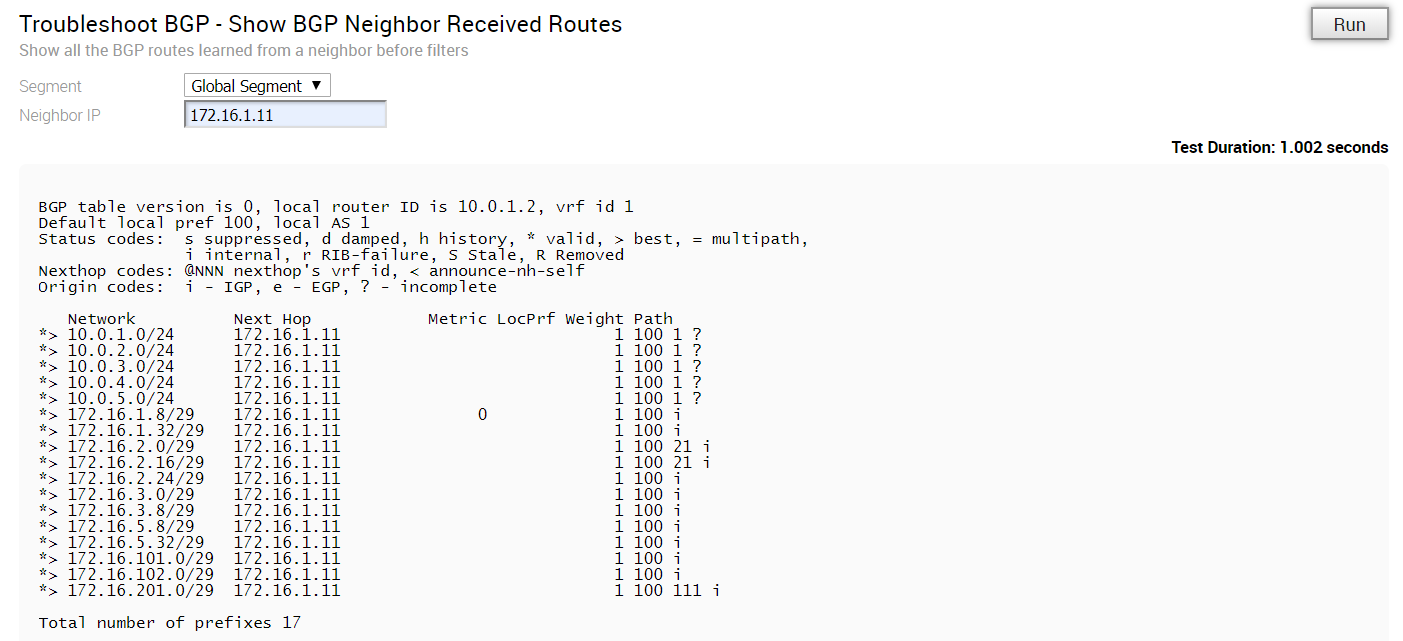
Troubleshoot BGP - Show BGP Neighbor details
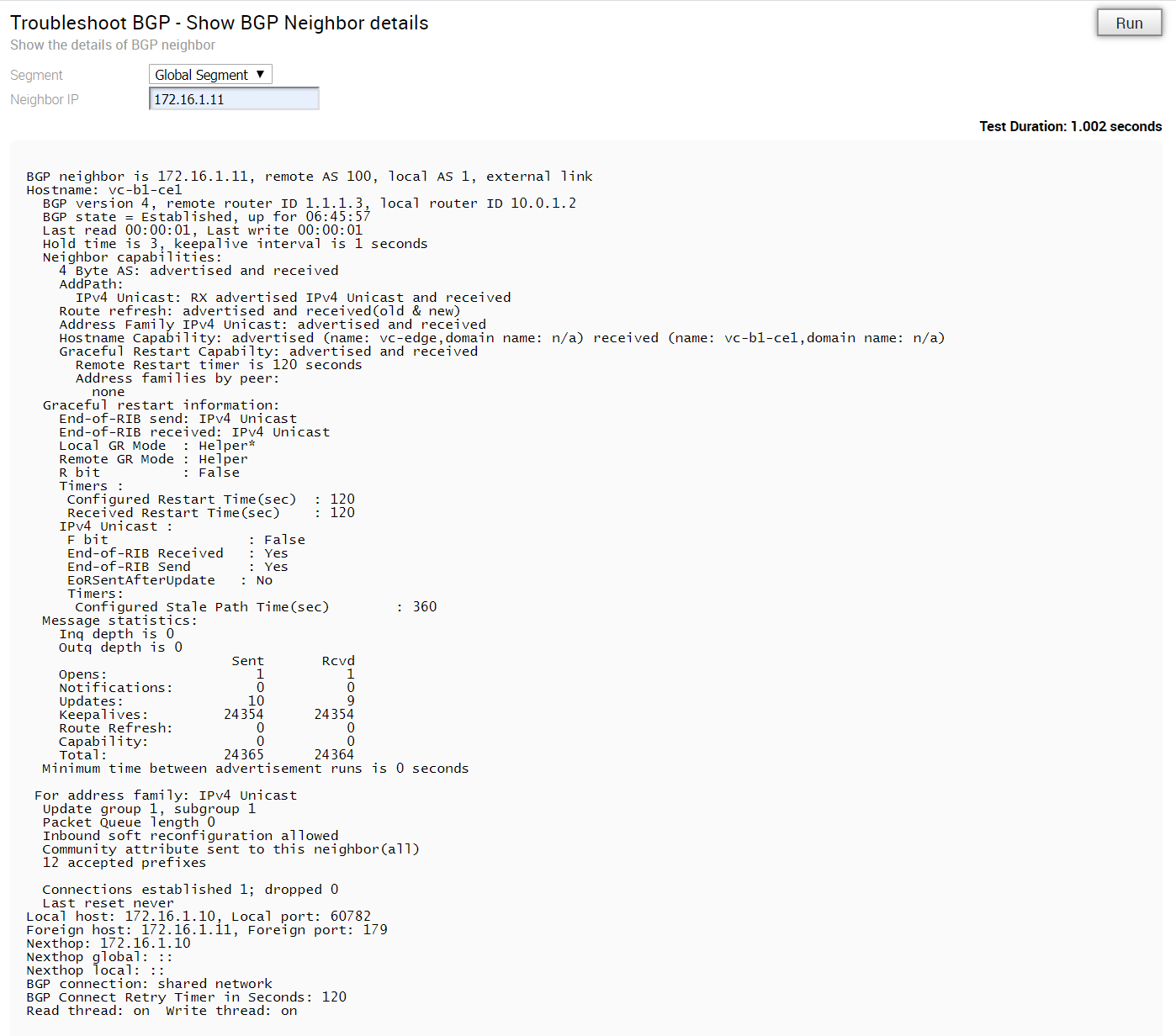
Troubleshoot BGP - Show BGP Routes per Prefix
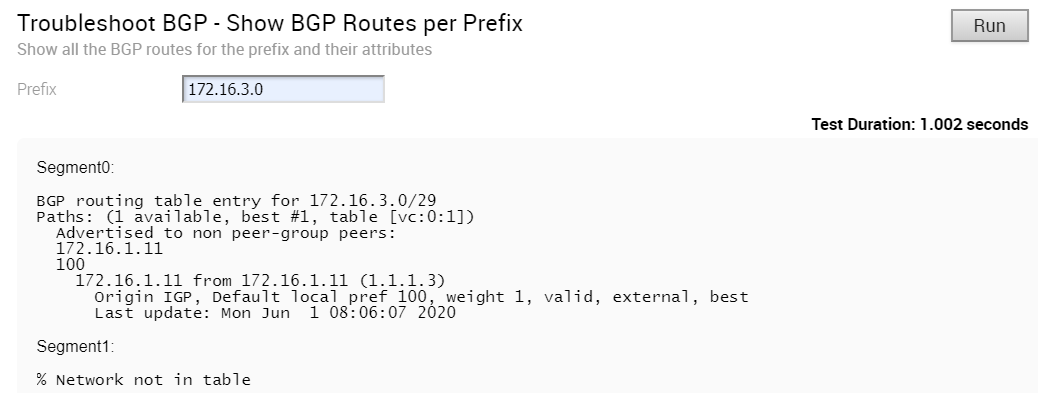
Troubleshoot BGP - Show BGP Summary
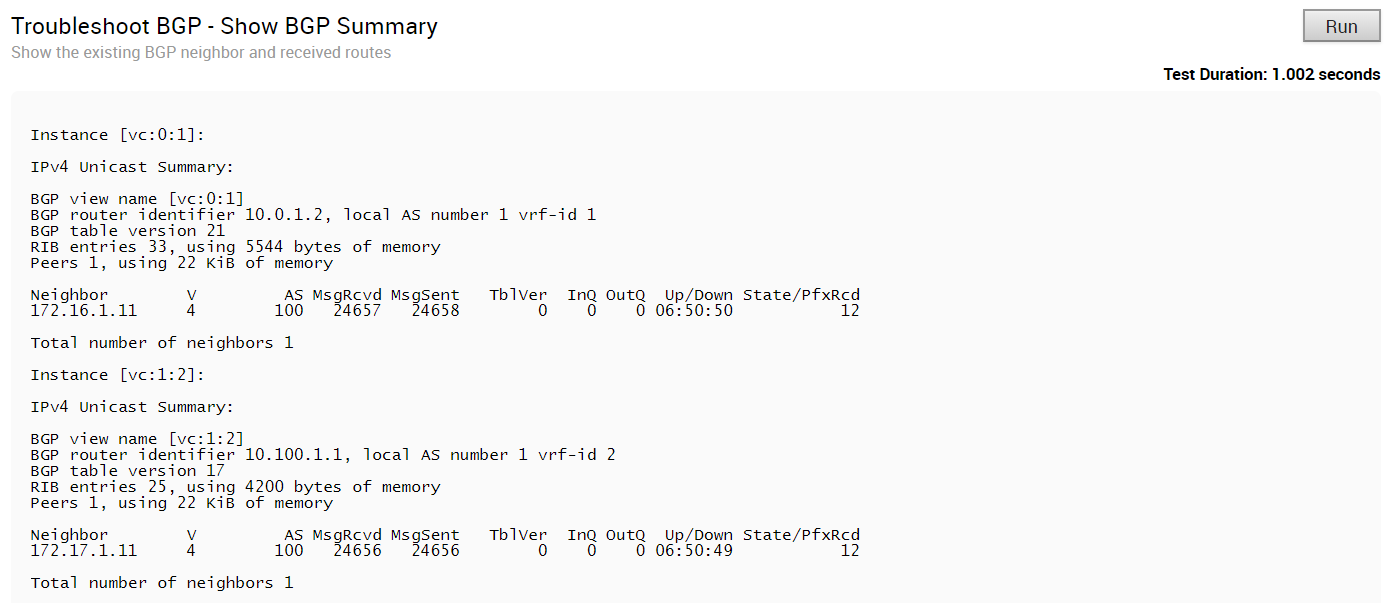
Troubleshoot BGP - Show BGP Table
Run this test to view the BGP table.
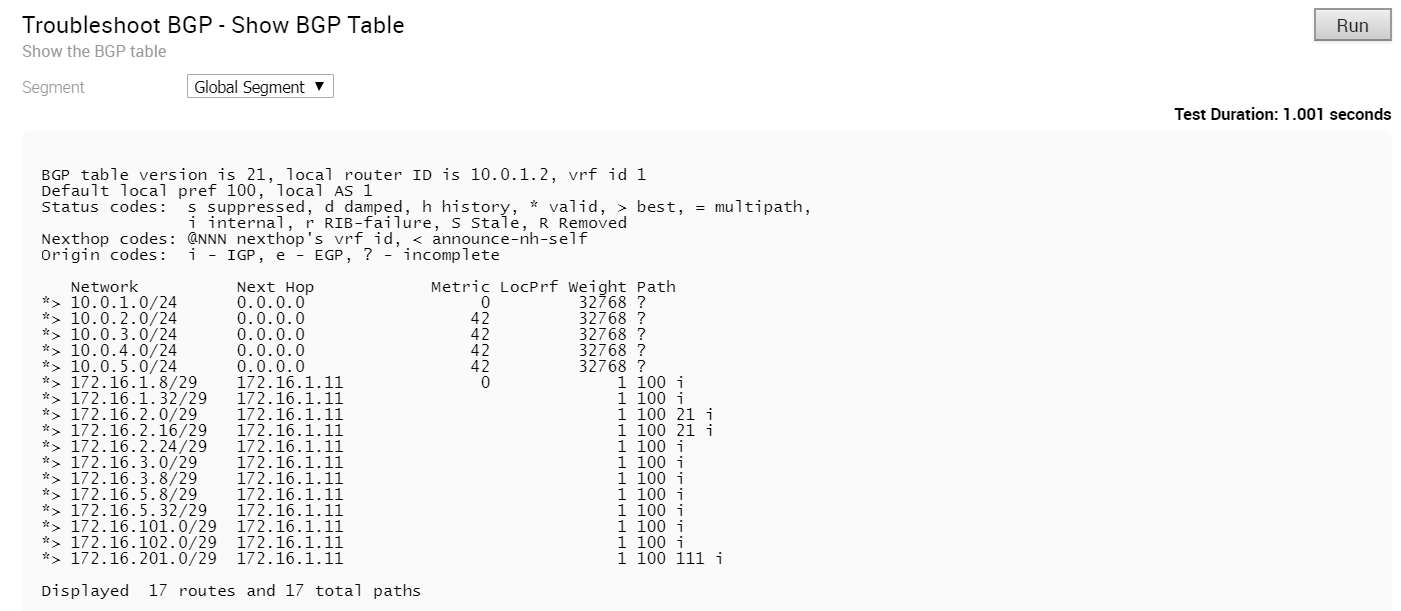
Troubleshoot OSPF - List OSPF Redistributed Routes
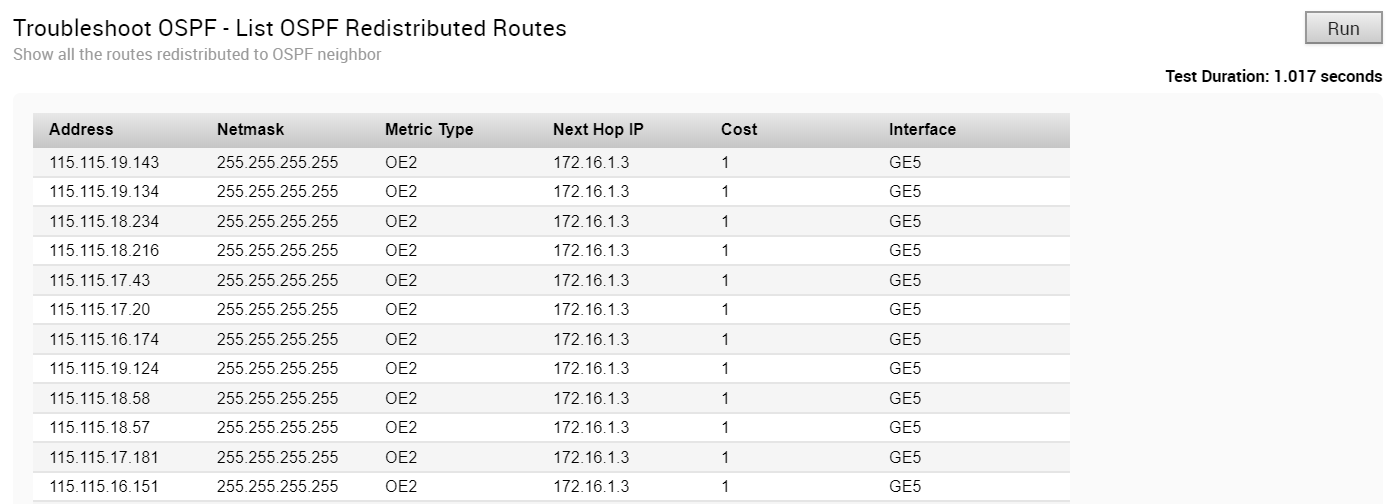
Troubleshoot OSPF - List OSPF Routes
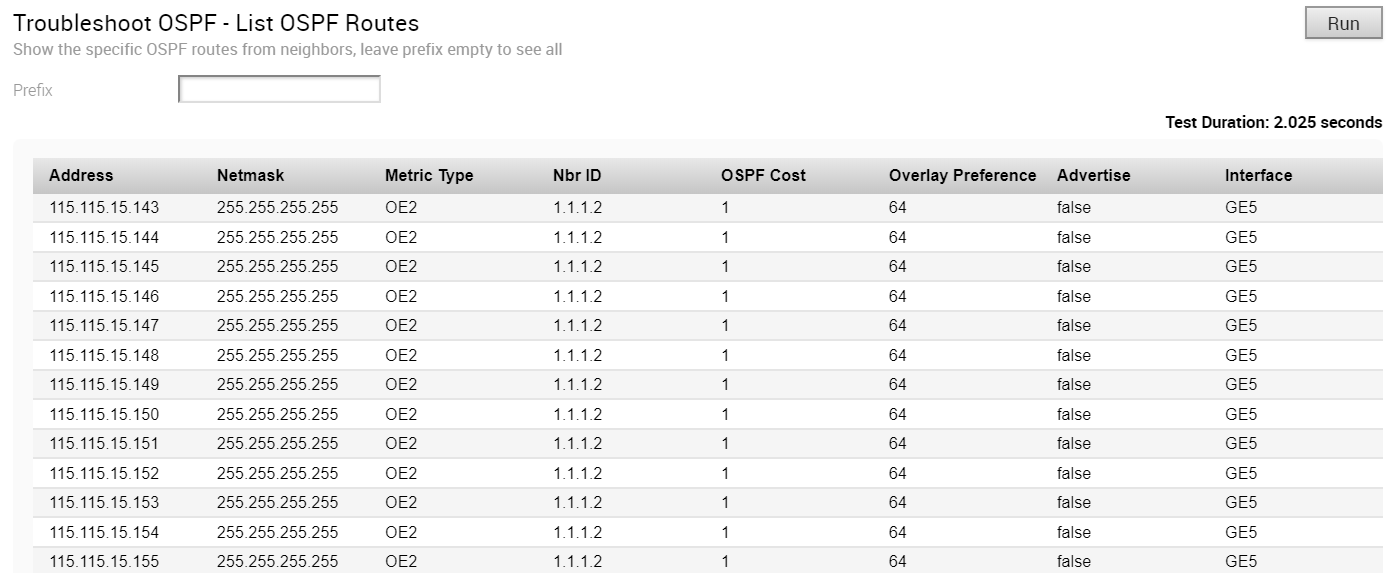
Troubleshoot OSPF - Show OSPF Database
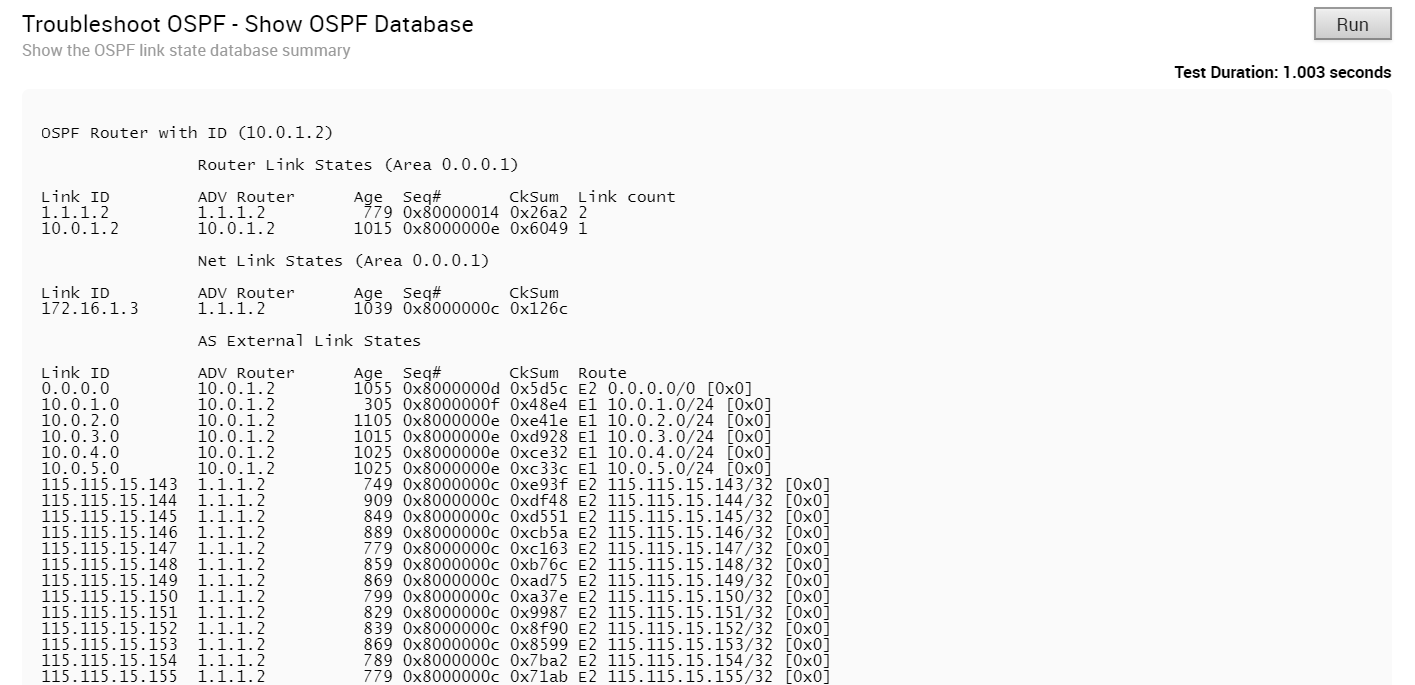
Troubleshoot OSPF - Show OSPF Database for E1 Self-Originate Routes
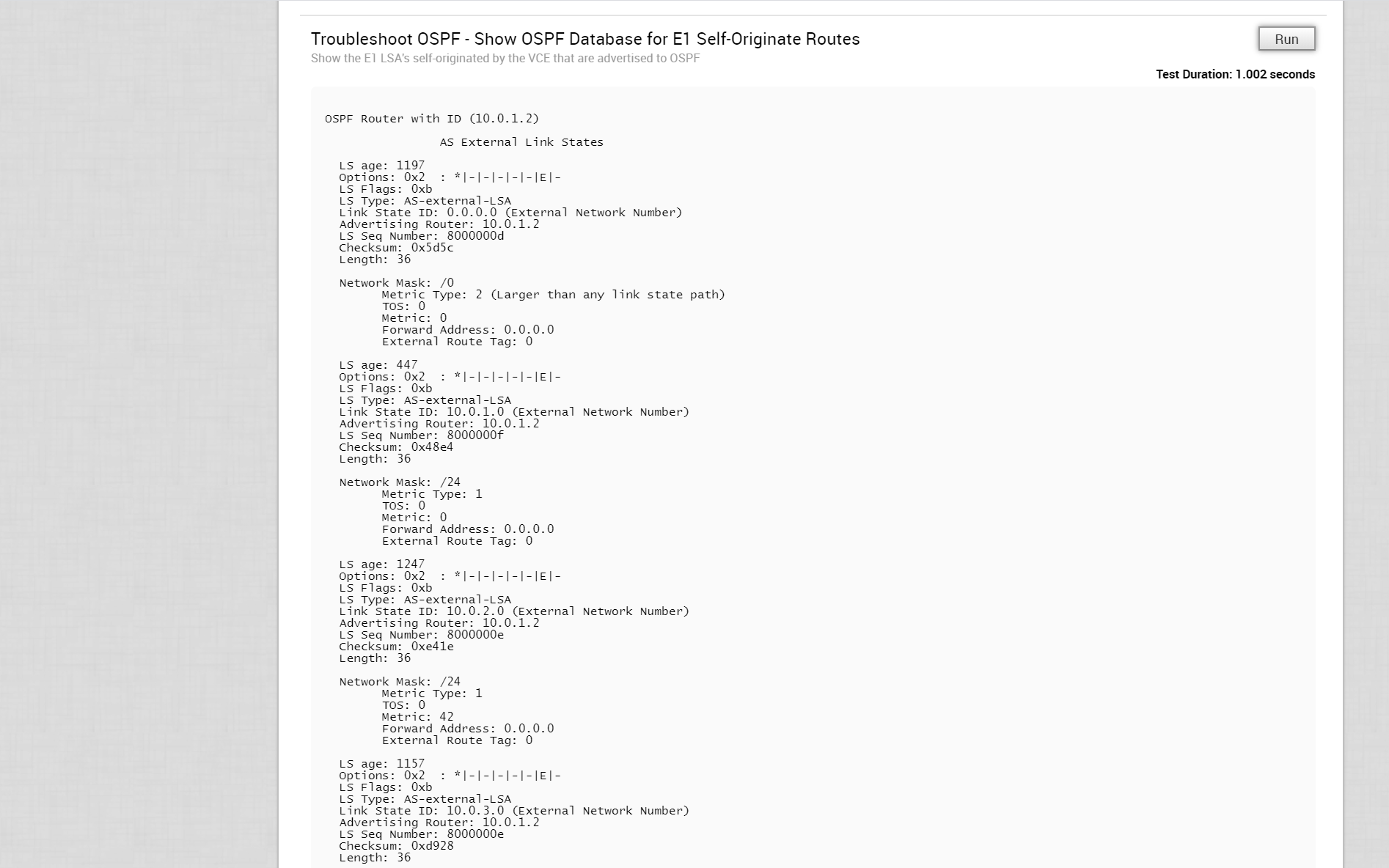
Troubleshoot OSPF - Show OSPF Neighbors

Troubleshoot OSPF - Show OSPF Route Table
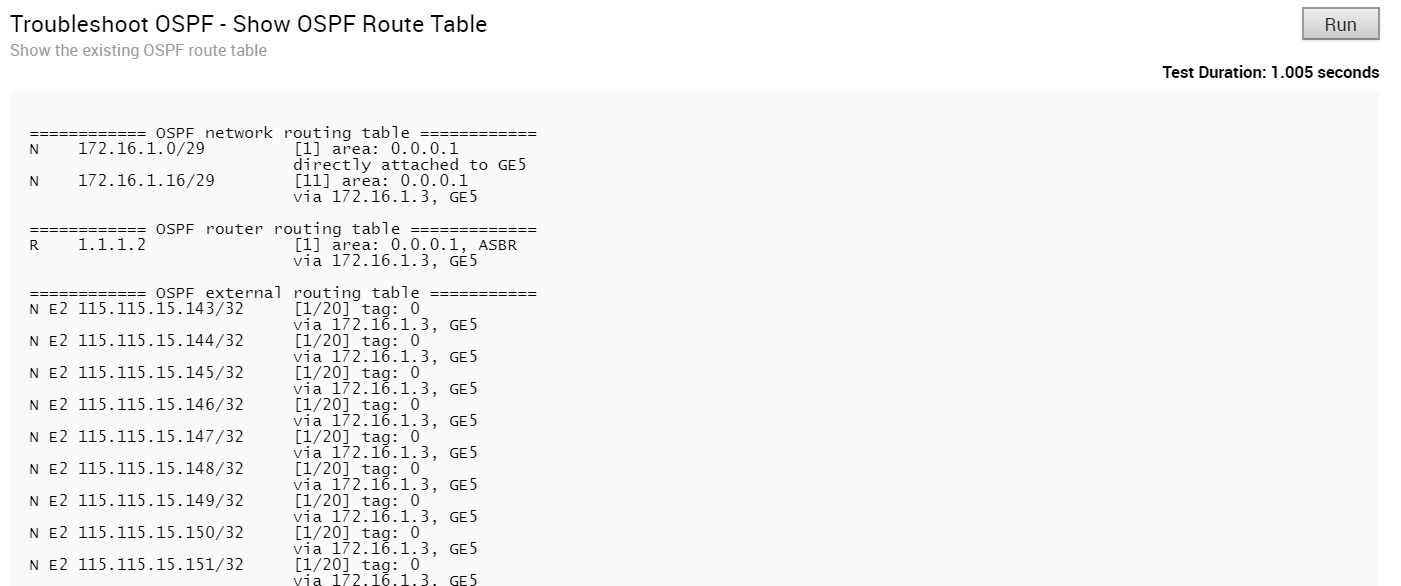
Troubleshoot OSPF - Show OSPF Setting

VPN Test
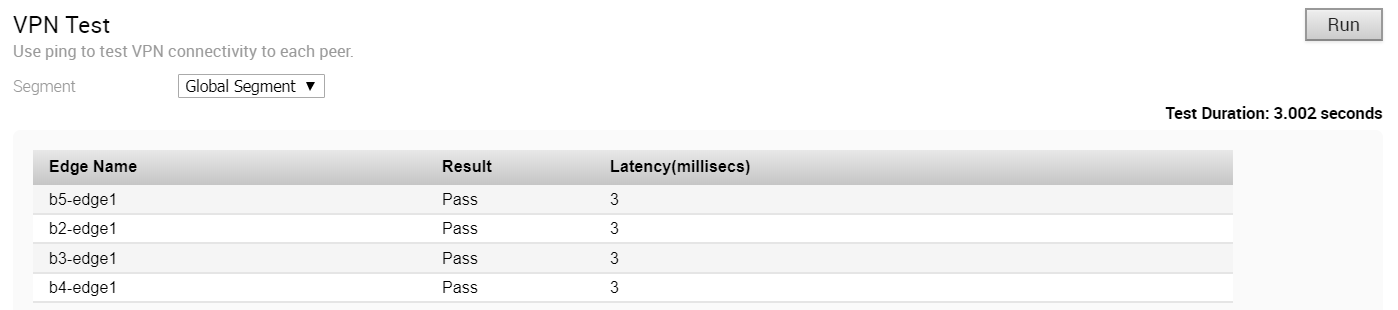
- It should be a connected route IP
- It should be reachable and the routes should be advertised
When the Edge cannot select a valid IP as the Source IP to initiate the tunnel request, the VPN Test will fail with the following error.
Branch-to-Branch vpn is disabled. Please enable it before running the test
WAN Link Bandwidth Test

As the bandwidth test is run when the tunnel reconnects after a period of instability, there have been occasions in the field where the link has recovered enough for tunnel connectivity, but not enough to accurately measure the bandwidth of the WAN link. To address these scenarios, if the bandwidth test fails or measures a significantly reduced value, the last known “good” measurement will be used and a re-test of the link will be scheduled for 30 minutes after the tunnel is established to ensure a proper measurement.