This section describes the first steps to provision a new Edge configuration using a Profile.
Note: This "Provision a New Edge" section below has been updated for the 3.3 release.
To provision an Edge:
- In the VeloCloud Edges screen, click the New Edge button, located on the top, right corner of the VCO.
- In the Provision New Edge dialog box, type a unique name for the Edge in the Name text field (see image below).
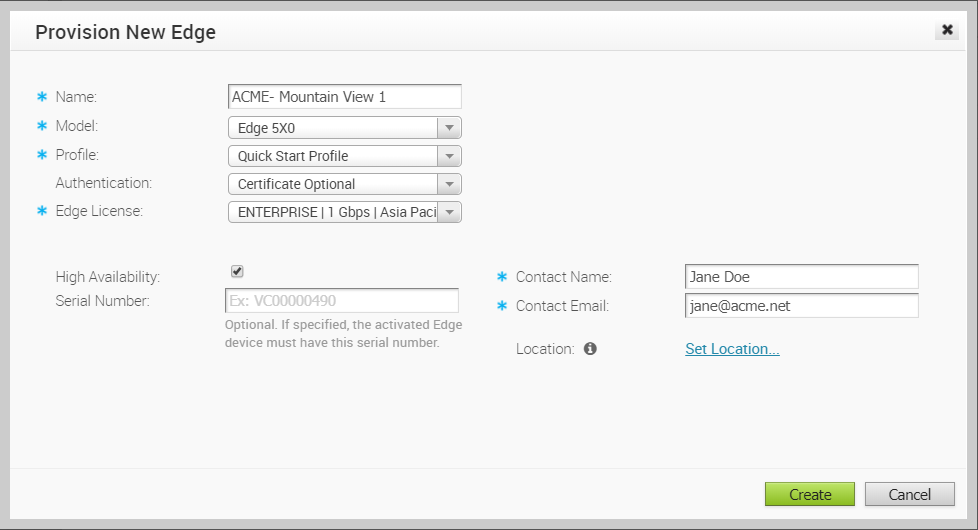
- From the Model drop-down menu, select the model of the Edge you are creating.
- Assign a profile to the Edge by choosing a profile from the Profile drop-down menu.
- If an Edge Staging Profile is displayed as an option due to push activation, this profile is used by a newly assigned Edge, but has not been configured with a production Profile.
- If a customer has a Network-based Operator Profile, then the customer can only provision Network-based Edges. In addition, if a customer has a Segment-based Operator Profile, then the customer can only provision Segment-based Edges. (For more information about Profile migration see, Network to Segment Migration. For more information about how to create a new profile, see the Configure Profiles section titled, Create a Profile).
- Apply a certificate to the Edge from the Authentication drop-down menu. Options are as follows: Certificate Disabled, Certificate Optional, and Certificate Required (if a valid certificate is available). For more information about each of these certificates, see Authentication, in the Properties Area Field and Checkbox Descriptions table.
- Choose an Edge license from the Edge License drop-down menu. For more information about Edge Licensing, see Edge Licensing.
- To apply High Availability (HA), select the High Availability checkbox. (Edges can be installed as a single standalone device or paired with another Edge to provide High Availability (HA) support. For more information about HA, see the High Availability Options section).
- As an optional step, enter the serial number of the Edge in the Serial Number text field. If specified, the serial number must match the serial number of the Edge that will be activated.
- Type in the name and email address of the site contact for the Edge.
- Click the Set Location link to enter the location of the Edge. See Contact & Location in the Monitor the Edge Overview section for more information.
- Click the Create button to Provision the Edge. The Edge gets provisioned with an activation key.
Note: The activation key expires in one month if the Edge device is not activated against it. For information on how to activate an Edge see the Configure Edge Activation section in the Edge Activation Quick Start Guide.
After you click the Create button, the Edge Overview screen appears showing the Edge activation key at the top of the screen. To see an overview of the Edge you just created, or to make any changes to it, see the Edge Overview Tab section.
After you have Provisioned the Edge, you can select the Edge from the VeloCloud Edges window, click the Actions button to open the drop-down menu, and perform relevant options on the selected Edge. See the section below for a description of all the options in the Actions drop-down menu.