After creating a customer, configure the feature options and settings that the customer can access. As an Operator, you can choose the settings the customer or enterprise can modify.
When you create a new customer, you are redirected to the Customer Configuration page, where you can configure the customer settings.
You can also navigate to the Configuration page from the Manage Customers page in the Operator portal. Select the customer and click or click the link to the customer.
In the customer or Enterprise portal, click , and you can configure the following settings.
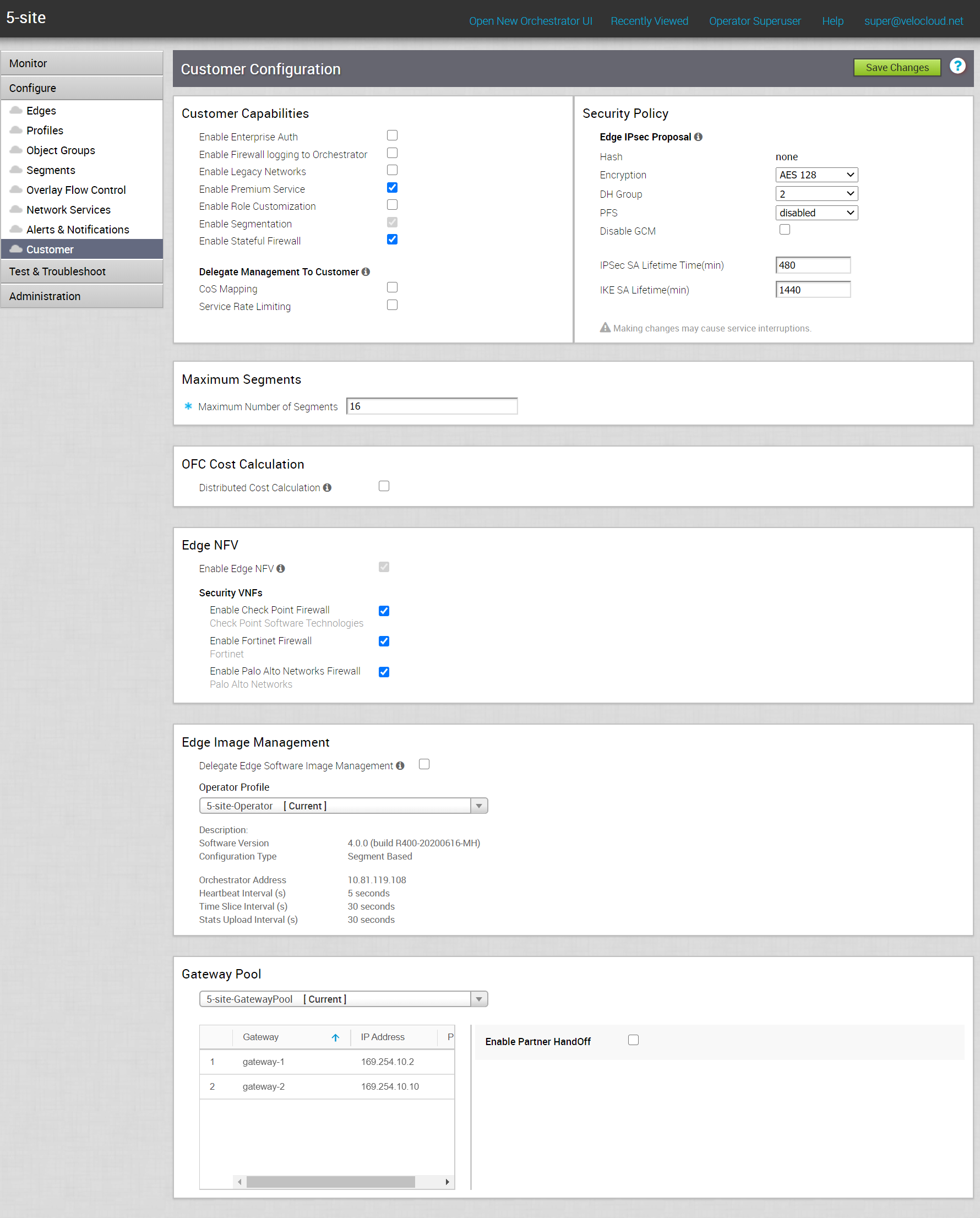
You can configure the following settings:
- Customer Capabilities – Enable or disable the settings that the selected customer can access, configure, and modify. See Configure Customer Capabilities.
- Security Policy – Choose to update the existing security policies while creating Edge to Edge IPSec Tunnels. See Configure Security Policy.
- Maximum Segments – Enter the maximum number of segments that can be configured. The range is 1 to 16 and the default value is 16.
- OFC Cost Calculation – Choose to distribute the calculation of cost of routes to the Edges and Gateways, to reduce the resource consumption and load of the Orchestrator. See Configure Distributed Cost Calculation.
- Multiple-DSCP tags per Flow Path Calculation – Choose to enable path calculation for a single flow with multiple DSCP labels. See Configure Path Calculation with Multiple DSCP Labels per Flow.
- Edge NFV – Enable NFV on Edges to deploy security VNFs. See Configure NFV and VNF for Edges.
- Edge Image Management – Manage the Edge software images assigned to an enterprise. See Manage Edge Software Images.
- Gateway Pool – Choose a Gateway pool to be assigned to the enterprise. See Associate Gateway Pool.
- Other Settings – This option is available only when you have enabled the User Agreement option. You can choose to override the default display settings of the User Agreement, by selecting relevant option from the User Agreement Display drop-down list. By default, the Customer inherits the display mode set in the System Properties. For more information, see Manage User Agreements.
After making changes to the configurations, click Save Changes.