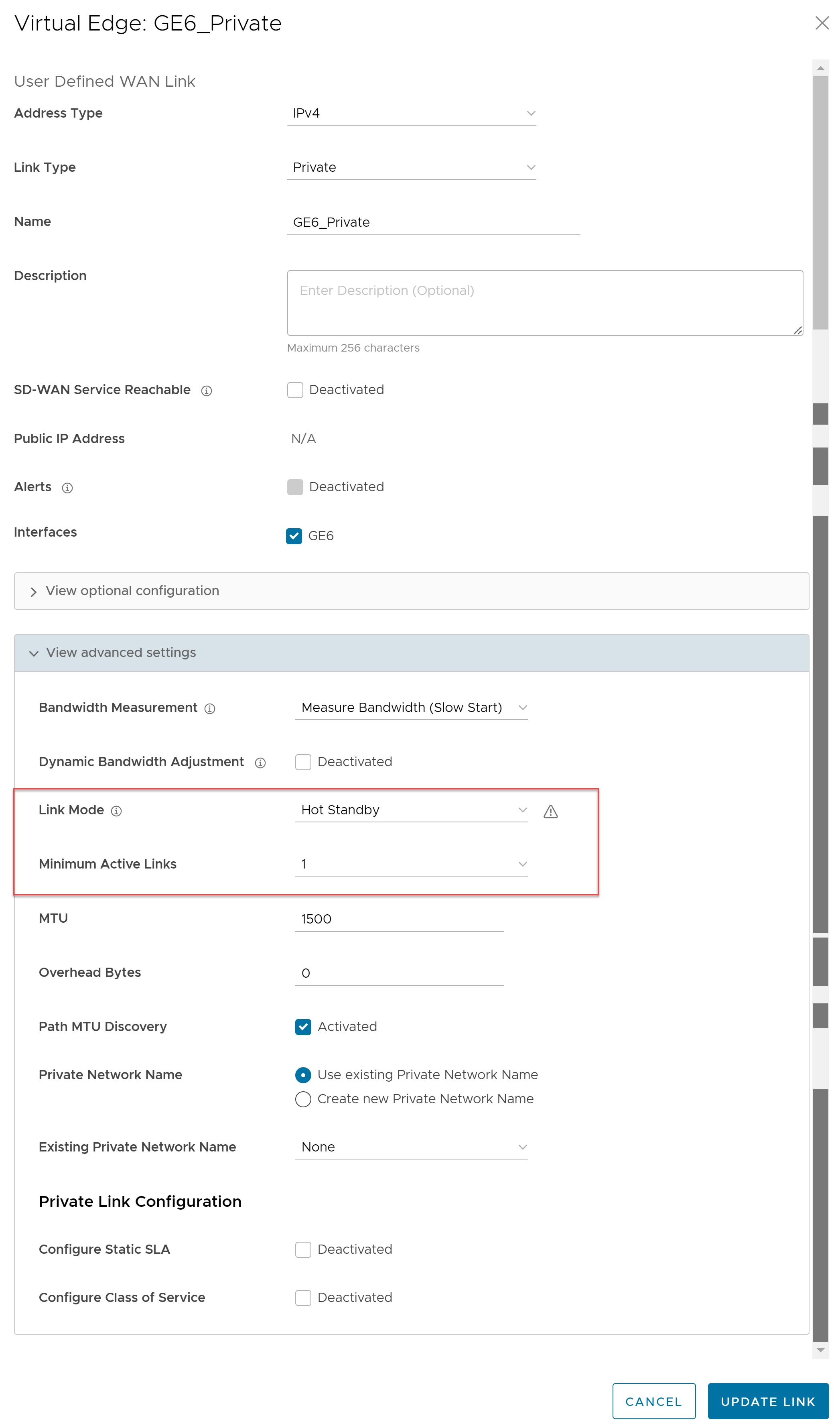Hot Standby link an enhanced backup link, for the WAN links of an Edge, with pre-established VCMP tunnels. When the active links are down, Hot Standby link enables immediate switchover by using the pre-established VCMP tunnels.
Prerequisites
To configure a Hot Standby link on an Edge, ensure that the Edge is upgraded to software image version 4.0.0 or later.
Procedure
- In the SD-WAN Service of the Enterprise portal, click . The Edges page displays the existing Edges.
- Click the link to an Edge or click the View link in the Device column of the Edge. The configuration options for the selected Edge are displayed in the Device tab.
- In the Connectivity category, expand Interfaces. The Interfaces section displays the different types of Interfaces available for the selected Edge.
- In the WAN Link Configuration section, you can configure Hot Standby link mode for existing auto-detected or user-defined WAN links or you can create a new WAN link by clicking the Add User Define WAN Link and configure Hot Standby link mode. For steps on how to add a new user defined WAN link, see Configure Edge WAN Overlay Settings.
- To configure Hot Standby link mode for an existing link, click the existing WAN link and modify the settings.
- In the User Defined WAN Link window, scroll down and click View advanced settings.
- From the Link Mode drop-down menu, select Hot Standby.
- From the Minimum Active Links from the drop-down menu, select the number of active links that can be present in the network at a time. When the number of current active links that are UP goes below the selected number, then the Hot Standby link comes up. The range is 1 to 3, with the default value being 1.
- Configure other options as required and click Update Link to save the settings. For more information on other options in the WAN Overlay window, see Configure Edge WAN Overlay Settings.
Results
Once you configure the Hot Standby link, the tunnels are setup, which enables a quick switchover in case of a failure. The Hot Standby link receives no data traffic except the heartbeats, which are sent every 5 seconds.
When the path from Edge to Primary Gateway on Active links goes down and when the number of Active links that are UP is below the number of Minimum Active Links configured, the Hot Standby link will come up. The traffic is sent through the Hot Standby path.
When the path to Primary Gateway comes up on Active links and the number of Active links exceeds the number of Minimum Active Links configured, the Hot Standby link goes to the STANDBY mode. The traffic flow switches over to the Active links.
What to do next
You can monitor the Hot Standby links in the monitoring dashboard. See Monitor Hot Standby Links.