An Operator Profile is used to specify the network settings managed by SASE Orchestrator. After you create a Customer or Partner, you can assign an Operator profile to them.
- Firmware Platform images for 6X0 Edge device models and 3X00 Edge device models (3400/3800/3810)
- Firmware Modem images for 510-LTE (Edge 510LTE-AE, Edge 510LTE-AP) and 610-LTE (Edge 610LTE-AM, Edge 61LTE-RW)
- Factory images for all physical VMware SD-WAN Edge devices
With the 5.2 release, updating the Factory image and Platform firmware on High-availability (HA) Edges is supported. Steps and requirements are described in the appropriate sections in the procedure below.
See Platform Firmware and Factory Images with New Orchestrator UI for more information.
- In the Operator portal, from the top menu, click . The Operator Profiles page displays the available profiles.
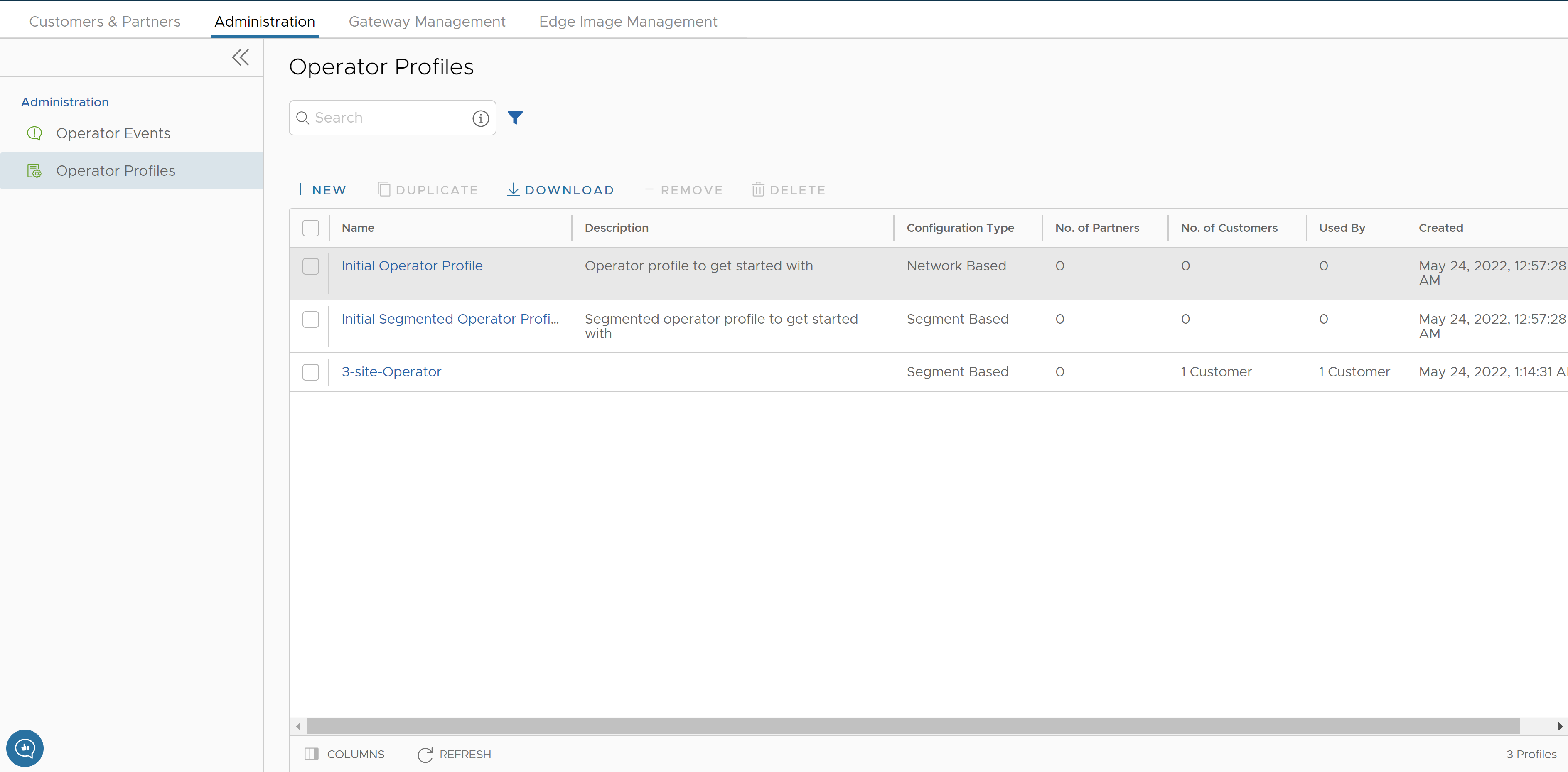 Note: The Operator profiles that contain a deprecated image are flagged to notify the user that the software version of the profile contains a deprecated software image.
Note: The Operator profiles that contain a deprecated image are flagged to notify the user that the software version of the profile contains a deprecated software image. - As an Operator user, you can perform the following actions on this page:
Option Description Search Enter a search term to search for a matching text across the page. You can use the Advanced Search option to narrow down the search results. New Click this option to create a new Operator Profile. Enter the desired name and description in the dialog and click Create. Duplicate Click this option to create a copy of the selected Operator Profile. You can update the name and description. Download Click this option to download the csv file containing a list of all or the selected Operator Profiles. Remove Click this option to remove the selected Operator Profile(s) from all the associated Partners and Customers. You can complete this action only after you enter the correct number of profiles selected. Delete Click this option to delete the selected profile(s). You can complete this action only after you enter the correct number of profiles selected. Note: You cannot delete a profile that has already been assigned to a Customer or Partner.Columns You can select the desired columns to be displayed in the table. Refresh Click this option to refresh the page. Note: You cannot delete a profile that has already been assigned to a Customer or Partner. - To update an existing Operator Profile, click the link to that Operator Profile name. The selected Operator Profile page appears, as shown in the image below.
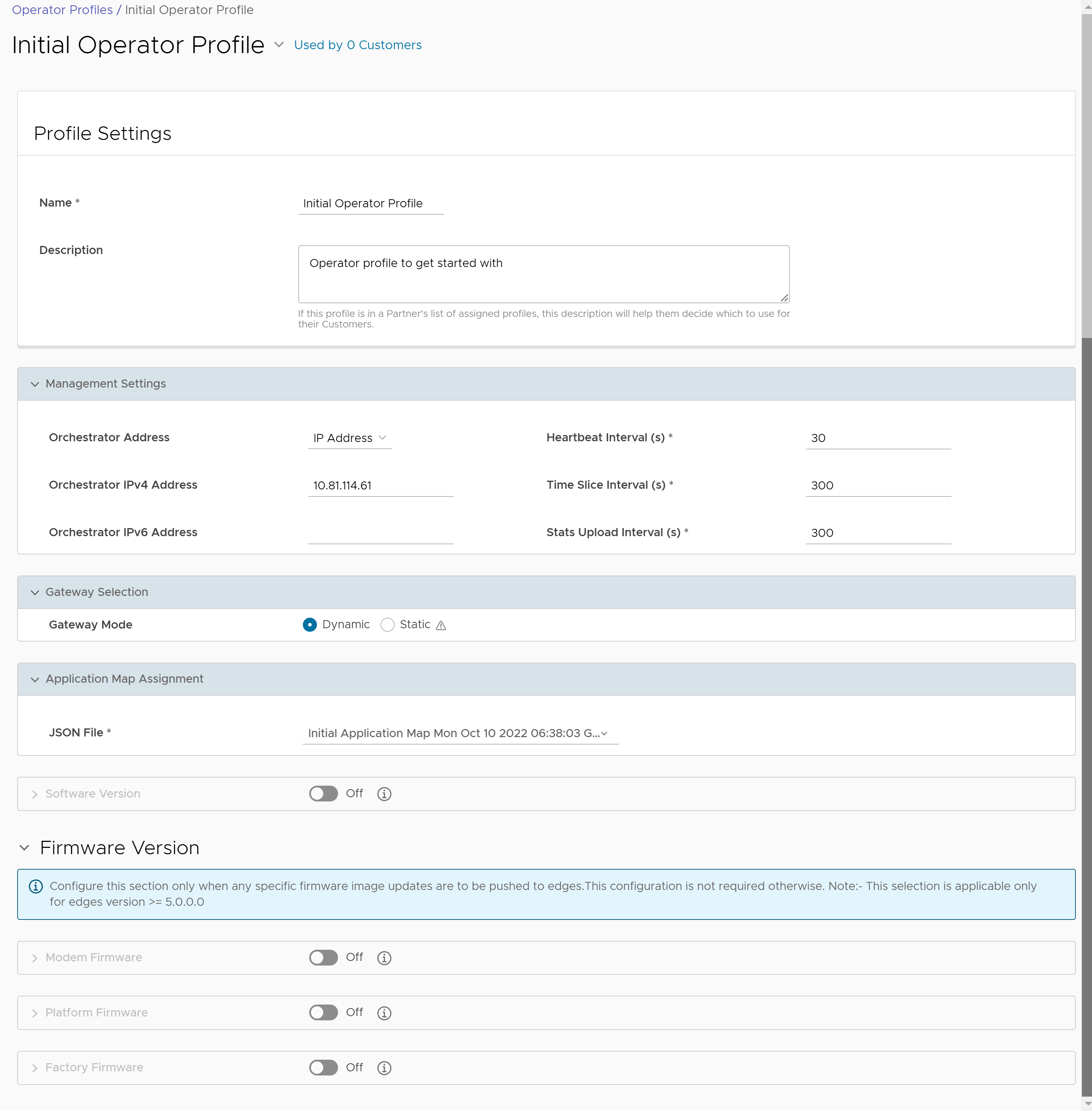
- You can configure the existing settings of the selected Profile. See table below.
Option Description Profile Settings Name Edit the existing name of the Operator Profile. Description Edit the existing description of the Operator Profile. Management Settings Orchestrator Address Choose to use either FQDN or IP address as the Orchestrator Address. If you select FQDN, enter the FQDN address. Orchestrator IPv4 Address Enter the IPv4 address to be used as Orchestrator Address. Orchestrator IPv6 Address Enter the IPv6 address to be used as Orchestrator Address. Heartbeat Interval (s) Displays the time interval between the heartbeat messages sent from the SASE Orchestrator to SD-WAN Edges. The default value is 30 seconds and minimum interval must be 10 seconds. If an SD-WAN Edge does not receive two heartbeats continuously, then the SD-WAN Edge is marked as Down. Note: When you modify the heartbeat interval, make sure to update the SD-WAN Edge Offline Alert Notification Delay time accordingly, to avoid sending unnecessary alerts.Time Slice Interval (s) Displays the time interval over which the monitoring data is collected for a flow. The default value is 300 seconds. Stats Upload Interval (s) Displays the time interval for uploading the monitoring data. All the data for each Timeslice is collected during the Stats Upload Interval and then uploaded. The default value is 300 seconds. Gateway Selection Gateway Mode By default, the SD-WAN Gateway selection is Dynamic and the VMware SD-WAN Gateways are chosen dynamically from the SD-WAN Gateway Pool. Ensure that the SD-WAN Gateway Pool consists of at least two VMware SD-WAN Gateways, for the SD-WAN Gateway selection to be efficient. Select the check box to make the SD-WAN Gateway selection as Static. For the Static SD-WAN Gateway selection, you must specify the Primary SD-WAN Gateway. You can also enter an optional Secondary SD-WAN Gateway.
Note: Use the Static SD-WAN Gateway Selection only for testing or debugging purposes. You must not use this option for SD-WAN Edge-to- SD-WAN Edge VPN or Partner handoff configurations.Application Map Assignment JSON File By default, the initial Application Map is assigned to the Operator Profile. You can choose a different Application Map from the drop-down list. For more information, see Application Maps. Software Version: You can choose to push the latest Software Image to the SD-WAN Edges. By default, no updates are applied to the devices. Activate the toggle button to display the following fields. Version Choose the Software Image from the drop-down list. For more information on the Software Images, see Software Images. Update Duration Select the Update Duration check box, and then enter the duration time in minutes. When you activate this option, the SASE Orchestrator updates all the devices associated with the Enterprise customer within the specified time duration. Firmware Version Note: This section is available only for Edge versions 5.0.0 and above. This section is activated only when we deactivate the Software Version section.The 5.1.0 release introduces the functionality for Operators to manage image upgrades for both Platform firmware, Modem firmware, and Factory Default images. (See table below for specific device requirements.
See the table below for device requirements and a description of both software types.Software Type Device Requirements Components of the Edge that will be Updated Modem Firmware For the 5.1.0 release and later: 510-LTE (EDGE 510LTE-AE, EDGE510LTE-AP) and 610-LTE (EDGE610LTE-AM, EDGE61LTE-RW) Carrier firmware and configuration files Platform Firmware For the 5.0.0 release, only Edge 6x0 devices are supported.
For the 5.1.0 release, EDGE3400/ EDGE3800/EDGE3810 models are also supported.- BIOS (Basic Input/Output System)
- CPLD (Complex Programmable Logic Device)
- PIC (Programmable Intelligent Compute)
Factory Default (MR): Edge 500, Edge 5X0, Edge 6X0 For the 5.0.0 and later releases: all Edge devices. Default factory image will be updated. Note:- It is important that you update the software version first. Then, after completion, update the firmware (Platform or Modem), and then update the factory default. Do not update the software version, the firmware, and the factory default at the same time. Also, only update one component at a time.
Caution: For the "Factory Image Update" feature, only use images that have been officially distributed as supported Factory Image versions. Do not use any other software update images with this feature. At any given time, VMware has an official "current" Factory Image version that is distributed from
activate-sdwan.vmware.com. Any other version (older or newer, supported or unsupported) that is installed as a "factory image" will be automatically updated to this version the next time the Edge is in an unactivated state and connected to the Internet. - For releases prior to 5.0.0, the Operator Profile update will be a success, but the Firmware images will not be applied on the Orchestrator. No events will be generated, as the Orchestrator does not have a supported software version.
- For the 5.0.0 release and later, the Operator Profile update will be a success, and the Orchestrator will update the Firmware and Factory image components.
See the table below for a compatibility matrix of supported images for the supported Edge devices.
Table 1. Supported Images and Compatibility Matrix Device Family Software Image (Device Family) Platform Firmware (Device Family) Modem Firmware (Device Family) Factory Default (Device Family) - EDGE 6x0
- EDGE 6X0
EDGE 6X0 610-LTE - EDGE 6X0
EDGE 3x00 - EDGE 8X0
- EDGE 1000
- EDGE 3X00
Edge 3X00 NA - EDGE 8X0
- EDGE 1000
- EDGE 3X00
510LTE - Edge 510LTE-AE
- Edge 510LTE-AP
NA - Edge 510LTE-AE
- Edge 510LTE-AP
Edge 5X0 610-LTE - Edge 610LTE-AM
- Edge 61LTE-RW
Edge 6X0 - Edge 610LTE-AM
- Edge 61LTE-RW
Edge 6X0 The Operator can create multiple different profiles and select profiles with various combinations to manage different types of Firmware updates to be applied to Edges. See the notes below for additional information.Note:- Before an Operator can update and manage the Platform Firmware for 6X0 Edge devices and Factory Default images for all devices, the Edge and Orchestrator software version must first be updated to 5.0.0 or later.
- In the 5.0.0 release, the Operator Profile name will display as an image bundle (software and firmware) that lists the details of the Firmware images tagged in the Operator profile. (To view this setting, go to Edge Management > Service Settings). See image below.
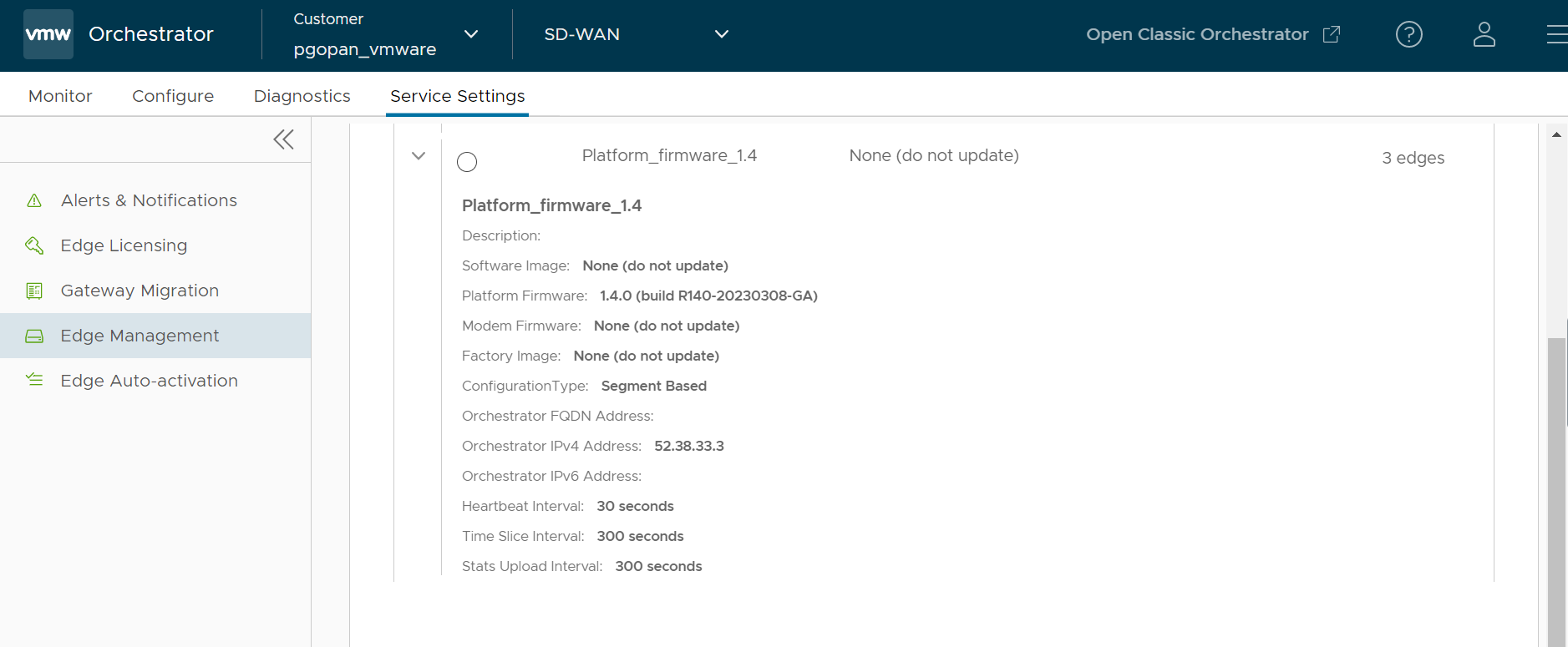
- All Factory and Firmware upgrades are limited to post activation.
- The 5.0.0 software image can be used to update the Factory default image on the Edge if the 5.0.0 or greater release image is uploaded from the “Software tab.” The software will be updated. If the image is uploaded from “Firmware tab,” the Factory Default image will be updated. Platform Firmware images can be uploaded only from the “Firmware tab."
- The Platform Firmware upgrade takes at least 10 minutes to complete and includes multiple Edge reboots where the Edge will display as offline.
- For the 5.2 release, updating the Factory image and Platform firmware on HA (High-availability) Edges is supported. For updating Modem firmware on HA Edges, follow the steps below.
- 1- The Edges must be unconfigured from HA.
- 2- Apply the Modem firmware.
- 3- Reconfigure to HA mode.
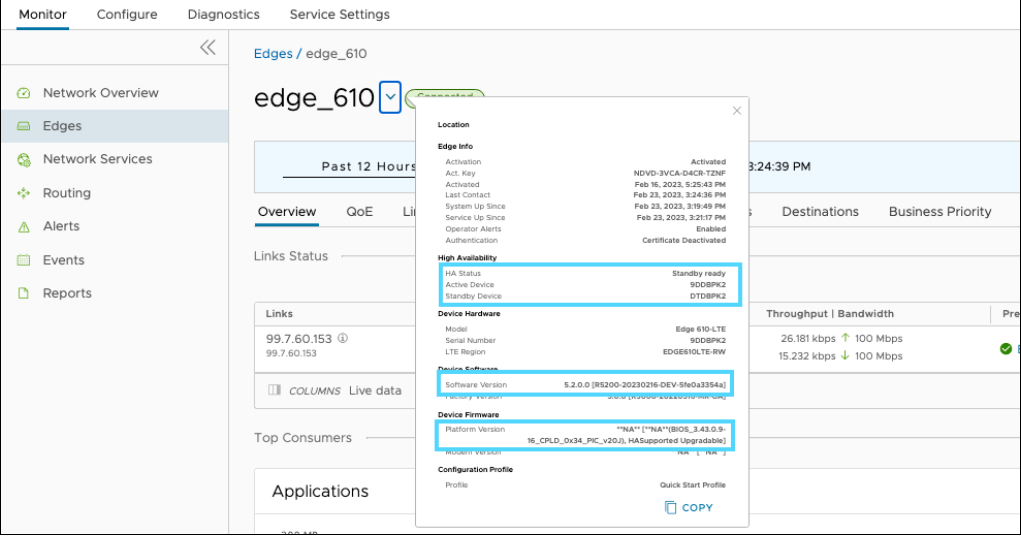
- In the Software Version section, click the Version drop-down menu. Select the software image and click Save Changes. To update a Platform Firmware, a 5.0.0 or above software version for an Edge 6X0 or Edge 3X00 must be applied. To update Modem Firmware, a 5.0.0 or above software version for an Edge 510-LTE (Edge 510LTE-AE, Edge 510LTE-AP) or 610-LTE (Edge 610LTE-AM, Edge 61LTE-RW) must be applied.
Note: It is important that you update the software version first. Then, after completion, update the Factory image or Platform or Modem Firmware. Do not update the software version and the firmware at the same time.Note: The Version drop-down menu displays the software images that are deprecated with a flag, but you will not be able to select the deprecated images.
For the selected profile, the usage information such as number of customers using the profile and software version used by the profile, appears at the left-hand bottom of the page.
If a Software Version 5.0.0 and above for an Edge 6X0 is selected from the Software Version drop-down menu, the Firmware section will be available for upgrade. If a software version lower than 5.0.0 is selected, or when a software image bundle for a Virtual Edge is selected, the Firmware section is grayed out.
- Click Save Changes.
- In the Software Version section, uncheck the Software Version check box and click Save Changes.
- In the Firmware section, check the Platform Firmware and/or Factory Image check boxes in the appropriate sections and choose an image from the drop-down menu. See important note below.
Note: The Firmware image section can be configured for the software version 5.0.0 and greater and for 6X0 Edge devices.
- Click Reapply to force re-update of the selected software image for the Edges associated with the selected Operator Profile.
- Click Save Changes.
Related Links
- To assign a profile for a new customer, see Create New Customer.
- To change the profile for an existing customer, see Configure Customers.
- To assign a profile for a partner, see Manage Partners.