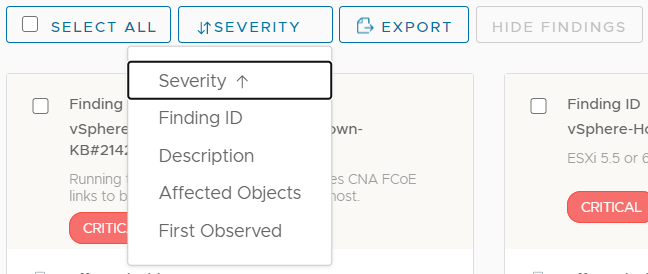Diagnostic findings are based on product log data that informs you about existing issue in your environment.
As a Skyline admin, you face many product issues and risks that can only be identified or validated by observing information in product log data.
Let's say you are using Aria Operations for Logs to run queries based on KBs, and you want to run queries to find out which problems are most common. As a result, Skyline Advisor Pro adds Aria Operations for Logs capabilities for analyzing product log files and displaying those findings as Diagnostic Findings. Based on queries against VMware Aria Operations for Logs from product logs, Skyline Advisor Pro can generate these findings.
As Skyline Advisor Pro can upload logs directly to SupportRequest, VMware TSEs can now access Aria Operations for Logs events and information directly within the service, speeding the troubleshooting process and driving faster Support Request (SR) resolution times.
Enabling Diagnostic Findings in VMware Skyline Advisor Pro
To receive Diagnostic Findings, you must add VMware Aria Operations for Logs endpoints to your Skyline Collector.
Diagnostic Findings are deactivated by default. To activate, click Settings > Advanced and toggle the switch to the right for Get Access to Diagnostic Findings. Once activated, go to the the Active Findings tab to view the active Diagnostic Findings.
If you deactivate, you can still access historical trends for seven days or the VMware Aria Operations for Logs retention period, whichever is lower, to view previously remedied Diagnostic Findings.
Skyline administrators can activate and deactivate Diagnostic Findings. Skyline Users should reach out to their Organization Administrators to activate or deactivate Diagnostic Findings.
To prioritize your remediations, you can isolate Diagnostic Findings by applying the Troubleshooting filter to your Active Findings.
If you have any Diagnostic Findings, they will appear under your Active Findings in VMware Skyline Advisor Pro, complete with all the information that you’d expect Skyline Advisor Pro to report, such as:
FindingID
Severity
Risk
Description
First Observed Date
Affected Objects
Remediation Recommendations
 to the far-right of the Search by Finding ID or Description and hit the enter text box.
to the far-right of the Search by Finding ID or Description and hit the enter text box.