Previously, Preconditions and Check Patterns tabs were used in the Automation Library Editor when creating or customizing a RegEx Compliance test. Now, the Chained Compliance feature offers General, Scope, and Rule tabs contained within the Steps tab.
These new tabs take the place of the previous tabs. Using the Scope and Rule tabs allow you to quickly set the operators that qualify the configuration, prior to running the test, and assists you in further scanning the configuration to locate specific information from that file.
Tests are then linked to Standards. Tests must be linked to a Standard to run. When the criteria for a Standard is met by a configuration, the Test validates against the content of the configuration.
Chained Compliance is established by completing the following tasks:
-
Creating a Test
-
Defining a Rule
-
Defining a Remedy
-
Creating another step (if needed)
The Chained Compliance feature has three tabs:
-
General - containing basic step information, including the step name and description
-
Scope - Allows you to select the input source, and then click down to a specific context within that source. You can narrow the selections using "Begins with" or "Ends with" regular expressions and filters. Each regular expression can extract variables for use later. You can control the behavior when an empty scope is found, by either selecting to "Abort" the test, or to generate a "Remedy".
-
Rule - Allows you to insert a rule if the scope is empty. The Rule contains the ability to select another context.
Before you begin creating a test:
-
You may want to review your list of existing tests to see if you want to run one of those Compliance tests, or you may want to edit an existing Compliance test to create a new test.
-
Note that the selections for Preconditions and Check Patterns have been converted to information contained within Steps in each test. See Chained Compliance for more details.
-
You may also want to review the listing of RegEx Test samples in the Automation Library. You may decide to use one of these samples for your compliance testing. If so, make sure you copy the sample test before you attempt to use or customize the contents of the sample test and make it your own.
-
To begin creating a new RegEx Compliance test, select the Automation Library (from Tools in the menu bar).

-
When the Library Manager opens, right-click on System (or a folder name), then select New -> RegEx Test .
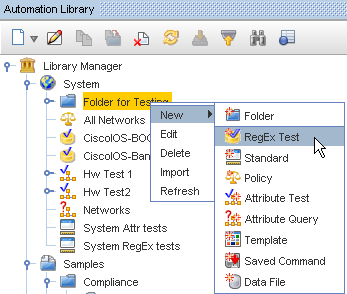
-
From the New RegEx Test window, enter a name for the new test, then click Ok.
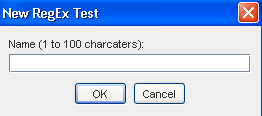
The Automation Library Editor opens, with the tabs needed to create your own test displayed.
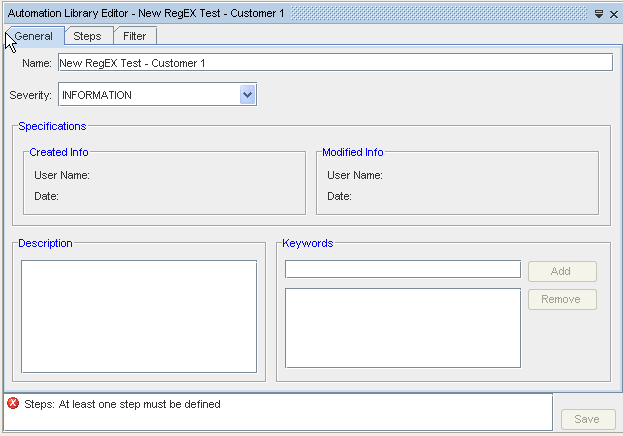
General tab,
-
You must select the Severity of this test (if not using the default) by clicking the drop-down arrow, then making a selection from the options.
-
You can add Keywords. First in the keywords field, enter any keyword you want the test to search for, then click Add. Notice that the keyword is now added.
-
Click Save when you have made additions to the tab.
-
Continue on to the Steps tab to add information and make selections for this new test. Remember, at least one step must be defined for this test.