Now that we have completed an overview of the information available via the Data Model, we will look at ways the information can be accessed. The system ships with a number of pre-defined queries, which are available in the Automation Library’s Samples/Queries folder. The Automation Library is accessible from the “Tools” menu.
Automation Library navigation tree shows the Automation Library navigation tree on the left and a sample query result on the right.
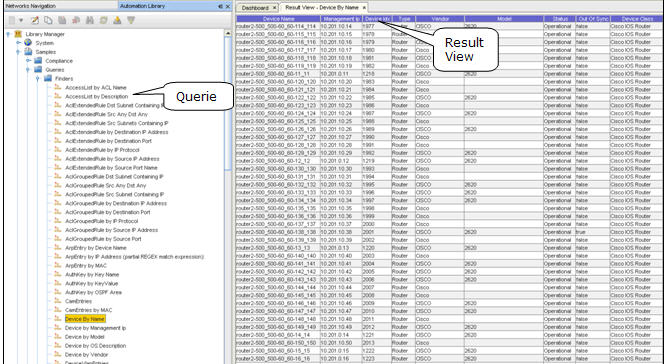
As shown, the Queries folder contains a sub-folder named Finders which is expanded to show a great many queries that are shipped as examples with Network Configuration Manager. Each of the “Finder” queries finds objects of a particular type searched for by one or more criteria. For example, the highlighted query is “Device by Name” which allows you to search for Devices based on their DeviceName attribute.
You can run a query shown in the Automation Library tree simply by double clicking it. Some queries will run immediately and display their results, which are shown in a “Result View”. Other queries may prompt for one or more input parameters that will limit their results in some way.
The query results are shown in a tab labeled “Result View - xxx“ where xxx is the name of the Query that was run. Think of a result view as similar to a spreadsheet page. The first row is a set of column headers that are constructed from the DisplayNames of each attribute returned in the query. The remaining rows in the result view show data returned by the query. Each row may have data from one or more objects in the model.
The “Finder” queries all prompt for an input parameter which can generally be identified from their name (such as “Device By Name” will prompt for the Device Name). When a finder prompts for a name or other string, it can generally be supplied as a partial regular expression. For example, to find all the Devices that contain the characters “dev”, you can just enter that string for the parameter and hit ENTER.
Alternately, if you wish to see all the Devices you can just hit ENTER at the prompt without supplying any input. In more formal terms, a selection is applied to the query based on the entered text. If text represents the text that is entered, a selection is performed according to the regular expression “.*text.*”, which will match the input regular expression with arbitrary characters in preceding it or succeeding it. Some finder queries prompt for an IP address instead (these are typically named “… by Subnet Containing IP”.)
All the samples contained in the Automation Library Samples folder hierarchy are read-only and cannot be modified by the user, and that they are applied globally to all Devices in the system (regardless of which Network(s) they belong to). Samples can be copied to the System folder or various Network folders, where they can then be modified or customized by the user.