The intent of the Command is not to change or update a device's configuration, although a Command can be used for this purpose. The intent is to provide access to device-level information for completing actions, such as:
-
Providing a verification if a previous configuration change was completed correctly. For example, sending a "show interfaces" command to see that a new interface was successfully added.
-
Completing tasks on the router for verifying the integrity of the network. This includes completing pings, tracers, and show routes.
-
Completing router verification and diagnostics. This includes running internal diagnostics on a router, rebooting a router, and reloading alternate configurations.
Once a command has been pushed and scheduled on the device server, it is sent via a new DASL Device Driver. These script extensions work exactly like the regular PUSH sections, except they do not enter "conf t" mode prior to sending the commands to the device.
The Command Editor is accessible:
-
When the Command
 icon is active. For example, in a workspace.
icon is active. For example, in a workspace. -
By right-clicking on a device and selecting Editor -> Command from the menu. The right-click menu feature is used in the navigation pane and accessible on any device to provide shortcut access to other features. For example: Editors, Wizards, Cut-Through functions, and more.
A Command can be created for one or more devices. The Command is then scheduled for all devices that are affected by the Command.
A Command is used to send a scriptlet, written in the router's command-line language (for example, IOS for Cisco devices) to a device that is then executed on the device, and the results returned to the user.
To open one or more Command files,
-
If you are using the Table layout to view devices, select devices from the table. Or, if you are using the Diagram view, select the devices.
Note: In a Table layout, a series of devices can be selected by holding down the Shift key while selecting devices. Or, in a Table or Diagram layout, select multiple devices can be selected by holding the Ctrl key while selecting devices. -
Select Editors, then Command.
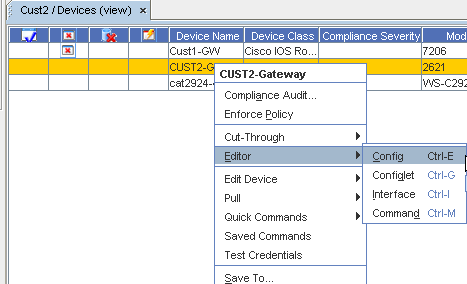
When a single device is selected, one editor window opens. If more than one device is selected, the single editor session contains the selected devices listed in the Devices Column.
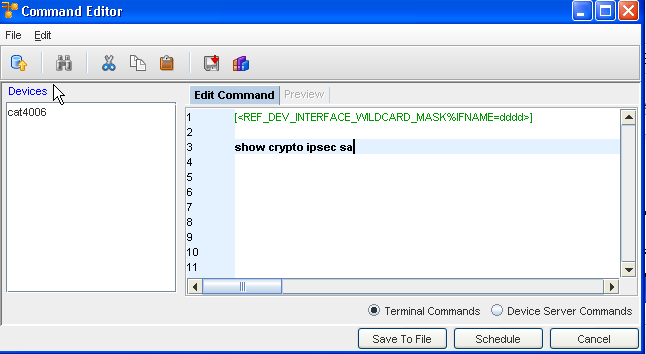
The following components are available in the Command Editor window.
Application Menu Bar Options
The menu options are:
| File |
Provides access to editor tasks |
| Update Devices |
Opens the Update Devices widow and allows you to update the Device List, and display the devices as tabs |
| Schedule |
Opens the Schedule Job window for scheduling when the Config is pushed to the network |
| Cancel |
Cancels any changes made to the Config, and closes the Config Editor window |
| Edit |
Menu options for making changes to the Config file |
| Undo |
Allows you to reverse any action completed in the editor window |
| Redo |
Works with the undo feature, and allows you to "put back" your changes |
| Cut |
Allows you to remove selected text |
| Copy |
Allows you to copy selected text |
| Paste |
Allows you to deposit the copied or cut text into another location |
| Select All |
Allows you to select all the text on a page for copying |
| Find |
Opens the Find and Replace feature |
| Go to |
Allows you to jump to a specific line number |
Toolbars
The icons located on the segmented toolbars reflect actions that can be completed when using the editor.
| Update Device List |
Allows you to select or remove devices from the list |
| Search |
Opens the Find window, allowing you to find and replace details in the config |
| Cut |
Allows you to select details in the content area and Cut text. Cut text can then be copied elsewhere in the content area, or copied into other editor sessions. |
| Copy |
Allows you to Copy any selected details, and Copy them elsewhere in the content area, or Copy into other editor sessions |
| Paste |
Used with either the Copy or Cut feature to insert information into the content area of any open editor session |
| Command |
Allows you to insert a Command |
| Insert Reference Variable |
Allows you to select and insert a Reference Variable |
Edit Commands
You must select either Terminal Commands or Device Server Commands by clicking within the appropriate radio button.
| Buttons |
Provides access to editor tasks |
| Save To File |
Allows you to save this to a file |
| Schedule |
Opens the Schedule Job window for scheduling when the Command is pushed to the network |
| Cancel |
Cancels any changes made to the Commands, and closes the Command Editor window |







