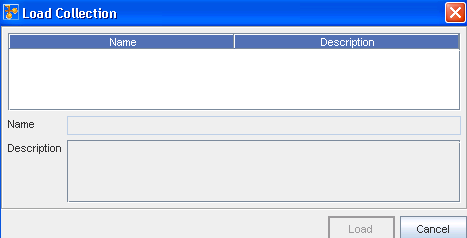The Interface Editor is used to make changes to multiple interfaces on multiple devices . The editor uses configlets to insert the changes. The changes affect the selected Interfaces and the device Global area.
The Interface Editor works in two ways:
-
Allows you to filter a devices interface's to include only the interfaces that are affected by the Configlet
-
Allows you to make changes to devices globally, which affects all interfaces on multiple devices
The Interface Editor is accessible:
-
In all device views . This includes, the default view of Devices, Sites, and Favorites
-
By right-clicking on a device , and selecting Editor -> Interface from the menu toolbar
To open one or more interfaces in the Interface Editor,
-
If you are using the Table layout to view devices, select the devices from the table.
-
In the Editor menu toolbar, click Interface. Or, if you are using the diagram view, select the devices.
-
Right-click on the last selected device. The right-click menu opens.
-
Select Editors, then Interfaces. The Interface Editor window opens.
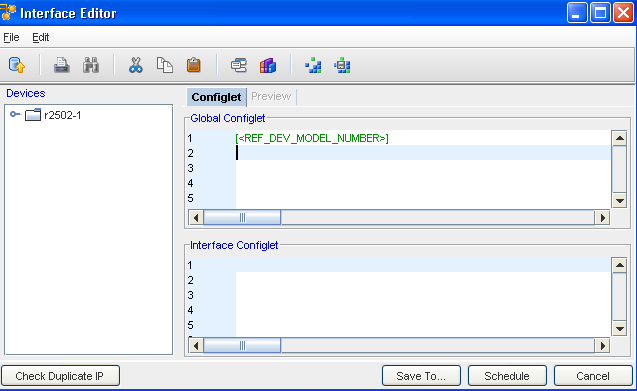
The following components are available in the Interface Editor window.
Application Menu Bar Options
The menu options are:
| File |
Provides access to Editor tasks |
| Load Collection |
Takes you to the Load Collection window where you can "name" the collection of Interfaces |
| Save Collection As |
Allows you to Save the Collection of pre-defined interfaces to a device |
| Save |
Allows you to save this config |
| Save To |
Allows you to save the Config file as a new file, or as a .txt file |
| Schedule |
Opens the Schedule Job window for scheduling when the Configlet is pushed to the network |
| Update Devices |
Opens the Update Devices widow and allows you to update the Device List, and display the devices as tabs |
| Cancel |
Cancels any changes made to the Configlets,and closes the Interface Editor window |
| Edit |
Menu options for making changes to the Config file |
| Undo |
Allows you to reverse any action completed in the editor window. For example, Typing, Cutting, Pasting or Removing of text. |
| Redo |
Works with the Undo feature. Allows you to "put back" any changes that were completed using the undo feature. |
| Cut |
Allows you to Remove selected portions of text in the editor window |
| Copy |
Allows you to Copy any selected portion of text in the editor window |
| Paste |
Allows you to Paste any portion of text that has been Cut or Copied from within the Configlet file, or from an external source |
| Select All |
Captures the entire configlet file, for Cutting, Copying, or Pasting in another editor, or elsewhere in the current Config file |
| Find |
Opens the Find and Replace feature as seen in the other editors |
| Go To Line |
Allows you to jump to a specific line number in the Configlet file |
Devices Column
The navigation pane contains the devices and interfaces that are affected by the configlet push.
Interface Tool bar

Toolbars
The icons located on the segmented toolbars reflect actions that can be completed when using the editor.
| Update Device List |
Allows you to select or remove devices from the list |
| |
Allows you to print the contents of the Config Editor (as shown) |
| Search |
Opens the Find window, allowing you to find and replace details in the config |
| Cut |
Allows you to select details in the content area and Cut text. Cut text can then be copied elsewhere in the content area, or copied into other editor sessions |
| Copy |
Allows you to Copy any selected details, and Copy them elsewhere in the content area, or Copy into other editor sessions |
| Paste |
Used with either the Copy or Cut feature to insert information into the content area of any open editor session |
| Template |
Allows you to insert a saved template |
| Insert Reference Variable |
Allows you to select and insert a Reference Variable |
| Load |
Allows you to load the collection of the Device Interfaces |
| Save Collection AS
|
Allows you to Save Collection of the Device Interfaces |
Save Collection As
Whatever filters are (previously) applied for the interfaces, a "snapshot" is taken of those selected filters. If you want to use those, and only those filtered criteria, and save yourself time in updating devices and making changes to existing filter options, you can Save those interfaces as a "collection" to use again in the Interface Editor. When you use the Save As feature, you are anticipating that you will use this collection in the future.

-
Select the Save Collection As
 icon.
icon. -
Enter the Name and a Description. You can also select any existing Names to use if applicable.
-
Click Save after entering or selecting the Name.
Load Collection
Use the Load  icon, or from the File option, select Load Collection.
icon, or from the File option, select Load Collection.
From this section you can load a pre-determined "set" of interfaces (as determined by what is saved). To avoid having to filter devices, or update the devices listed, you can select a device and the device's interfaces.
-
In the Interface Editor window, click Load.
-
In the Load Collection window, select a name from the previously Saved Device and interfaces .
Note: This is where a good Description (in the Save As action) will help in determining the "collection" of what you want to load .
This is where a good Description (in the Save As action) will help in determining the "collection" of what you want to load . -
Select Load after making your selection.
Edit Configlet Section
Within each of the sections; Interface and global, you can access the Template and Reference Variables .
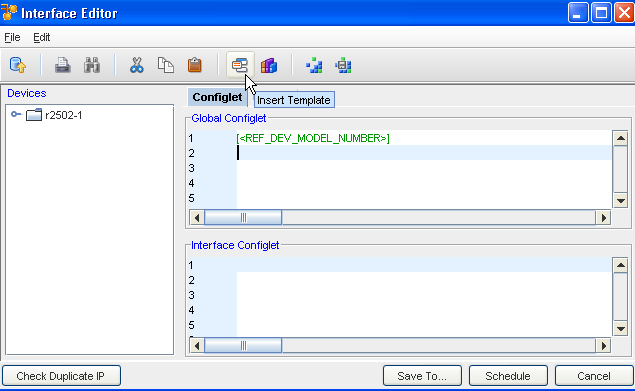
Editor Content Area
Contains the content of the Config that is being pushed to the devices listed in the navigation pane.
| Buttons |
Provides access to editor tasks |
| Check Duplicate IP |
Allows you to check if a Duplicate IP is in existence |
| Save To |
Allows you to save the Config file and the related device to a new workspace, or as a .txt file |
| Schedule |
Opens the Schedule Job window for scheduling when the Config is pushed to the network |
| Cancel |
Cancels any changes made to the Config(s), and then closes the Config Editor window |