Create a new application template by using the console to identify the application processes and application service groups that you want to discover and monitor. Use this procedure to associate application processes with application service groups.
To create a template:
-
In the Domain Manager Administration Console topology tree,
-
Expand the Host class.
-
Right-click the host instance and select the Configure Process Monitoring option.
The Configure Process Monitoring window appears displaying all the retrieved processes from the host.
-
Type the following information in the Configure Process Monitoring window:
Either click Add a Row to add a new row or double-click in an existing row to add the details.
-
For each row, select the checkbox for the process to discover and monitor it.
If you added a row by mistake, select the checkbox again to remove the checkmark, so the unwanted row will not be included in the template.
-
Name — The name for the process. Patterns for matching criteria are not allowed.
-
Process — A name for the process. Matching patterns are allowed in rows that were added using the Add Row option. You can specify a pattern for matching on the process name (for example, *server*).
-
Arguments — The argument of the process. You can type a matching pattern (for example, *--config=esm*). The * matching pattern is used by default if you leave this field blank.
-
Minimum — The minimum number of the instances of the process that you want to run. This is the threshold value for the CountThresholdViolated event for the application if the number of running processes falls below the threshold.
-
Maximum — The maximum number of the instances of the process that you want to run. This is the threshold value for the CountThresholdViolated event for the application if the number of running processes exceeds the threshold.
The ApplicationGroup and TemplateName fields are populated after the template is saved and if the template gets applied to the host due to a matched filter.
-
ApplicationGroup — The name of the application service group if the process belongs to one.
-
TemplateName — The name of the .xml template if the process is configured in one. Blank if the process is configured using the console.
The Current, CPU, and Memory fields are for informational purposes. They are read-only and are not saved in the template. The CPU and Memory fields have values other than -1 only if the Host’s aggregate CPU/Memory exceeds the threshold.
Configure Process Monitoring window is an example of the Configure Process Monitoring window with processes that have been discovered.
Note:Do not use the ! symbol (exclamation mark) in Process Application name, Application Group name, Template name, and in Template description.
Figure 1. Configure Process Monitoring window 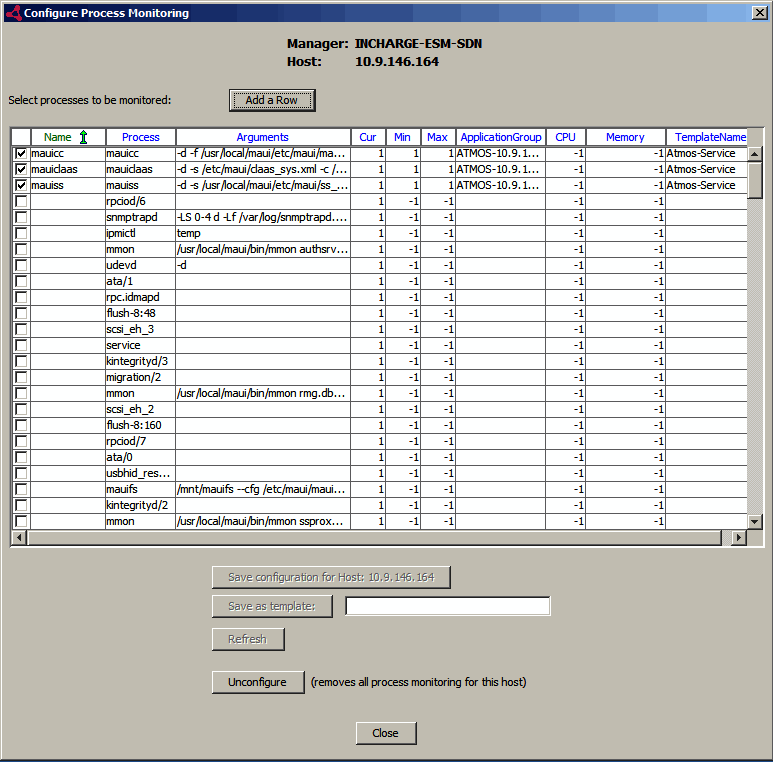
-
-
-
If processes from other templates are listed and you do not want to include them in your new template, select the checkbox for the process row to remove the checkmark. The unwanted row will not be included in the template.
-
Type the template name in the field next to the Save as template button and click Save as template.
-
In the Specify Information for template window, do one of the following:
-
Leave the fields blank and click Continue saving template.
-
Select the class name to create an application service group (ApplicationServiceGroup), type the vendor name, version description, and application description, and click Continue saving template.
Note:The ApplicationServiceGroup will be created only if a class name value is selected. If no class name is selected, application service groups will not be created during discovery and only Application instances will be created on Hosts.
The Class Name field may list user-defined application service group class names.
Do not use the ! symbol (exclamation mark) in Process Monitoring Application name, Application Group name, Template name, and in Template description.
-
-
-
Click OK.
The template is saved and the Configure Process Monitoring window closes.
-
View the template to verify it. Go to “Display template information” on page 232.
-
Go to “Creating a discovery filter for an application template” on page 226 to create a discovery filter.
Note:The template will not be applied to any host unless a discovery filter is created for it in the console.