You create, configure, and monitor escalation policies with the Global Manager Administration Console. Expanding Escalation Policies in the administration tree lists escalation policies. Selecting a policy in the administration tree displays the Escalation Policy view, as shown in Escalation policy view .
Policy names in the administration tree are black when any escalation path in the policy is enabled. When all paths in a policy are disabled, the policy name is dimmed.
The Configure Escalation Policy view allows you to create, modify, and delete escalation policies, paths, and levels. In addition, you can monitor the status of an escalation policy by right-clicking on an escalation path and selecting Show Notifications from the menu.
Escalation paths are displayed as horizontal bars. The name on the left of the escalation path is the pathname. Within each bar are shaded blocks, each of which represents an escalation level within the path. The duration and automated tools are listed within each escalation level of the path.
An enabled escalation path is displayed with each level a different color. A disabled path is dimmed. All the escalation paths shown in Escalation policy view are enabled.
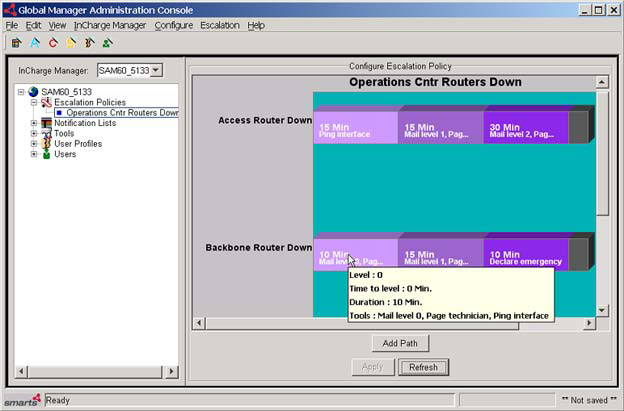
When you hold the cursor over an escalation level, a tooltip window displays:
-
Level: Indicates the level (0–5) within the path.
-
Time to level: Indicates the amount of time it takes a notification to reach this level within the path.
-
Duration: Indicates the amount of time a notification spends at this level before advancing to the next level. However, Duration does not include the time it takes to invoke any tools. When a level is reached, actions are executed first. When all actions have finished executing, the notification is scheduled to enter the next level. The notification will enter the next level after the amount of time set by Duration.
-
Tools: Lists the automated tools that are invoked at this level.
At the bottom of the Configure Escalation Policy window are three buttons:
-
Add Path — Adds a new escalation path to the displayed policy. This is equivalent to selecting Escalation > Path > New.
-
Apply — Saves any changes made to the escalation configuration to the Global Manager. If you have unsaved changes, you are prompted to save before leaving the view.
-
Refresh — Retrieves the configuration of current escalation policy from the Global Manager. This is important if another administrator might be modifying the policy that you are currently viewing. The Global Manager prevents two administrators from overwriting each other’s changes without first viewing the changes. For example, if you make changes to an escalation policy and apply them while another administrator is also making changes, the other administrator will not be able to apply the changes. The Global Administration Manager Console prompts the other administrator to refresh their policy view.
Refresh can also be used to cancel changes that have not been applied.