Backup and Restore Apache Cassandra Deployments on Kubernetes
Introduction
VMware Tanzu Application Catalog's (Tanzu Application Catalog) Apache Cassandra Helm chart makes it easy to deploy a scalable Apache Cassandra database cluster on Kubernetes. This Helm chart is compliant with current best practices and can also be easily upgraded to ensure that you always have the latest fixes and security updates.
Once the database cluster is deployed and in use, it's necessary to put a data backup/restore strategy in place. This backup/restore strategy is needed for many operational scenarios, including disaster recovery planning, off-site data analysis or application load testing.
This guide explains how to back up and restore an Apache Cassandra deployment on Kubernetes using Velero, an open-source Kubernetes backup/restore tool.
Assumptions and prerequisites
This guide makes the following assumptions:
You have two separate Kubernetes clusters - a source cluster and a destination cluster - with
kubectland Helm v3 installed. This guide uses Google Kubernetes Engine (GKE) clusters but you can also use any other Kubernetes provider. Learn how to installkubectland Helm v3.x.You have configured Helm to use the Tanzu Application Catalog chart repository following the instructions for Tanzu Application Catalog or the instructions for VMware Tanzu Application Catalog for Tanzu Advanced.
You have previously deployed the Tanzu Application Catalog Apache Cassandra Helm chart on the source cluster and added some data to it. Example command sequences to perform these tasks are shown below, where the PASSWORD placeholder refers to the database administrator password and the cluster is deployed with 3 replicas. Replace the REPOSITORY and REGISTRY placeholders with references to your Tanzu Application Catalog chart repository and container registry.
helm install cassandra REPOSITORY/cassandra \ --set replicaCount=3 \ --set cluster.seedCount=2 \ --set dbUser.user=admin \ --set dbUser.password=PASSWORD \ --set cluster.minimumAvailable=2 kubectl run --namespace default cassandra-client --rm --tty -i --restart='Never' --env CASSANDRA_PASSWORD=PASSWORD --image REGISTRY/cassandra:3.11.8-debian-10-r20 -- bash cqlsh -u admin -p $CASSANDRA_PASSWORD cassandra CREATE KEYSPACE IF NOT EXISTS test WITH REPLICATION= {'class': 'SimpleStrategy', 'replication_factor': '2' } ; USE test; CREATE TABLE items (id UUID PRIMARY KEY, name TEXT); INSERT INTO items (id, name) VALUES (now(), 'milk'); INSERT INTO items (id, name) VALUES (now(), 'eggs'); exitThe Kubernetes provider is supported by Velero.
Both clusters are on the same Kubernetes provider, as this is a requirement of Velero's native support for migrating persistent volumes.
The restored deployment on the destination cluster will have the same name, namespace and credentials as the original deployment on the source cluster.
NOTEFor persistent volume migration across cloud providers with Velero, you have the option of using Velero's Restic integration. This integration is not covered in this guide.
Step 1: Install Velero on the source cluster
Velero is an open source tool that makes it easy to backup and restore Kubernetes resources. It can be used to back up an entire cluster or specific resources such as persistent volumes.
Modify your context to reflect the source cluster (if not already done).
Follow the Velero plugin setup instructions for your cloud provider. For example, if you are using Google Cloud Platform (as this guide does), follow the GCP plugin setup instructions to create a service account and storage bucket and obtain a credentials file.
Then, install Velero on the source cluster by executing the command below, remembering to replace the BUCKET-NAME placeholder with the name of your storage bucket and the SECRET-FILENAME placeholder with the path to your credentials file:
velero install --provider gcp --plugins velero/velero-plugin-for-gcp:v1.0.0 --bucket BUCKET-NAME --secret-file SECRET-FILENAMEYou should see output similar to the screenshot below as Velero is installed:
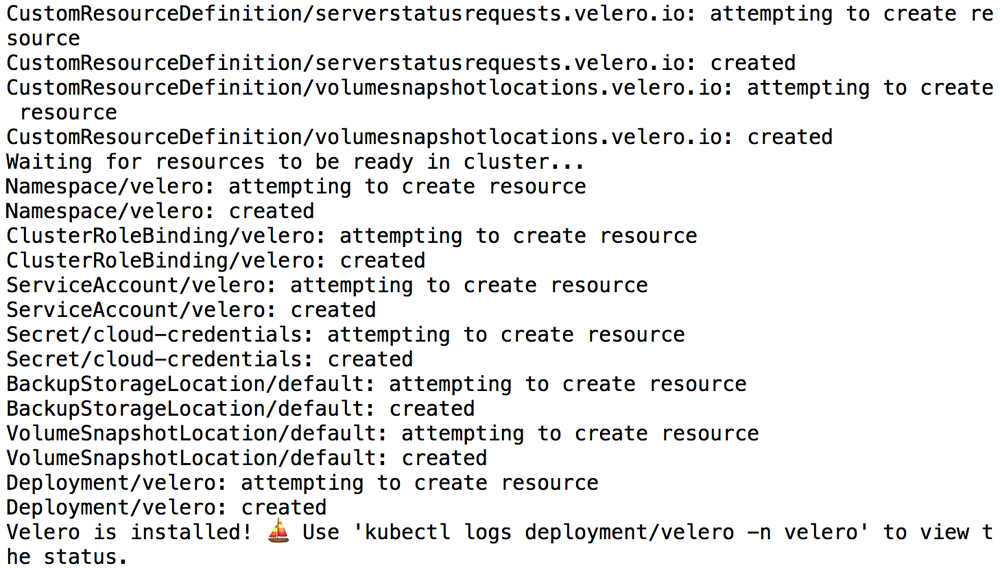
Confirm that the Velero deployment is successful by checking for a running pod using the command below:
kubectl get pods -n velero
Step 2: Back up the Apache Cassandra deployment on the source cluster
The next step involves using Velero to copy the persistent data volumes for the Apache Cassandra pods. These copied data volumes can then be reused in a new deployment.
Create a backup of the volumes in the running Apache Cassandra deployment on the source cluster. This backup will contain both the primary and secondary node volumes.
velero backup create cassandra-backup --include-resources=pvc,pv --selector app.kubernetes.io/instance=cassandraExecute the command below to view the contents of the backup and confirm that it contains all the required resources:
velero backup describe cassandra-backup --detailsTo avoid the backup data being overwritten, switch the bucket to read-only access:
kubectl patch backupstoragelocation default -n velero --type merge --patch '{"spec":{"accessMode":"ReadOnly"}}'
Step 3: Restore the Apache Cassandra deployment on the destination cluster
You can now restore the persistent volumes and integrate them with a new Apache Cassandra deployment on the destination cluster.
Modify your context to reflect the destination cluster.
Install Velero on the destination cluster as described in Step 1. Remember to use the same values for the BUCKET-NAME and SECRET-FILENAME placeholders as you did originally, so that Velero is able to access the previously-saved backups.
velero install --provider gcp --plugins velero/velero-plugin-for-gcp:v1.0.0 --bucket BUCKET-NAME --secret-file SECRET-FILENAMEConfirm that the Velero deployment is successful by checking for a running pod using the command below:
kubectl get pods -n veleroRestore the persistent volumes in the same namespace as the source cluster using Velero.
velero restore create --from-backup cassandra-backupConfirm that the persistent volumes have been restored:
kubectl get pvcCreate a new Apache Cassandra deployment. Use the same name, namespace and cluster topology as the original deployment. Replace the PASSWORD placeholder with the same database administrator password used in the original deployment and the REPOSITORY placeholder with a reference to your Tanzu Application Catalog chart repository.
helm install cassandra REPOSITORY/cassandra \ --set replicaCount=3 \ --set cluster.seedCount=2 \ --set dbUser.user=admin \ --set dbUser.password=PASSWORD \ --set cluster.minimumAvailable=2NOTE: If using Tanzu Application Catalog for Tanzu Advanced, install the chart following the steps described in the VMware Tanzu Application Catalog for Tanzu Advanced documentation instead.
NOTE: The deployment command shown above is only an example. It is important to create the new deployment on the destination cluster using the same namespace, deployment name, credentials and cluster topology as the original deployment on the source cluster.
This will create a new deployment that uses the original pod volumes (and hence the original data).
Connect to the new deployment and confirm that your original data is intact using a query like the example shown below. Replace the PASSWORD placeholder with the database administrator password and the REGISTRY placeholder with a reference to your Tanzu Application Catalog container registry.
kubectl run --namespace default cassandra-client --rm --tty -i --restart='Never' --env CASSANDRA_PASSWORD=PASSWORD --image REGISTRY/cassandra:3.11.8-debian-10-r20 -- bash cqlsh -u admin -p $CASSANDRA_PASSWORD cassandra USE test; SELECT * FROM items;Confirm that your original data is intact.