Savings Automator
What is the Savings Automator
The Savings Automator helps you automate cost management for your cloud resources so that you can achieve your business goals and maximize cost savings. Based on your optimization preferences and business requirements, the Savings Automator aims to build a portfolio for you, with a combination of different discount services that will result in maximum benefit.
The Savings Automator helps you:
- Set specific parameters for optimization on a per-account basis
- Configure the tool to intelligently take actions
- Proactively and independently optimize around the clock
Currently, the Savings Automator supports Convertible Reserved Instances (CRI) optimization and Savings Plan (SP) purchase recommendations (Beta).
Note - CloudHealth aims to automate purchase action in the Savings Automator and provide an interactive settings page to generate customized purchase recommendations based on your portfolio.
Setting up the Savings Automator
NoteUsing the Savings Automator requires the user’s role document to have permission to read, create, or update the Savings Automator. By default, both the default Administrators and Power Users role documents have read, create, and update permissions enabled. Standard Users only have the read permission enabled. If you use custom roles, you may need to enable the Savings Automator permissions for your role documents. For more information about configuring Tanzu CloudHealth Roles or FlexOrgs Role Documents, see What are Roles? and Use Role Documents to Define Permissions.
The first step to using the Savings Automator is selecting accounts for optimization and ensuring they are configured correctly. After configuring accounts, view an estimate of cost savings and recommended actions. Finally, enable automation so the tool can act on your behalf and realize cost savings.
- Select a billing account to optimize.
- Click on a billing account to view more settings for optimization:
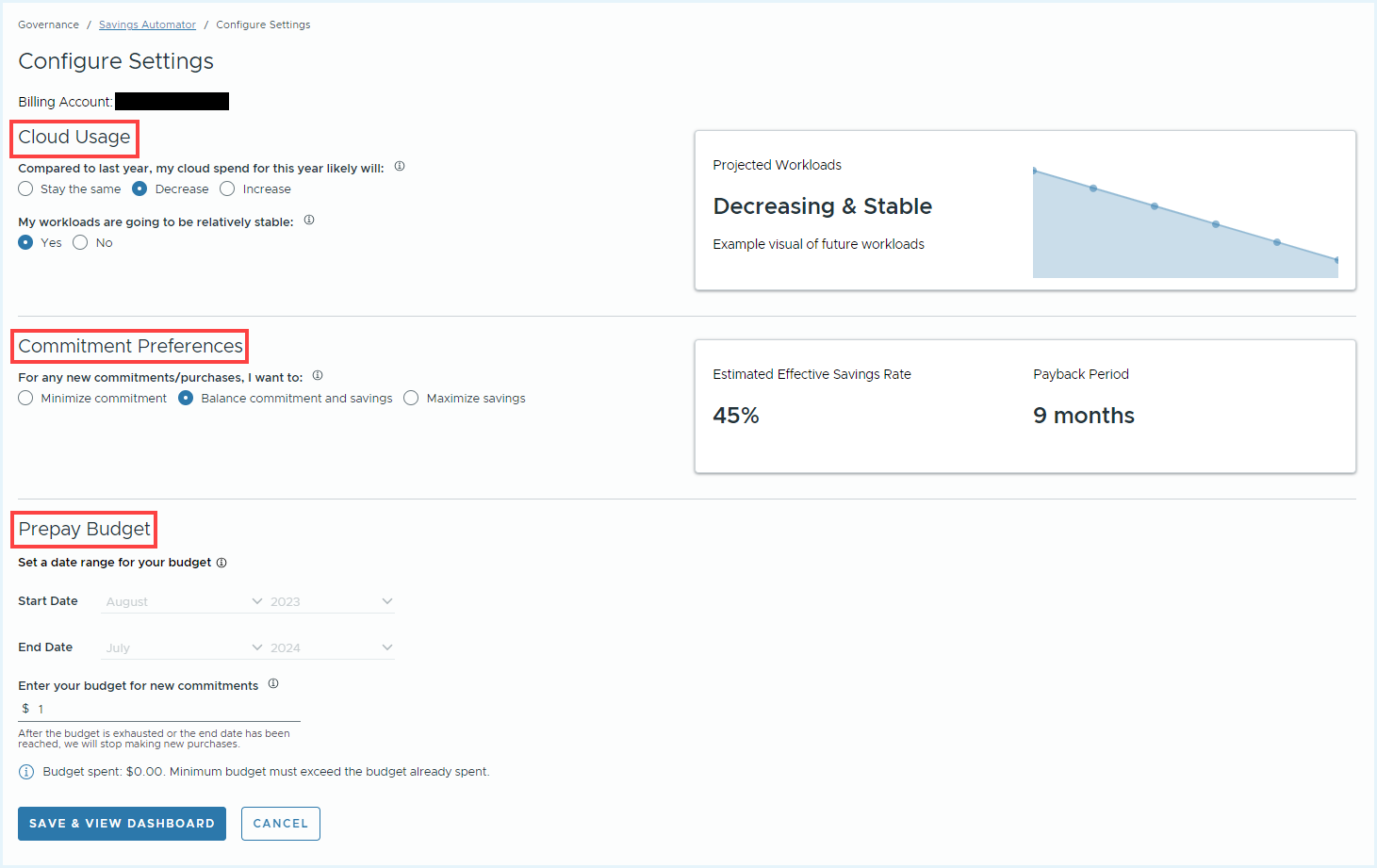 Set your optimization preferences on the Configure Settings page.
Set your optimization preferences on the Configure Settings page.
- Cloud Usage: Select your forecasted cloud spend and workload stability for the year
- Commitment Preferences: Select how much commitment you are willing to make in your purchases.
- Minimize Commitment - selects options that require less commitment, but do not provide the most cost savings. Examples of actions the Savings Automator may take with this action selected include making shorter-term commitments or using no-upfront payment options.
- Maximize Savings - selects options that that require more commitment, but provide greater cost savings. Examples of actions the Savings Automator may take with this action selected include making long-term commitments or using all-upfront options.
- Balance Commitment and Savings - takes a more balanced approach between commitment and cost savings. Examples of actions the Savings Automator may take with this action selected include making shorter-term commitments with all upfront payment options, or long-term commitments with no upfront payment options.
- Prepay Budget: Select a date range and budget for new commitments. After the budget is expended, or the end date has been reached, no more purchases will be made.
- Select Save and View Dashboard to view estimates and recommended actions.
- The dashboard provides an estimate of cost savings, total cost, and effective savings rate, and recommends actions that could help further reduce cost.
- It can take up to 24 hours for the Savings Automator to recommend actions.
- Enable Automate recommended actions to start realizing savings. For more information about automating actions with the savings automator, see Using the Savings Automator.
Note - For Purchase recommendations key performance indicators (KPIs), see Purchase Recommendations.
Using the Savings Automator
After you have configured accounts in the Savings Automator tool, you can start realizing savings.
The dashboard provides Estimated Total Savings, Estimated Total Cost, Estimated Effective Savings Rate, and Recommended Actions.
Recommended Actions are steps identified by the Savings Automator that you can take to start realizing savings. With automation disabled, the Savings Automator identifies Recommended Actions that you can independently act on. With automation enabled, the Savings Automator identifies Recommended Actions and autonomously acts on your behalf.
Enable Accounts with Required Permission
Accounts must have the required permissions enabled to automate the actions in the Savings Automator. You can verify your account configuration and pending permissions details in the Savings Automator > Accounts page. 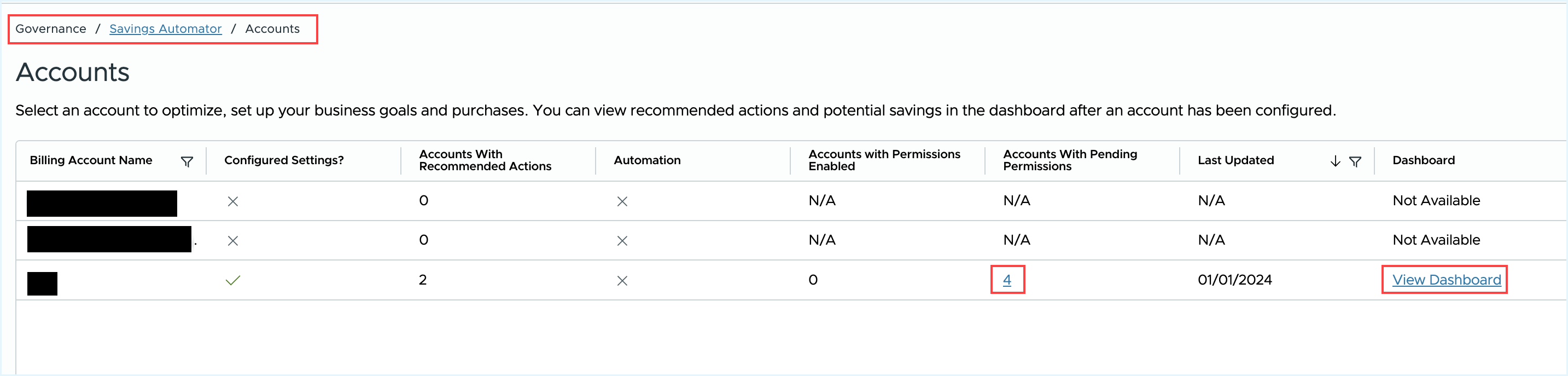 The Accounts page displays all the billing accounts onboarded in the tool with the following details -
The Accounts page displays all the billing accounts onboarded in the tool with the following details -
- Configure Settings - Indicates the optimization preferences are set for the billing account. Know that the Savings Automator analysis runs once per day. Therefore, the modified preferences may take up to 24 hours to be considered for the next analysis.
- Accounts With Recommended Actions - Number of unique linked accounts with recommendations. One billing account may have multiple linked accounts.
- Automation - Indicates if automation is enabled for the account.
- Accounts with Permissions Enabled - Number of linked accounts for which all the permissions are enabled.
- Accounts with Pending Permissions - Number of linked accounts which have one or more missing or pending permissions. Click the number to view the missing permissions details. Selecting the Account Name redirects you to the AWS account configuration page, where you can enable the required Automation permissions.
- Last Updated - Date when the configuration setting was last updated.
- Dashboard - View Savings Automator dashboard for the selected account.
Enable or Disable Automation
Enable the Automate recommended actions toggle to allow the Savings Automator to act on your behalf for all accounts that are configured for automation.
You can disable automated actions at any time. Up to 13 months of automation data is saved after disabling automation.
Before Enabling Automation
When automation is disabled, the dashboard displays simulations as if the tool was enabled, and provides recommended actions that can help you start saving now. The dashboard provides the following estimates of cost savings if the Savings Automator automatically implemented all recommended actions:
- Estimated Total Savings - represents the total lifetime savings opportunities that the Savings Automator has identified
- Estimated Total Cost - how much of your budget would have been spent
- Estimated Effective Savings Rate (ESR) - total effective discount on on-demand cost
After Enabling Automation
When automation is enabled, you can see a list of actions recently taken on the dashboard for the billing account. You can also view upcoming actions, such as renewing an expiring reserved instance.
NoteFor billing accounts with multiple linked accounts, ensure that IAM permission for automation is enabled on each linked account. The Savings Automator identifies linked accounts that do not have automation permissions. For details about the permissions required to use the Savings Automator, see IAM Permissions Required to use the Savings Automator.
Actions in Savings Automator
The automated actions in Savings Automator ensure that the cost saving opportunities are realized and realized on time. Clicking on an action takes you to the Action Details page, and you can view more information about usage, a detailed breakdown of savings opportunities, and justifications for each action. There are four categories of actions: reuse, boost, merge, and purchase recommendations (Beta).
- Reuse - identify and exchange underused CRIs to lower on-demand cost. For the Reuse action, the Action Details page provides you with the following details -
- Overview – Information about the account where the action is recommended
- Settings history – The configuration that was used to generate the recommendation.
- Supporting data – A detailed view of the recommended action. The catalyst CRI is your original CRI, and the target CRI is the new CRI that is created as a result of the action.
- Benefits – A detailed breakdown of the cost benefits and savings associated with the exchange.
- Previous and Forecasted Catalyst CRI Usage – Details about the historic use of the catalyst CRI, and an estimate of future use.
- Previous and Forecasted Target CRI Usage – Details about the historic use of the new CRI, and an estimate of future use.
- Boost - reserve instances for short periods, typically between one and three months, without new long-term commitments. For the Boost action, the Action Details page provides you with the following details -
- Overview – information about the account where the action is recommended
- Settings history – the configuration that was used to generate the recommendation
- Supporting data – a detailed view of the recommended action. The catalyst CRI is your original CRI, and the target CRI is the new CRI that is created as a result of the action.
- Benefits – a detailed breakdown of the cost benefits and savings associated with the exchange
- Merge - Modify eligible CRIs to get a higher discount over the lifetime of the CRI. For Merge actions, the Action Details page provides you with the following details -
- Overview – information about the account where the action is recommended
- Settings history – the configuration that was used to generate the recommendation
- Supporting data – a detailed view of the recommended action. The catalyst CRI is your original CRI, and the target CRI is the new CRI that is created as a result of the action.
- Benefits – a detailed breakdown of the cost benefits and savings associated with the exchange
- Purchase Recommendations (Beta) - Get the Savings plan purchase recommendations based on the Key Performance Indicators (KPIs) that are derived from the Commitment Preferences you configure in the Savings Automator against the remaining on-demand usage. By default, the purchase recommendations are generated at the billing account level. For Purchase Recommendation actions, the Action Details page provides you with the following details -
- Settings Overview – The configuration that was used to generate the recommendation
- Effective Savings Rate - Before and after impact of the recommended savings plan purchase on the Effective Savings Rate.
- Total coverage - Before and after impact of the recommended savings plan purchase on the total coverage.
- Spend Estimates - Additional cost involved due to recommended purchase action.
- Savings Estimates - Savings identified after acting on the purchase recommendations.
- The graph displays actual on-demand cost and Savings Plan commitment.
- Commitment Impact - View Savings Plan allocation per instance
NoteNote that Reuse, Boost, and Merge are automated actions in the Savings Automator. However, the Purchase recommendations are not yet automated.
IAM Permissions Required to use the Savings Automator
Specific IAM permissions must be enabled to use the Savings Automator.
The following IAM permissions must be granted on any linked account where you want to use the Savings Automator:
ec2:DescribeReservedInstancesec2:DescribeReservedInstancesOfferingsec2:GetReservedInstancesExchangeQuoteec2:AcceptReservedInstancesExchangeQuoteec2:ModifyReservedInstancesec2:DescribeReservedInstancesModificationsiam:List*iam:Get*
How does the Savings Automator generate the purchase recommendations (Beta)?
The Savings Automator stores your optimization preferences in terms of cloud usage and risk commitments at the time of onboarding the tool. The Savings Plan Recommendation analysis and APIs are utilized to get inputs for the purchase recommendations. Then these inputs are mapped to the preferences you saved in the Savings Automator to decide the Savings Plan configuration best suited for your business needs.
The following table defines Savings Automator’s KPIs when generating the Savings Plan purchase recommendation.
| Risk Preferences | Target Allocation | Duration | Payment Option | Evaluation Period | Total Coverage Limit | |
|---|---|---|---|---|---|---|
| Minimize Commitment | Current Discount Coverage + 10% | 1yr | No Upfront | 30 days | 50% | |
| Balance commitment and savings | Current Discount Coverage + 15% | 1yr | Partial Upfront | 30 days | 50% | |
| Maximize Savings | Current Discount Coverage + 20% | 1yr | All Upfront | 30 days | 50% | |
- Currently, Savings Plan purchase recommendations are generated only if your total reserved instance coverage (RIs/CRIs/SPs) is less than 50%. For example, if your total reserved instance coverage is 50% or more (including RIs, CRIs, and SPs), then the Savings Automator will not generate any Savings Plan purchase recommendations.
- For all purchases, the duration is selected as 1 year to avoid overcommitment, wastage, and extra charges.
- The payment option input is selected based on your Commitment Preference saved in the Savings Automator.
- The 30 days evaluation period helps in defining the usage rise or drop behavior.
Note - CloudHealth aims to automate purchase action in the Savings Automator and provide an interactive settings page to generate customized purchase recommendations based on your portfolio.