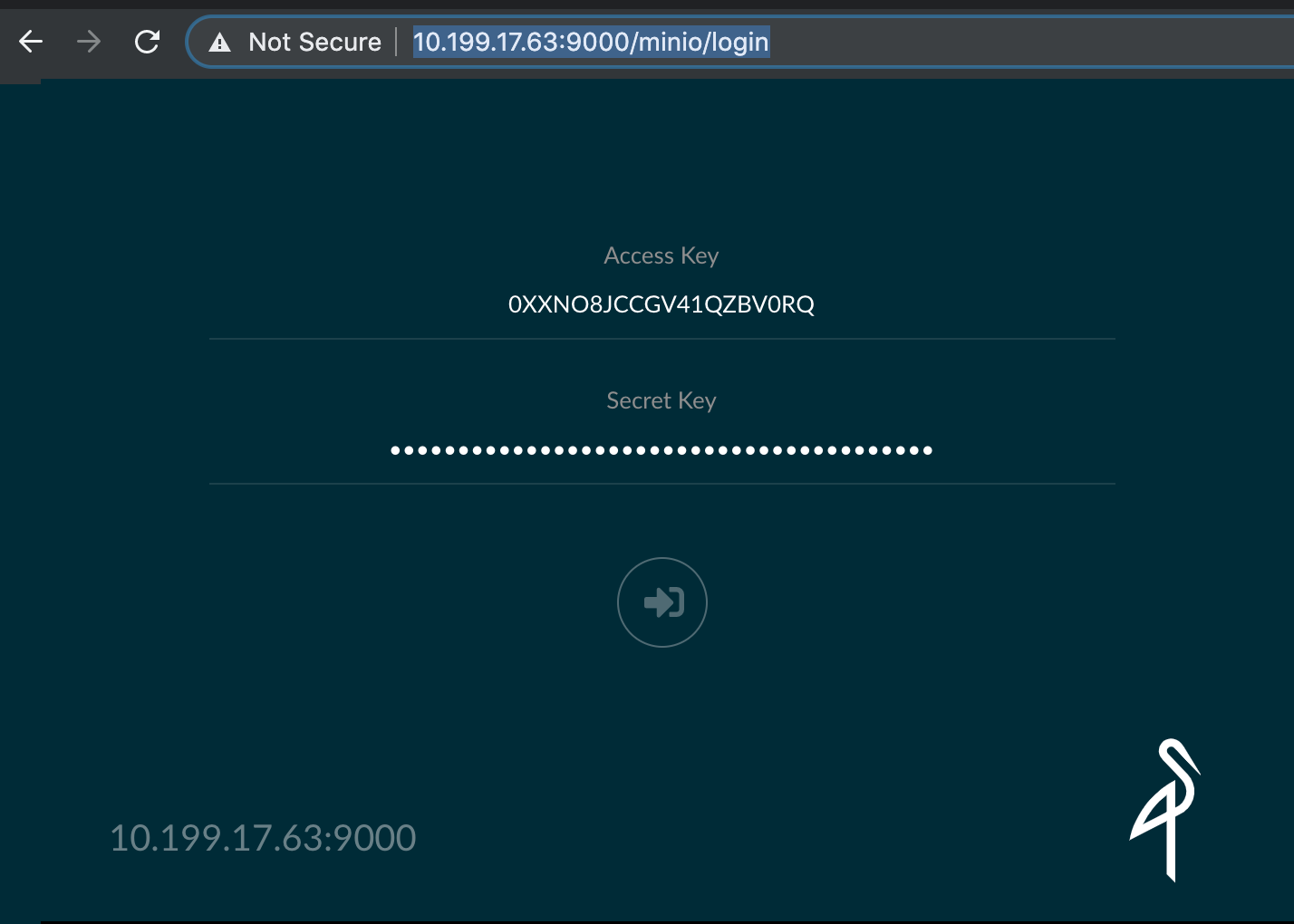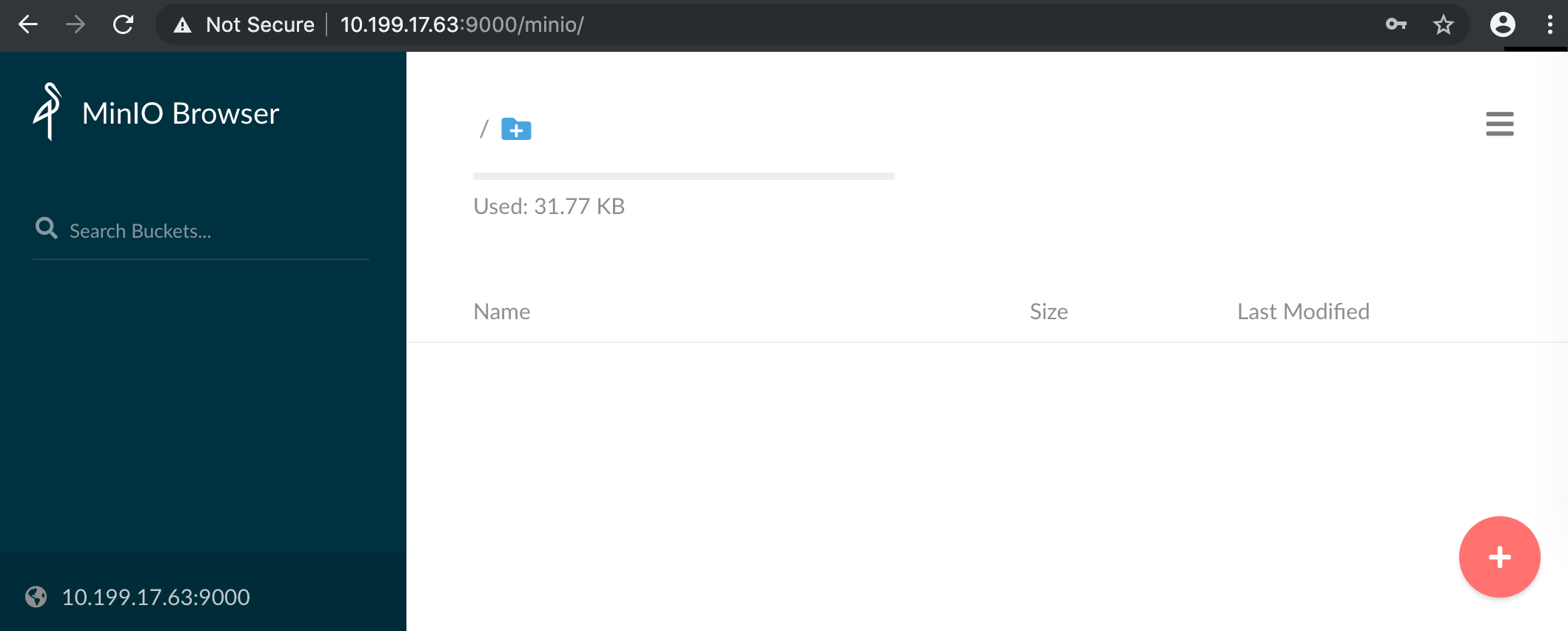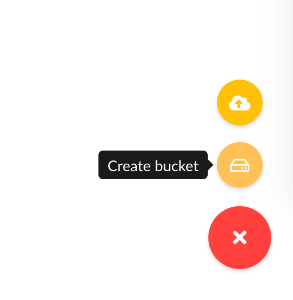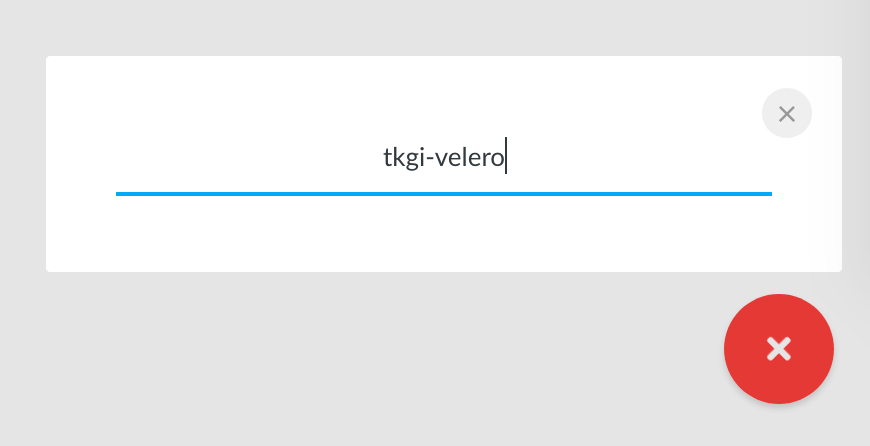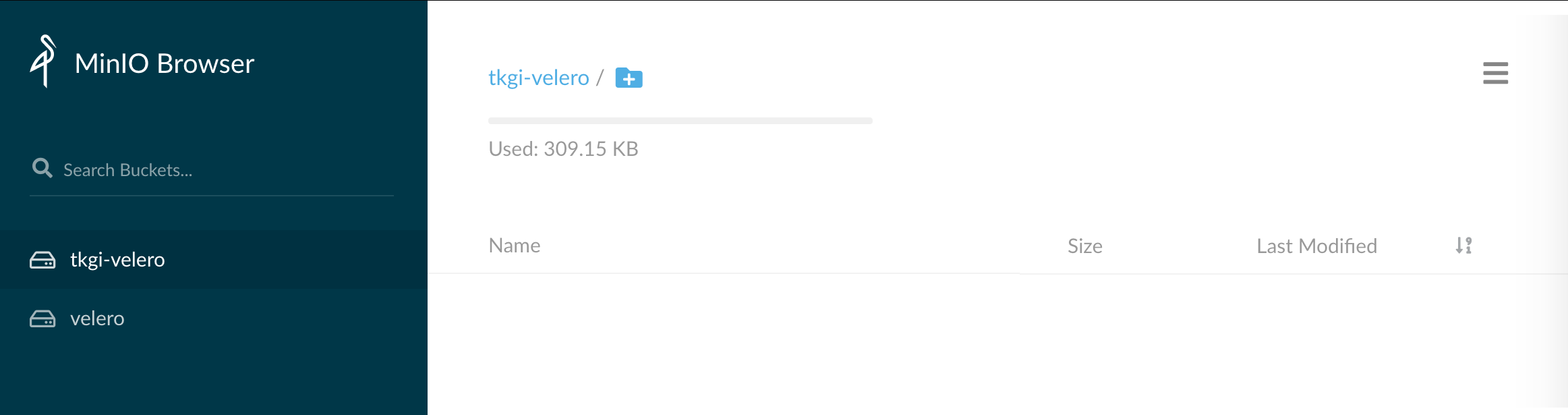This topic describes how to install Velero and Restic for backing up and restoring Tanzu Kubernetes Grid Integrated Edition (TKGI)-provisioned Kubernetes workloads. This topic also describes how to install MinIO for Velero with Restic backup storage.
Prerequisites
Ensure the following before installing Velero and Restic for backing up and restoring TKGI:
- You have read: Tanzu Kubernetes Workload Backup and Restore Requirements in Backing Up and Restoring Tanzu Kubernetes Workloads Using Velero with Restic.
- You have a Linux VM with sufficient storage to store several workload backups. You will install MinIO on this VM. For more information, see Quick start evaluation install with Minio in the Velero documentation.
- You have a TKGI Client VM (Linux) where CLI tools are installed, such as the TKGI CLI, kubectl, and others. You will install the Velero CLI on this client VM. If you do not have such a VM, you can install the Velero CLI locally, but you must adjust the following installation steps accordingly.
- The Kubernetes environment has internet access and can be reached by the client VM. If the environment does not have internet access, refer to Install Velero and Restic in an Air-Gapped Environment below.
Deploy an Object Store
Restic requires an object store as the backup destination for workload backups.
To deploy and configure a MinIO Server on a Linux Ubuntu VM as the Velero and Restic backend object store:
For more information about MinIO, see the MinIO Quick Start Guide.
Install MinIO
To install MinIO:
-
Install the MinIO app:
wget https://dl.min.io/server/minio/release/linux-amd64/minio -
Grant execute permissions to the MinIO app:
chmod +x minio -
Create a directory where MinIO data will be stored:
mkdir /DATA-MINIO
Start MinIO
To prepare the MinIO server:
-
Start the MinIO server:
./minio server /DATA-MINIOAfter the MinIO server has started, you are provided with the data store instance endpoint URL, AccessKey, and SecretKey.
-
Record the MinIO server endpoint URL, AccessKey, and SecretKey information for the data store instance.
-
Browse to the MinIO data store by opening a browser to the MinIO server endpoint URL. For example: http://10.199.17.63:9000/minio/login/.
-
Log in to the MinIO server and provide the AccessKey and SecretKey.
Enable MinIO as a Service
To enable MinIO as a service, configure MinIO for automatic startup:
-
Download the
minio.servicescript:curl -O https://raw.githubusercontent.com/minio/minio-service/master/linux-systemd/minio.service -
Edit the
minio.servicescript and add the following value forExecStart:ExecStart=/usr/local/bin/minio server /DATA-MINIO path -
Save the revised script.
-
Configure the MinIO service by running the following commands:
cp minio.service /etc/systemd/system cp minio /usr/local/bin/ systemctl daemon-reload systemctl start minio systemctl status minio systemctl enable minio
Create MinIO Bucket
To create a MinIO bucket for TKGI workload backup and restore:
- Launch the Mino browser and log in to your object store.
-
Click the Create Bucket icon.
-
Enter the bucket name, for example:
tkgi-velero.
Configure MinIO Bucket
By default, a new MinIO bucket is read-only, but for our Velero backup and restore the MinIO bucket must be read-write.
To set the new tkgi-velero bucket to read-write:
- Select the bucket and click on the dots link.
- Select Edit Policy.
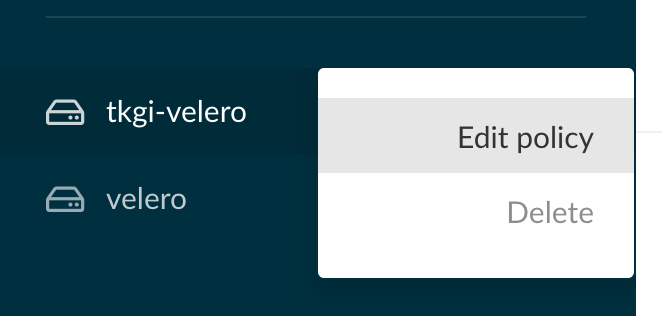
- Change the policy to
Read and Write.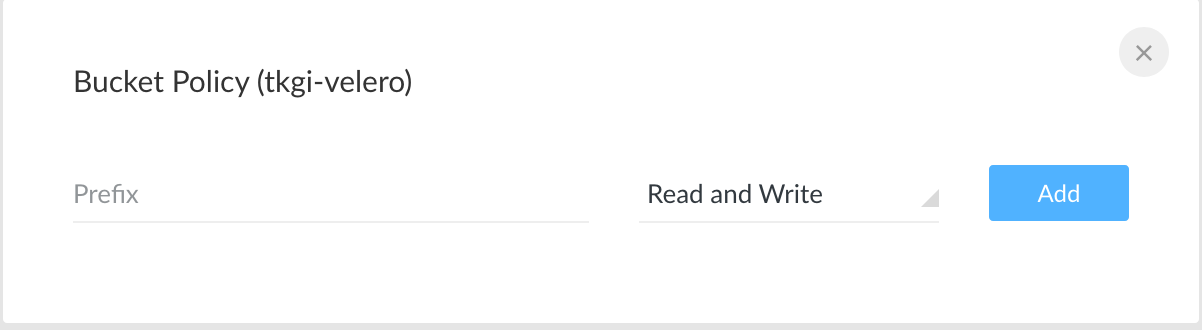
- Click Add.
- To close the dialog box, click X.
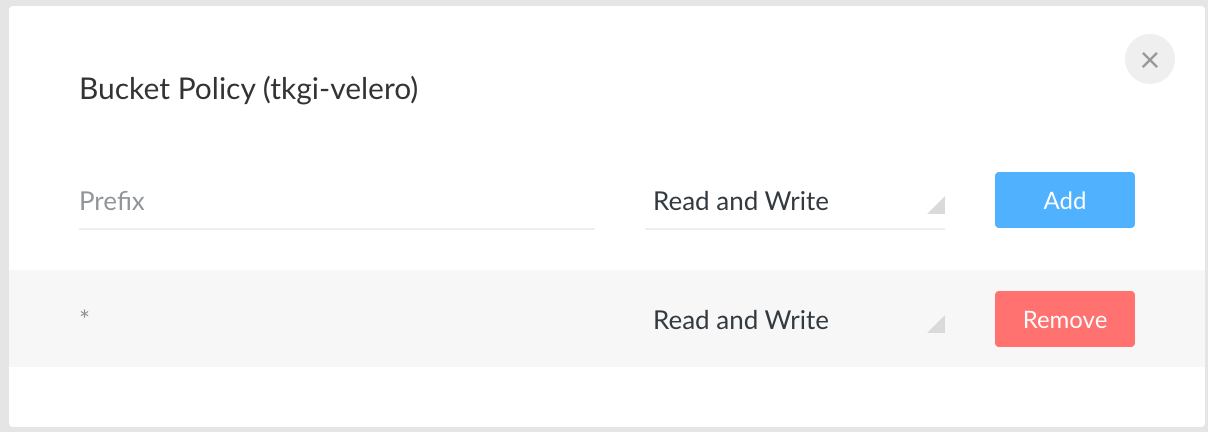
Install the Velero CLI on Your Workstation
To install the Velero CLI on your workstation:
Download the Velero CLI Binary
To download the Velero CLI Binary:
-
Download the supported version of the signed Velero binary for your version of TKGI from the TKGI product downloads page at VMware Customer Connect. For more information about the currently supported Velero versions, see the Product Snapshot section of the Release Notes.
Note: You must use the Velero binary signed by VMware to be eligible for support from VMware.
Install the Velero CLI
To install the Velero CLI on the TKGI client or on your local machine:
- Open a command line and change directory to the Velero CLI download.
-
Unzip the download file:
gunzip velero-linux-v1.6.3_vmware.1.gz -
To check for the Velero binary:
ls -lFor example:
$ ls -l
-rw-r–r– 1 root root 57819586 Sep 14 16:19 velero-linux-v1.6.3_vmware.1
-
Grant execute permissions to the Velero CLI:
chmod +x velero-linux-v1.6.3_vmware.1 -
Make the Velero CLI globally available by moving it to the system path:
cp velero-linux-v1.6.3_vmware.1 /usr/local/bin/velero -
Verify the installation:
velero versionFor example:
$ velero version
Client: Version: v1.6.3
Install Velero and Restic on the Target Kubernetes Cluster
To install the Velero and Restic pods on each Kubernetes cluster whose workloads you want to backup, complete the following:
Prerequisites
The following steps require that:
- You have installed MinIO as your backup object store. For more information, see Deploy an Object Store above.
- Your Kubernetes cluster has internet access.
Set Up the kubectl Context
The Velero CLI context will automatically follow the kubectl context. Before running Velero CLI commands to install Velero and Restic on the target cluster, set the kubectl context:
- Retrieve the name of the MinIO bucket. For example,
tkgi-velero. - Get the AccessKey and SecretKey for the MinIO bucket. For example, AccessKey:
0XXNO8JCCGV41QZBV0RQand SecretKey:clZ1bf8Ljkvkmq7fHucrKCkxV39BRbcycGeXQDfx. - Verify
kubectlworks against the cluster. If needed, usetkgi get-credentials. -
Set the context for the target Kubernetes cluster so that the Velero CLI knows which cluster to work on by running:
tkgi get-credentials CLUSTER-NAMEWhere
CLUSTER-NAMEis the name of the cluster. For example:$ tkgi get-credentials cluster-1
Fetching credentials for cluster cluster-1. Password: ******** Context set for cluster cluster-1.
You can now switch between clusters by using: $kubectl config use-context <cluster-name>
You can also run
kubectl config use-context CLUSTER-NAMEto set context. -
To create a secrets file, create a file named
credentials-minio. Update the file with the MinIO server access credentials that you collected above:[default] aws_access_key_id = ACCESS-KEY aws_secret_access_key = SECRET-KEYWhere:
ACCESS-KEYis the AccessKey that you collected above.SECRET-KEYis the SecretKey that you collected above.
For example:
[default] aws_access_key_id = 0XXNO8JCCGV41QZBV0RQ aws_secret_access_key = clZ1bf8Ljkvkmq7fHucrKCkxV39BRbcycGeXQDfx -
Save the file.
-
Verify that the file is in place:
lsFor example:
$ ls
credentials-minio
Install Velero and Restic
To install Velero and Restic:
-
Run the following command to install Velero and Restic on the target Kubernetes cluster:
velero install \ --provider aws \ --plugins projects.registry.vmware.com/tkg/velero/velero-plugin-for-aws:v1.2.1_vmware.1 \ --bucket tkgi-velero \ --secret-file ./credentials-minio \ --use-volume-snapshots=false \ --use-restic \ --backup-location-config \ region=minio,s3ForcePathStyle="true",s3Url=http://10.199.17.63:9000,publicUrl=http://10.199.17.63:9000For example:
$ velero install –provider aws –plugins projects.registry.vmware.com/tkg/velero/velero-plugin-for-aws-v1.2.1_vmware.1
–bucket tkgi-velero –secret-file ./credentials-minio –use-volume-snapshots=false
–use-restic –backup-location-config
region=minio,s3ForcePathStyle=“true”,s3Url=http://10.199.17.63:9000,publicUrl=http://10.199.17.63:9000CustomResourceDefinition/backups.velero.io: created … Waiting for resources to be ready in cluster… … DaemonSet/restic: created Velero is installed! Use ‘kubectl logs deployment/velero -n velero’ to view the status.
-
Verify the installation of Velero and Restic:
kubectl logs deployment/velero -n velero -
Verify the
veleronamespace:kubectl get nsFor example:
$ kubectl get ns
NAME STATUS AGE default Active 13d kube-node-lease Active 13d kube-public Active 13d kube-system Active 13d pks-system Active 13d velero Active 2m38s
-
Verify the
veleroandresticpods.kubectl get all -n veleroFor example:
$ kubectl get all -n velero
NAME READY STATUS RESTARTS AGE pod/restic-25chx 0/1 CrashLoopBackOff 1 30s pod/restic-rpxcp 0/1 CrashLoopBackOff 1 30s pod/restic-wfxmg 0/1 CrashLoopBackOff 1 30s pod/velero-8dc7498d9-9v7x4 1/1 Running 0 30s
Modify the Host Path
To run the three-pod Restic DaemonSet on a Kubernetes cluster in TKGI, you must modify the Restic DaemonSet spec and modify the hostpath.
To modify the Restic DaemonSet:
-
Verify the three-pod Restic DaemonSet:
kubectl get pod -n veleroFor example:
$ kubectl get pod -n velero
NAME READY STATUS RESTARTS AGE pod/restic-p5bdz 0/1 CrashLoopBackOff 4 3m8s pod/restic-rbmnd 0/1 CrashLoopBackOff 4 3m8s pod/restic-vcpjm 0/1 CrashLoopBackOff 4 3m8s pod/velero-68f47744f5-lb5df 1/1 Running 0 3m8s
-
Run the following command:
kubectl edit daemonset restic -n velero -
Change hostPath from
/var/lib/kubelet/podsto/var/vcap/data/kubelet/pods:- hostPath: path: /var/vcap/data/kubelet/pods -
Save the file.
-
To verify the three-pod Restic DaemonSet:
kubectl get pod -n veleroFor example:
kubectl get pod -n velero
NAME READY STATUS RESTARTS AGE restic-5jln8 1/1 Running 0 73s restic-bpvtq 1/1 Running 0 73s restic-vg8j7 1/1 Running 0 73s velero-68f47744f5-lb5df 1/1 Running 0 10m
For information about the need to modify the Restic DaemonSet spec, see Restic Integration in the Velero documentation.
Adjust Velero Memory Limits If Necessary
If your Velero backup returns status=InProgress for many hours, increase the limits and requests memory settings.
To increase limits and requests memory settings:
-
Run the following command:
kubectl edit deployment/velero -n velero -
Change the limits and request memory settings from the default of
256Miand128Mito512Miand256Mi:ports: - containerPort: 8085 name: metrics protocol: TCP resources: limits: cpu: "1" memory: 512Mi requests: cpu: 500m memory: 256Mi terminationMessagePath: /dev/termination-log terminationMessagePolicy: File
Install Velero and Restic in an Air-Gapped Environment
If you are working in an air-gapped environment, you can install Velero and Restic using an internal registry. For more information, see Air-gapped deployments in the Velero documentation.
Prerequisites
- A private container registry is installed and configured. The instructions use Harbor.
- Docker is installed on the workstation or TKGI jump host.
- kubectl context has been set and the MinIO
credentials-miniofile exists. For more information, see Set Up the kubectl Context above.
Procedure
- Open the VMware Velero downloads page for your version of TKGI linked to from the Product Snapshot of the Release Notes.
-
Download the Velero CLI and Velero with Restic Docker images for your version of TKGI:
- velero-linux-v1.6.3_vmware.1.gz
- velero-plugin-for-aws-v1.2.1_vmware.1.tar.gz
- velero-restic-restore-helper-v1.6.3_vmware.1.tar.gz
Note: You must use the container images signed by VMware to be eligible for support from VMware.
-
Push the Docker images into the internal registry. Adjust the variables as needed for your registry instance and preferences.
docker login harbor.example.com docker load -i velero-plugin-for-aws-v1.2.1_vmware.1.tar.gz docker tag vmware-tanzu/velero-plugin-for-aws-v1.2.1_vmware.1 harbor.example.com/vmware-tanzu/velero-plugin-for-aws-v1.2.1_vmware.1 docker load -i velero-restic-restore-helper-v1.6.3_vmware.1.tar.gz docker tag vmware-tanzu/velero-restic-restore-helper-v1.6.3_vmware.1 harbor.example.com/vmware-tanzu/velero-restic-restore-helper-v1.6.3_vmware.1 docker load -i velero-linux-v1.6.3_vmware.1.gz docker tag vmware-tanzu/velero:v1.6.3_vmware.1 harbor.example.com/vmware-tanzu/harbor.example.com/vmware-tanzu/velero:v1.6.3_vmware.1 docker push harbor.example.com/harbor-ci/vmware-tanzu/velero-plugin-for-aws-v1.2.1_vmware.1 docker push harbor.example.vmware.com/vmware-tanzu/velero-restic-restore-helper-v1.6.3_vmware.1 docker push harbor.example.vmware.com/vmware-tanzu/harbor.example.com/vmware-tanzu/velero:v1.6.3_vmware.1 -
Install Velero with Restic:
velero install --image harbor.example.com/vmware-tanzu/harbor.example.com/vmware-tanzu/velero:v1.6.3_vmware.1 \ --plugins harbor.example.com/vmware-tanzu/velero-plugin-for-aws-v1.2.1_vmware.1 \ --provider aws --bucket velero --secret-file ./credentials-minio \ --use-volume-snapshots=false \ --backup-location-config region=minio,s3ForcePathStyle="true",s3Url=http://20.20.224.27:9000,publicUrl=http://20.20.224.27:9000 --use-resticFor example:
$ velero install –image harbor.example.com/vmware-tanzu/harbor.example.com/vmware-tanzu/velero:v1.6.3_vmware.1 –plugins harbor.example.com/vmware-tanzu/velero-plugin-for-aws-v1.2.1_vmware.1 –provider aws –bucket velero –secret-file ./credentials-minio –use-volume-snapshots=false –backup-location-config region=minio,s3ForcePathStyle=“true”,s3Url=http://20.20.224.27:9000,publicUrl=http://20.20.224.27:9000 –use-restic Velero is installed! Use ‘kubectl logs deployment/velero -n velero’ to view the status.
For more information about installing Velero and Restic, see On-Premises Environments and Restic Integration in the Velero documentation.
-
After installing, configure the Restic post-installation settings:
- Customize the Restic helper container and make it the init container for the pod during the restore process. You can do this by creating a configmap and applying it in the Velero namespace, for example
kubectl apply -f restic-cm.yaml -n velero. Download the example configmap restic-cm.yaml provided for this purpose. - Modify the host path by editing the Restic daemonset manifest. Replace
/var/lib/kubelet/podswith/var/vcap/data/kubelet/pods. Verify that the Restic pods are running. For more information, see Modify the Host Path above. - (Optional) Increase your Restic timeout: You can increase the Restic timeout for backups 1 TB or larger by editing the Velero deployment manifest and adding
'- --restic-timeout=900m'tospec.template.spec.containers. -
(Optional) Adjust your Restic Pod CPU and memory reserves: Depending on your requirements, you can adjust the CPU and memory reserves and limits for your Velero and Restic Pods. For more information, see Adjust Velero Memory Limits (if necessary) above.
restic podresources: limits: cpu: "1" memory: 1Gi requests: cpu: 500m memory: 512Mivelero pod
resources: limits: cpu: "1" memory: 256Mi requests: cpu: 500m memory: 128Mi
- Customize the Restic helper container and make it the init container for the pod during the restore process. You can do this by creating a configmap and applying it in the Velero namespace, for example