This topic describes how you can add and delete additional products, such as VMware RabbitMQ for Tanzu Application Service, from VMware Tanzu Operations Manager.
In Tanzu Operations Manager, all product tiles use floating stemcells by default. This increases the security of your deployment by enabling tiles to automatically use the latest patched version of a stemcell, but it may significantly increase the amount of time required by a tile upgrade. For more information, see Floating Stemcells.
Add and import products
To add or import a product to your Tanzu Operations Manager installation:
-
Download products from Broadcom Support. If you cannot download products from Broadcom Support due to restricted network connectivity, see Installing Tanzu Operations Manager in Air-Gapped Environments.
-
Go to the Tanzu Operations Manager Installation Dashboard and log in.
-
Click Import a Product.
-
Select the
.pivotalfile that you downloaded from Broadcom Support or received from your software distributor, and click Open. If the product is successfully added, it appears in the product list beneath the Import a Product button. If the product that you selected is not the latest version, the most up-to-date version appears in your product list. -
Add the product tile to the Tanzu Operations Manager Installation Dashboard by clicking the green + icon in the bottom-right corner of the product listing.
-
The product tile appears in the Tanzu Operations Manager Installation Dashboard. If the product requires configuration, the bar at the bottom of the tile appears orange. If necessary, configure the product.
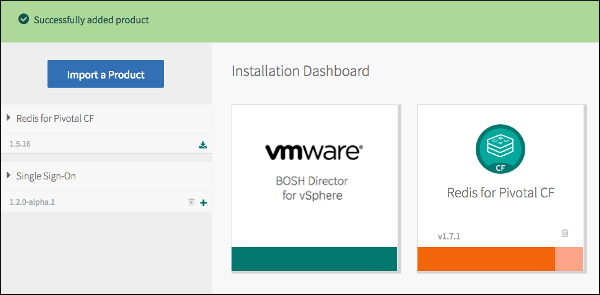
-
(Optional) In the product configuration view, select the Errands pane to configure post-install errands or review the default settings. Post-install errands are scripts that automatically run after a product installs, before Tanzu Operations Manager makes the product available for use. For more information about post-install errands, see Errands in the Tanzu Operations Manager Tile Developer Guide.
By default, Tanzu Operations Manager reruns errands even if they are not necessary due to settings left from a previous install. Leaving errands checked at all times can cause updates and other processes to take longer. To prevent an errand from running, deselect the check box for the errand in the Errands pane of the Settings tab in the product tile before installing the product.

The Broker Registrar check box is an example of an errand available for a product. When you enable this check box, this errand registers service brokers with the Cloud Controller and updates any broker URL and credential values that have changed since the previous registration.
-
Click Review Pending Changes.
-
Click Apply Changes to start installation and run post-install lifecycle errands for the product.
Using the Broadcom Support API to upgrade products
Instead of manually downloading each new version of the products in your Tanzu Operations Manager installation, you can upgrade your products by connecting your Tanzu Operations Manager Installation Dashboard with Broadcom Support using a API token. Once you have uploaded a product, all subsequent product upgrades appear automatically in the Tanzu Operations Manager Installation Dashboard.
You can only use the Broadcom Support API if you have access to the Internet, since communication between Tanzu Operations Manager and Broadcom Support is necessary to import your products. If you are on an isolated network, do not save your API token.
Connect the Tanzu Operations Manager Installation Dashboard with Broadcom Support
To connect the Tanzu Operations Manager Installation Dashboard with Broadcom Support:
-
Log in to Broadcom Support.
-
Click your user name, located on right side of the page.
-
From the drop-down menu, click Edit Profile.
-
Copy the Legacy API Token.
-
Go to Tanzu Operations Manager Installation Dashboard and log in.
-
Click your user name, located in the top right side of the pane.
-
From the drop-down menu, click Settings, then External API Access.
-
In the Set API token text box, paste the Legacy API Token you copied from Broadcom Support.
-
Click Save.
Update existing products
After you save the Broadcom Support API token to the Tanzu Operations Manager Installation Dashboard, the latest versions of your existing products appear in the Tanzu Operations Manager Installation Dashboard.
To upgrade an existing product to the latest version:
-
In the product list of the Tanzu Operations Manager Installation Dashboard, locate the product you want to upgrade.
-
In the product listing, click the green download icon.
-
When the download is complete, refresh the page to use the product.
-
If necessary, configure the product.
-
Click Review Pending Changes.
-
Click Apply Changes.
Apply changes to BOSH Director
You can use the Tanzu Operations Manager API or the Review Pending Changes page in the Tanzu Operations Manager Installation Dashboard to apply pending changes only to the BOSH Director when you stage multiple products in a new Tanzu Operations Manager installation or as part of an upgrade.
For more information, see Reviewing pending product changes.
Delete products
To delete a product from your Tanzu Operations Manager installation:
From the Installation Dashboard:
- Click the trash icon on a product tile to remove that product.
-
In the Delete Product pane that appears, click Confirm.
You cannot delete the BOSH Director product.
-
Click Review Pending Changes, then Apply Changes.
After you delete a product, the product tile is removed from the installation, and the Installation Dashboard, however, the product appears in the Available Products view.