This topic describes how you can upgrade BOSH Director for VMware Tanzu Operations Manager on Google Cloud Platform (GCP). Perform these tasks as part of the Tanzu Operations Manager upgrade process.
For information about upgrading Tanzu Operations Manager, see Task 2: Upgrade Tanzu Operations Manager and Installed Products to v2.10 in _Upgrading Tanzu Operations Manager.
In this procedure, you create a Tanzu Operations Manager VM instance to host the upgraded version of Tanzu Operations Manager. Then, to complete the Tanzu Operations Manager upgrade, you export your existing Tanzu Operations Manager installation onto this new VM.
To create a Tanzu Operations Manager VM instance:
-
Locate the Tanzu Operations Manager installation file. For more information, see Locate the Tanzu Operations Manager installation file.
-
Create a private VM image. For more information, see Create a private VM image.
-
Create the Tanzu Operations Manager VM. For more information, see Create the Tanzu Operations Manager VM instance.
Prerequisites
To complete the Tanzu Operations Manager upgrade, you must have your Tanzu Operations Manager decryption passphrase. You defined this decryption passphrase during the initial installation of Tanzu Operations Manager.
Locate the Tanzu Operations Manager installation file
The Tanzu Operations Manager installation file includes a filepath to the Tanzu Operations Manager image. You use this image file to create a private VM image for the new Tanzu Operations Manager VM.
To locate the Tanzu Operations Manager installation file:
-
Log in to Broadcom Support portal.
-
From the Release list, select the release for your upgrade.
-
Select one of the following download files:
- Tanzu Operations Manager for GCP
- Tanzu Operations Manager YAML for GCP When you click the download link, your browser downloads or opens the
OpsManager_version_onGCP.pdforOpsManager_version_onGCP.ymlfile.
These documents provide the GCP location of the Tanzu Operations Manager.tar.gzinstallation file based on the geographic location of your installation.
-
Copy the filepath string of the Tanzu Operations Manager image based on your existing deployment location.
Create a private VM image
Create a private VM image to use when you create the new Tanzu Operations Manager VM.
To create a private VM image:
-
Log in to the GCP console.
-
In the navigation panel, click Compute Engine, then Images.
-
Click Create Image.
-
Complete the following fields:
- Name: Enter a name that matches the naming convention of your existing Tanzu Operations Manager image files.
- Encryption: Leave Automatic (recommended) selected.
- Source: Choose Cloud Storage file.
-
Cloud Storage file: Paste in the Google Cloud Storage filepath you copied from the PDF or YAML file in the previous task.
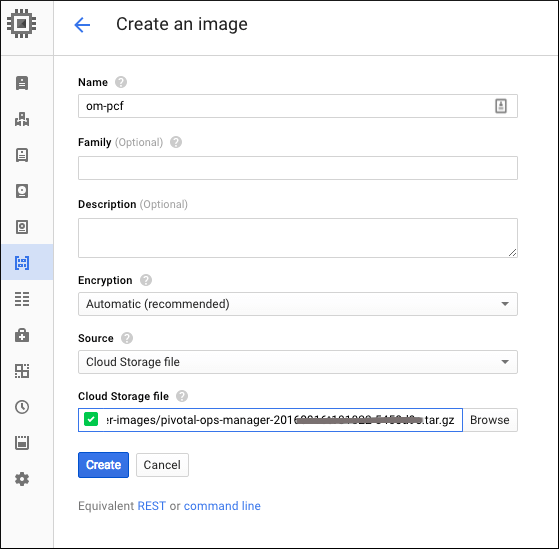
-
Click Create. The file may take a few minutes to import.
Create the Tanzu Operations Manager VM instance
Create a Tanzu Operations Manager VM instance to host the new version of Tanzu Operations Manager.
To create a Tanzu Operations Manager VM instance:
-
Select the check box for the image you created above.
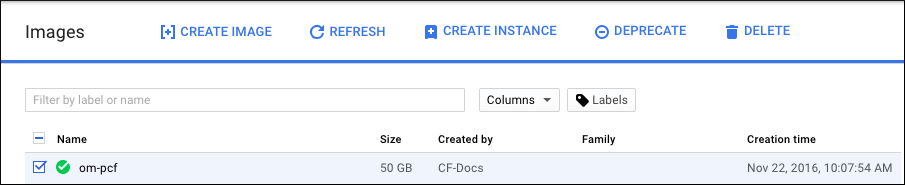
-
Click Create Instance.
-
In the Create an instance form, complete the following text boxes:
- Name: Enter a name that matches the naming conventions of your existing deployment.
- Zone: Select a zone from the region of your existing deployment.
-
Machine type: Click Customize to manually configure the vCPU and memory. a Tanzu Operations Manager VM instance requires the following minimum specifications:
Machine Spec Minimum Value CPU 2 vCPUs Memory 8 GB -
Boot disk: Click Change, then perform the following steps:
- Click Custom images if it is not already selected.
- Click the Boot disk type. If you have a Tanzu Operations Manager environment with high performance needs, select SSD. As an example, environments used to develop Tanzu Operations Manager tiles may benefit from a higher performing Tanzu Operations Manager VM boot disk. For most environments, however, you can select Standard.
-
Set the Size (GB) of the boot disk to the minimum or higher.
Machine Spec Minimum Value Boot disk 100 GB -
Click the Tanzu Operations Manager image you created in the previous step if it is not already selected.
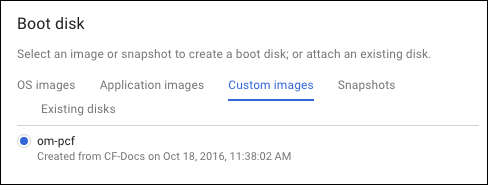
-
Click Select to save.
-
In Identity and API access, click the Service account you created when you initially installed Tanzu Operations Manager. For more information, see Step 1: Set up IAM Service Accounts in Preparing to Deploy Tanzu Operations Manager on GCP.
- Allow HTTP traffic: Only select this check box if you selected it in your original Tanzu Operations Manager VM configuration.
-
Allow HTTPS traffic: Only select this check box if you selected it in your original Tanzu Operations Manager VM configuration.

-
Networking: Click the Networking tab and do the following:
- For Network and Subnetwork, select the network and subnetwork you created when you initially deployed Tanzu Operations Manager. For more information, see Step 3: Create a GCP Network with Subnets in Preparing to Deploy Tanzu Operations Manager on GCP.
- For Network tags, enter any tags that you applied to your original Tanzu Operations Manager. For example, if you used the
pcf-opsmanagertag to apply the firewall rule you created in Step 5: Create Firewall Rules for the Network in Preparing to Deploy Tanzu Operations Manager on GCP, then apply the same tag to this Tanzu Operations Manager VM. - For Internal IP, click
Custom. In the Internal IP address field, enter a spare address located within the reserved IP range you configured in your existing BOSH Director as part of Step 5: Create Networks Page in Configuring BOSH Director on GCP. Do not use10.0.0.1, which is configured for the Gateway. - For External IP, click New static IP address…. In the next form, enter a name for the static IP. For example,
om-public-ip. Click Reserve. In the External IP drop-down menu, select the static IP address you just reserved.

-
Click Create to deploy the new Tanzu Operations Manager VM. This might take a few moments.
-
Go to your DNS provider, and modify the entry that points a fully-qualified domain name (FQDN) to the Tanzu Operations Manager VM. Replace the original Tanzu Operations Manager static IP address with the public IP address of the new Tanzu Operations Manager VM you created in a previous step.
Important In order to set up Tanzu Operations Manager authentication correctly, VMware recommends using a FQDN to access Tanzu Operations Manager. Using an ephemeral IP address to access Tanzu Operations Manager can cause authentication errors upon subsequent access. If you are importing older Tanzu Operations Manager settings, you must use the FQDN.
Next steps
After you complete this procedure, continue the upgrade instructions in Upgrading Tanzu Operations Manager.
Later, if you need to SSH into the Tanzu Operations Manager VM to perform diagnostic troubleshooting, see Log in to Tanzu Operations Manager VM with SSH.