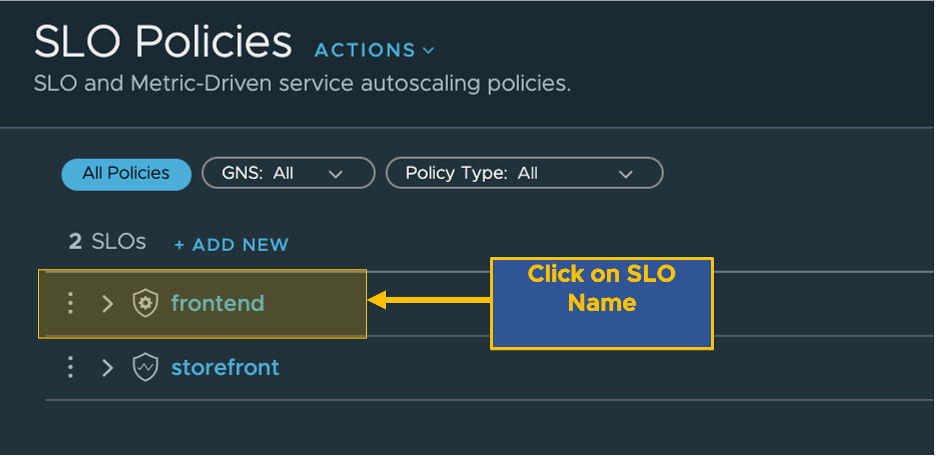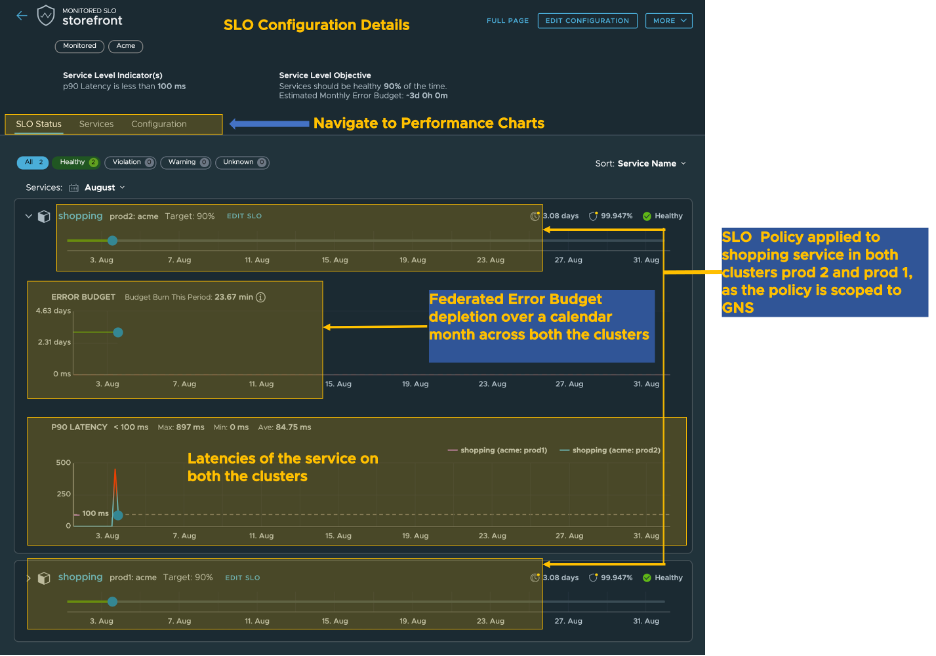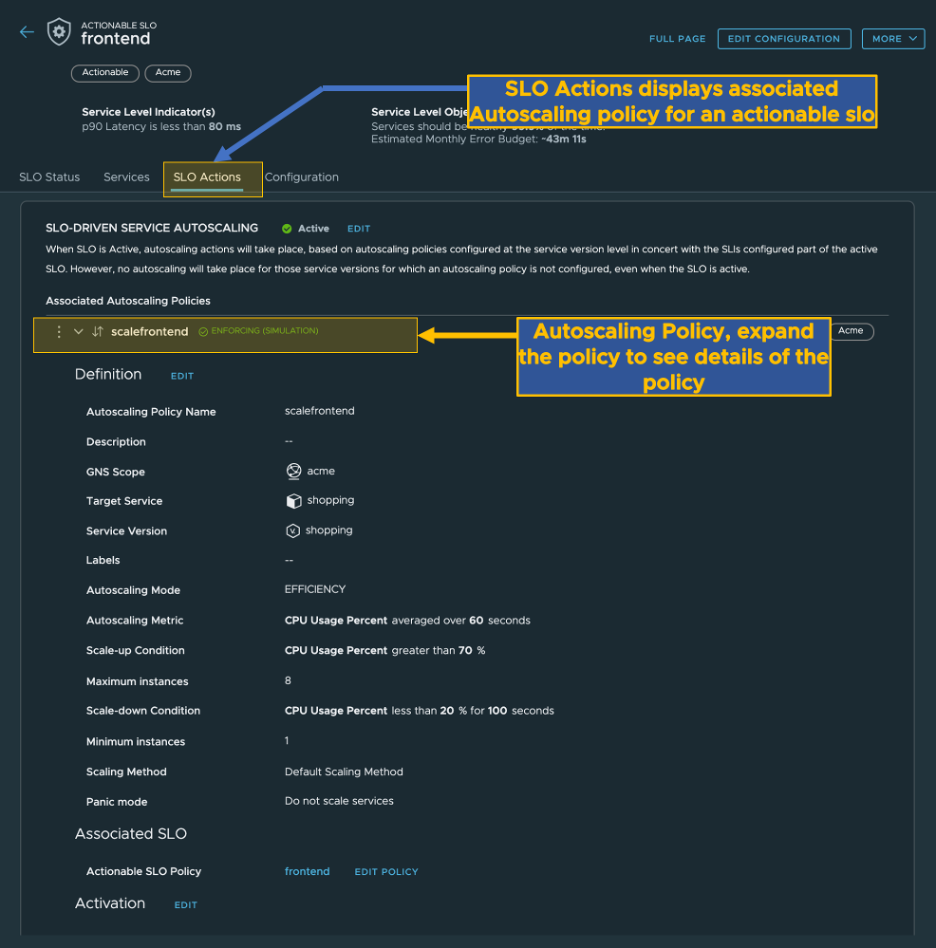You can use the SLO Policies dashboard to view and track SLOs defined for your services.
The SLO Policies dashboard provides graphical representations of the SLIs, SLOs, and error budgets. The dashboard displays how the services have performed over the last month and helps you track the status of the SLOs and the health of your services by displaying this information in real time.
Prerequisites
Procedure
Results
The SLO Dashboard presents multiple benefits to observe the health of services, including these benefits:
You can use this graph to monitor and observe the health of services and view the performance of the services over a month.
You can use the multiline plot SLI charts to identify which services in the global namespace have violated SLI thresholds.
You can also use the graph to determine which service requires more attention. For example, you can sort the services by current health status.
Using the graph, you can drill down into the behavior and performance of each service. For example, you can track what caused the depletion of the error budgets in a given month or monitor when the latencies were at their highest.