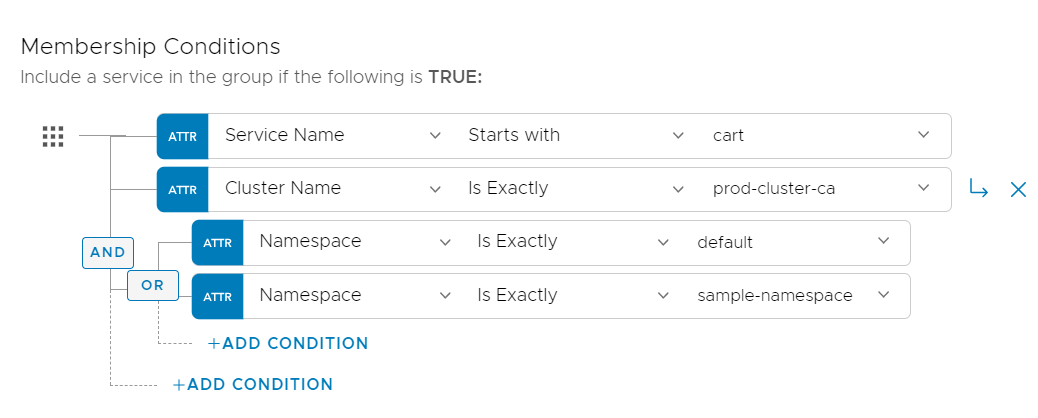You can create a service group to manage a group of services collectively. You can observe aggregated metrics for the services in the group or consistently enforce policies across the service group.
A service group is a type of resource groups. A service group is a collection of services that share certain characteristics. A service group defines one or more conditions that a service must satisfy to be included in that group. For example, a service group can define a condition for the service name to begin with shopping.
Service groups serve two main purposes:
You can create a service group to monitor relevant metrics (such as requests per seconds, latency, and error rate) for the services in the group collectively.
You can also define and apply consistent policies to the entire service group.
You can use a sample service group to create a service group in Tanzu Service Mesh. The service group is used to collectively manage all cart services deployed in clusters located in California. The sample service group defines conditions for the service name to begin with cart , for the cluster name to be prod-cluster-ca, and for the services to be in the default or sample namespace in the cluster.
You can access and observe metrics for the services in a service group.
Prerequisites
Verify that you have onboarded the clusters where your services are deployed. For more information about onboarding a cluster, see Onboard a Cluster to Tanzu Service Mesh.
 at the right end of the row and click
at the right end of the row and click