This section describes the procedure to create an alarm.
Procedure
- Go to https://Telcocloud serviceassurance-ui-IP.
A typical URL for logging in to the user interface from the same system on which VMware Telco Cloud Service Assurance is installed is, https://10.x.x.x.
- Enter the username and password.
- Click Next.
- Navigate to Administration > Alarming.
- Click Add.
- Update the following parameters:
- Name: Provide the name for an alarm. Only letters, numbers, hyphens, and underscores are allowed.
- Description: Provide the description for an alarm.
- Severity: Select the severity level of an alarm. The supported values are listed in the selection drop-down menu.
- Alarm Status: Select the status of an alarm. The supported values are listed in the selection drop-down menu. By default, the alarm status is Disable.
- User Defined Tags: Use one or more user defined tags that define the event and the condition that triggered an alarm.

- Metrics: Select one or more metrics for the alarm definition.
- To add metrics, click Add.
- From the selection drop-down menu, select domain and subdomain.
- Click Next.

- From the metrics selection window, select one or more relevant metrics.
- Click Next.
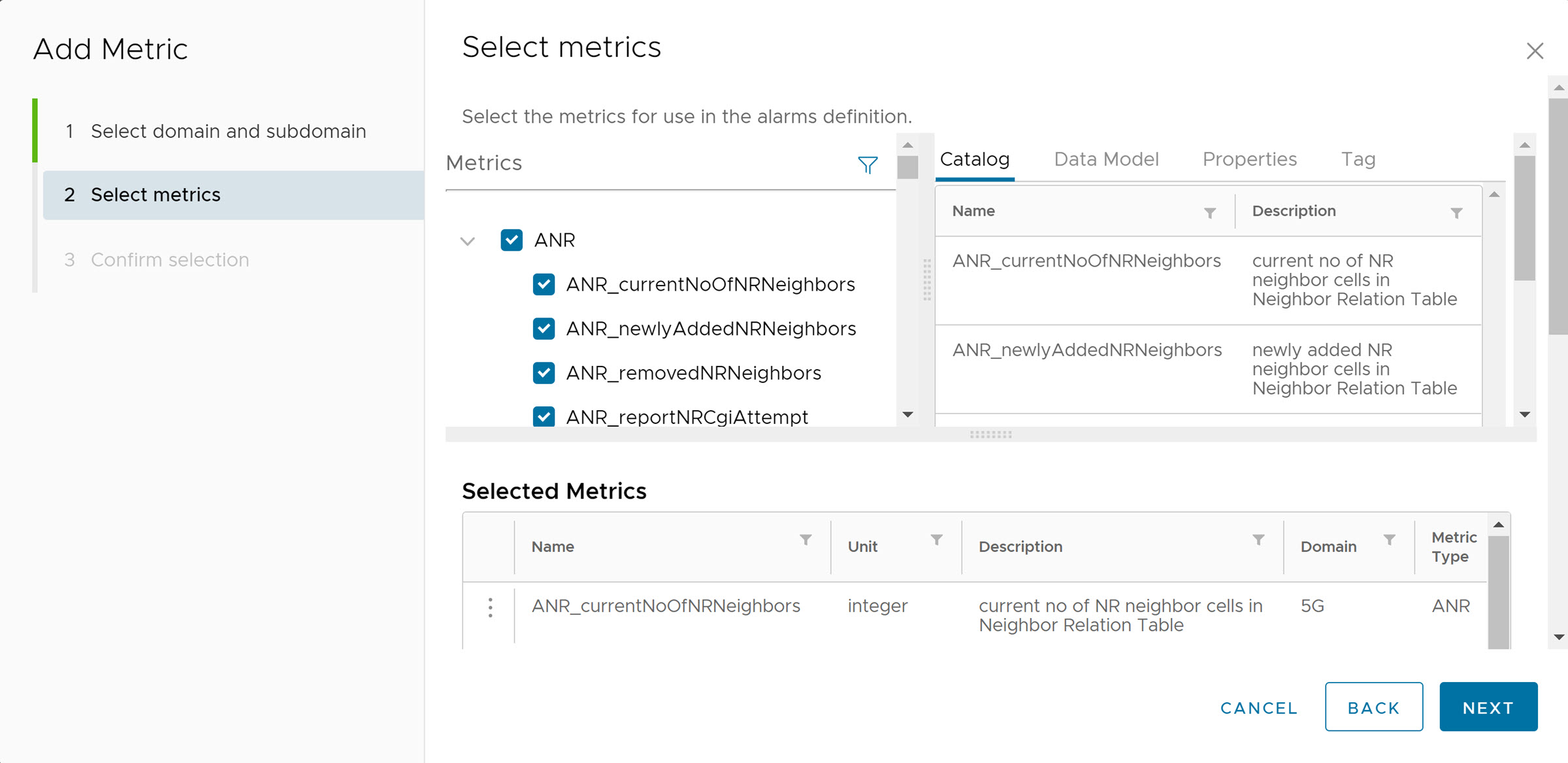
- Confirm the selection of metrics for use in the alarm definition. Once the metric is selected, you can see the corresponding metric details in a table.
To delete a metric from the table, click the vertical ellipsis (⋮) against the metrics name and click Delete.
- Click Finish.

You can see the list of selected metrics in the Add Alarm page.
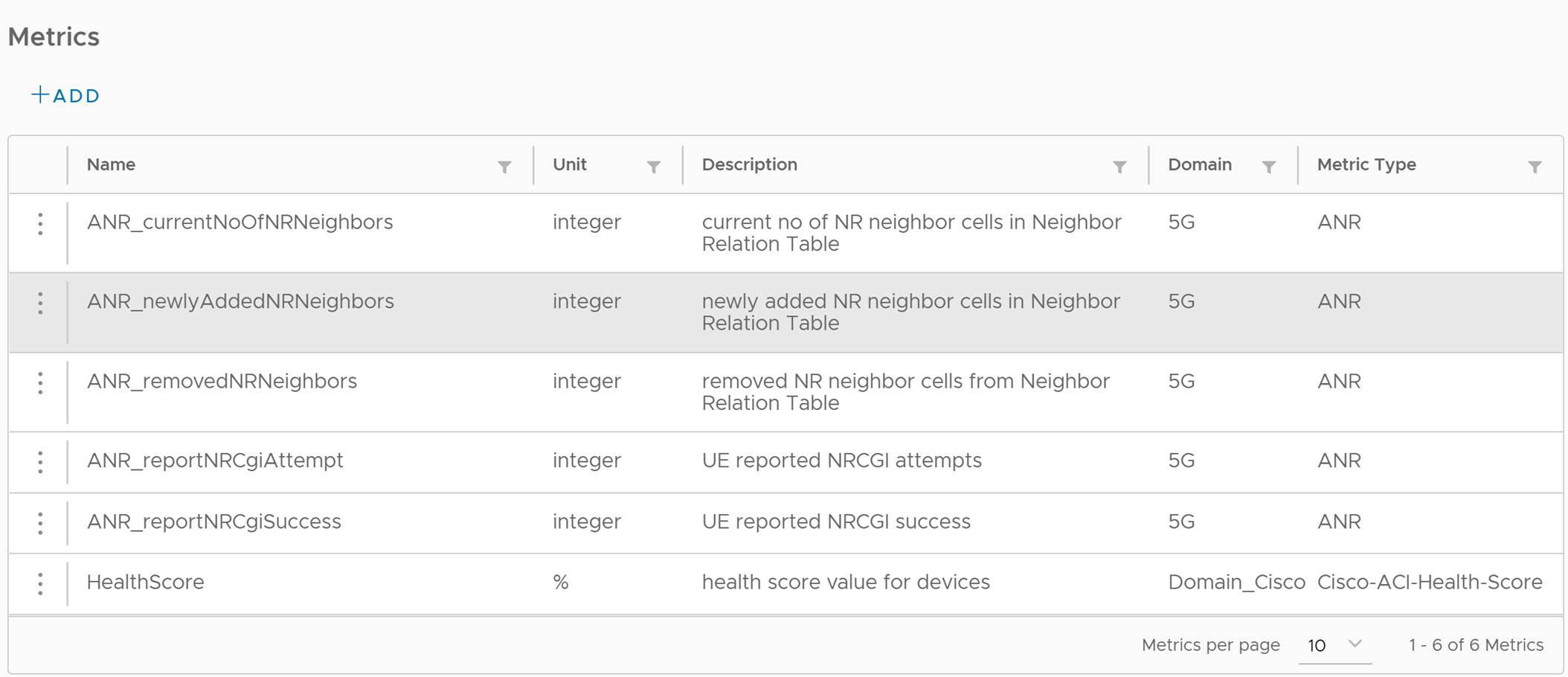
- Filters: The alarm service applies a collection of regular expressions to this specific alarm definition to select metric data from Kafka for the computation of this alarm. To add multiple filters, click Add Attribute.
You must specify a filter for selecting the metrics from Kafka in each alarm definition. The metrics data that matches the filter specification on the shared Kafka is selected and processed for alarm computation. The filter comprises a set of properties of the metrics that the alarm definition targets. According to VMware Telco Cloud Service Assurance data schema, every metrics data sample includes a properties section which includes five attributes as given in the following example:
"properties" : { "dataSource": "100.127.46.83:6060", "deviceType": "cucp", "deviceName": "cucp-851008000", "entityType": "ueconmgr", "entityName": "ueconmgr-9f9567b57-vn9rw" }The set of properties must distinguish the corresponding metric data sample from all the other metrics data samples that are flying on the shared Kafka.There are also situations where different metrics data samples sent to Kafka share a subset of properties. For example, if you send three metric data samples such as A, B, and C to the same Kafka and in the same topic. Data samples A and B share the same properties with respect to "dataSource", "deviceType" and "deviceName", but are different with respect to "entityType" and "entityName" while B and C share the same properties except the attribute "entityName". An alarm definition that targets only one of the three metric data samples must pick either A, B, or C for the alarm computation. In this case, the alarm definition must have a filter that uses all the five properties of the data samples.Note: More the number of properties included in the filter specification, the more specific subset of metrics data is collected for the alarm definition. Incorrect filter values for alarm computation can result in erroneous alarms.
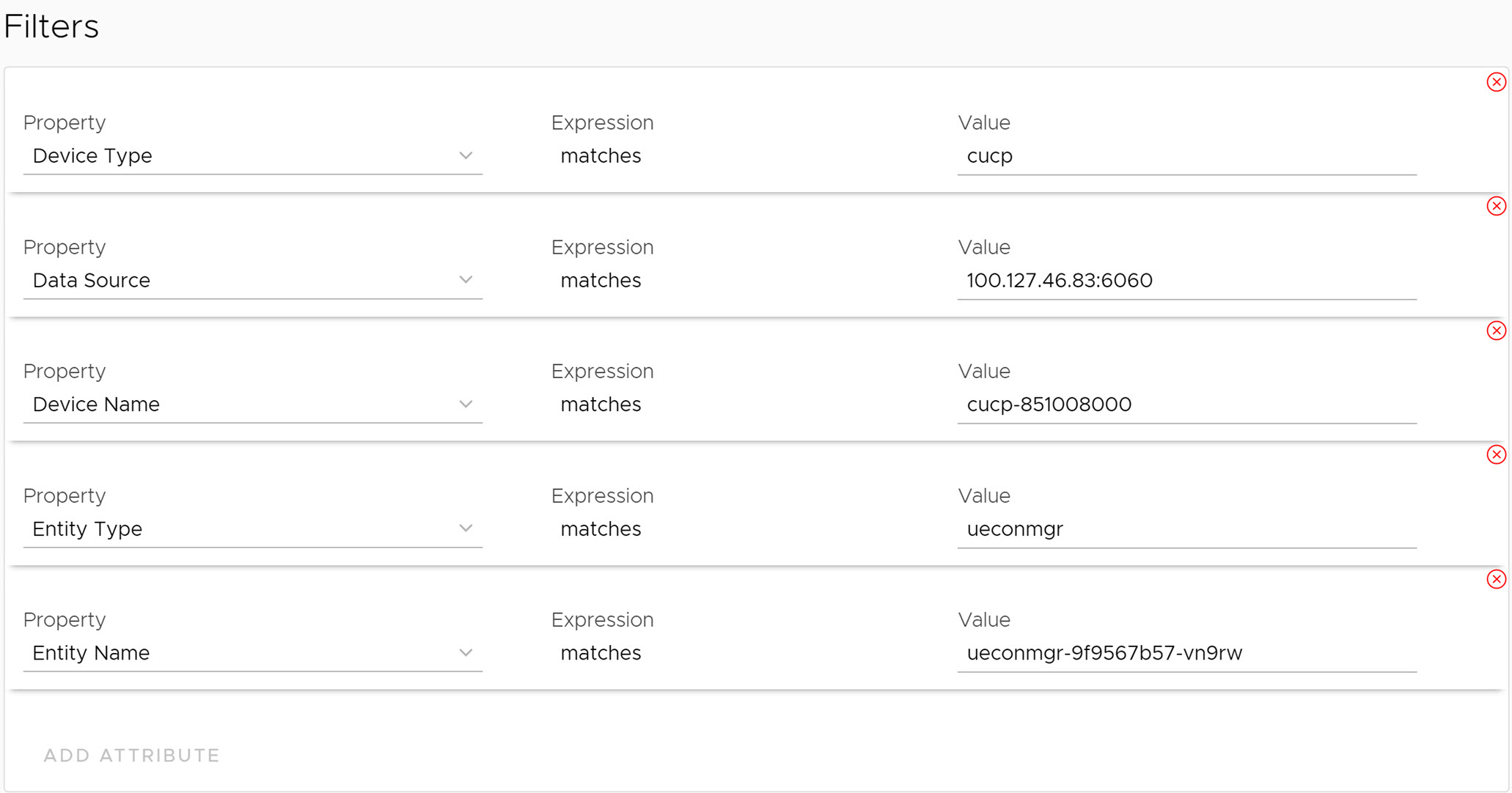
- Threshold Crossing Conditions: Select the metric name, condition, duration, and time unit from the selection drop-down menu and specify a value. To add multiple threshold crossing conditions, click Add Threshold Level. An alarm is triggered when All or Any of the conditions are greater than threshold.

- Click Save.