This section describes the procedure to create a Remediation Rule in the Operations page.
Prerequisites
The Actions must be pre-defined before creating the Remediation Rule. There are some predefined set of actions available in the Actions page which can be used while creating the Remediation Rule. The connection and parameters information including the hostname or IPaddress, username, and passwords for the corresponding Actions must be updated. For more information about Actions, see
Working with Actions chapter in the
VMware Telco Cloud Service Assurance Configuration Guide.
Procedure
- Go to https://Telcocloud serviceassurance-ui-IP.
A typical default URL for logging in to the user interface from the same system on which
VMware Telco Cloud Service Assurance is installed is, https://10.x.x.x.
- On the login page, enter your username and password.
The
Notification Console opens.
- In the Default Notification Console, filter the notification by class name and event name, right-click the notification and select Add Remediation Rule.
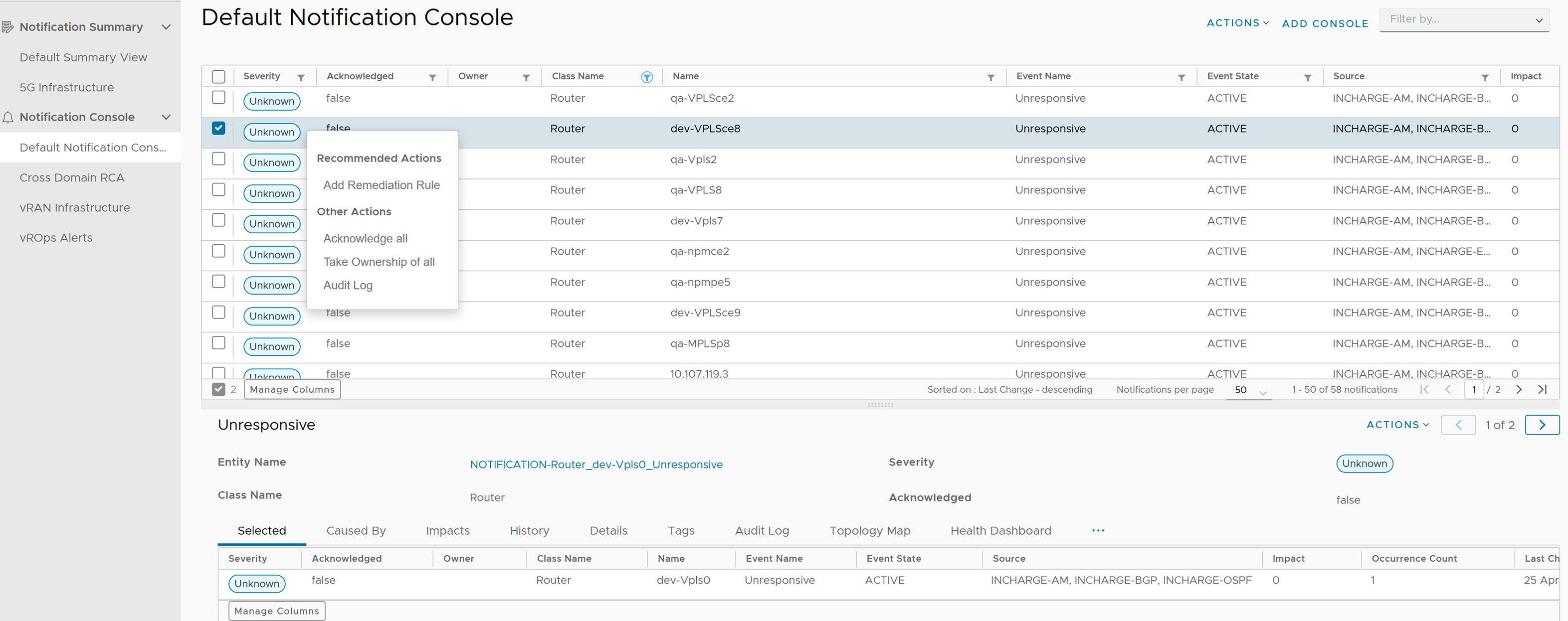
The
Add Remediation Rule page appears.
- Under Description, update the following parameters:
- Name: Provide a name for the Remediation Rule. Only letters, numbers, hyphens, and underscores are allowed.
- Description: Provide a description for the Remediation Rule. This field is optional.
- Tag: Provide a tag name for the Remediation Rule. This field is optional.
- Rule Type: Select a rule type for the Remediation Rule. The supported values are listed in the selection drop-down menu.
- If the rule type is Manual, you can select only one event.
- If the rule type is Automated, you can select multiple events.
- For Automated rule type, under Advanced Settings, you have the Smoothing Interval. Select the smoothing interval in seconds from the drop-down list. This is an optional field.
- Click Next.
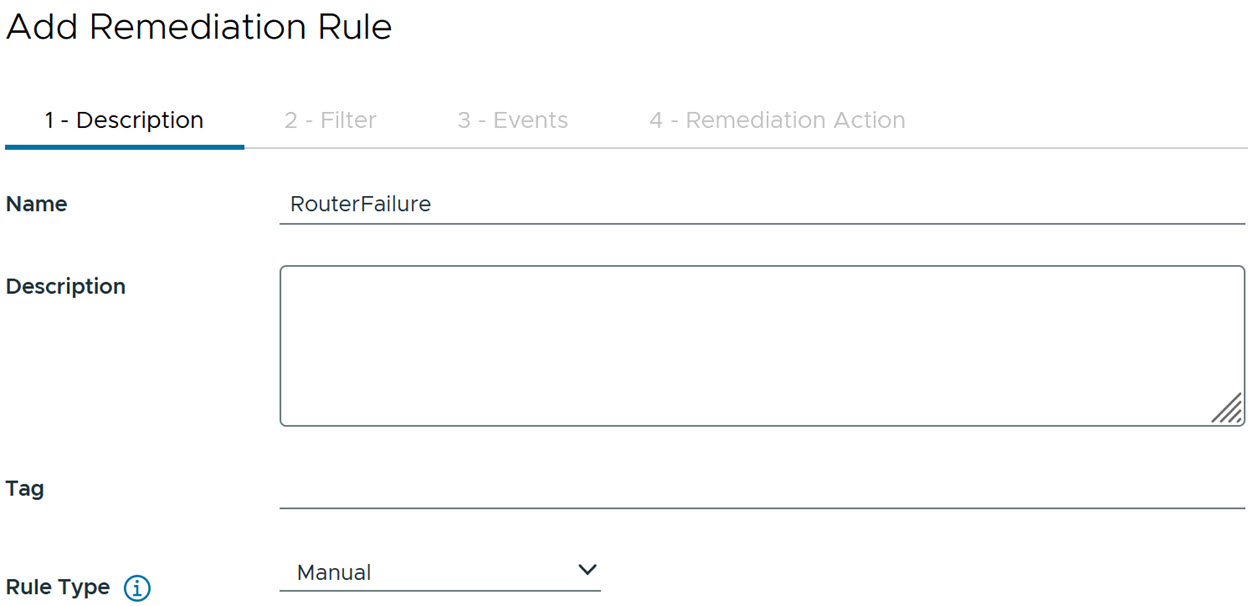
- Under Filter, for a given notification, you can see filters with pre-populated data or empty fields. If a filter is not added, you can select it through the drop-down menu. After the filter is added, click Next.
The following screenshot is an example of filter with pre-populated data.

- Under Events, for the selected notification, you can see pre-populated events data. Click Next.
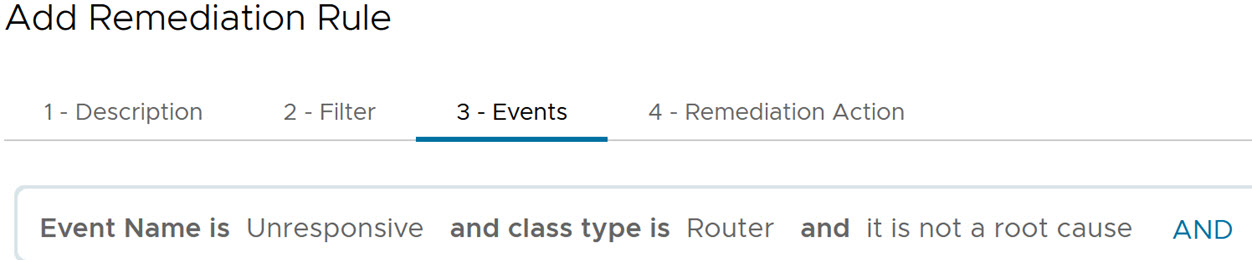
- Under Remediation Action:
- You can select pre-defined remediation action or add an user-defined remediation action.
- To select the pre-defined remediation action, select the required action from the list and click Save.
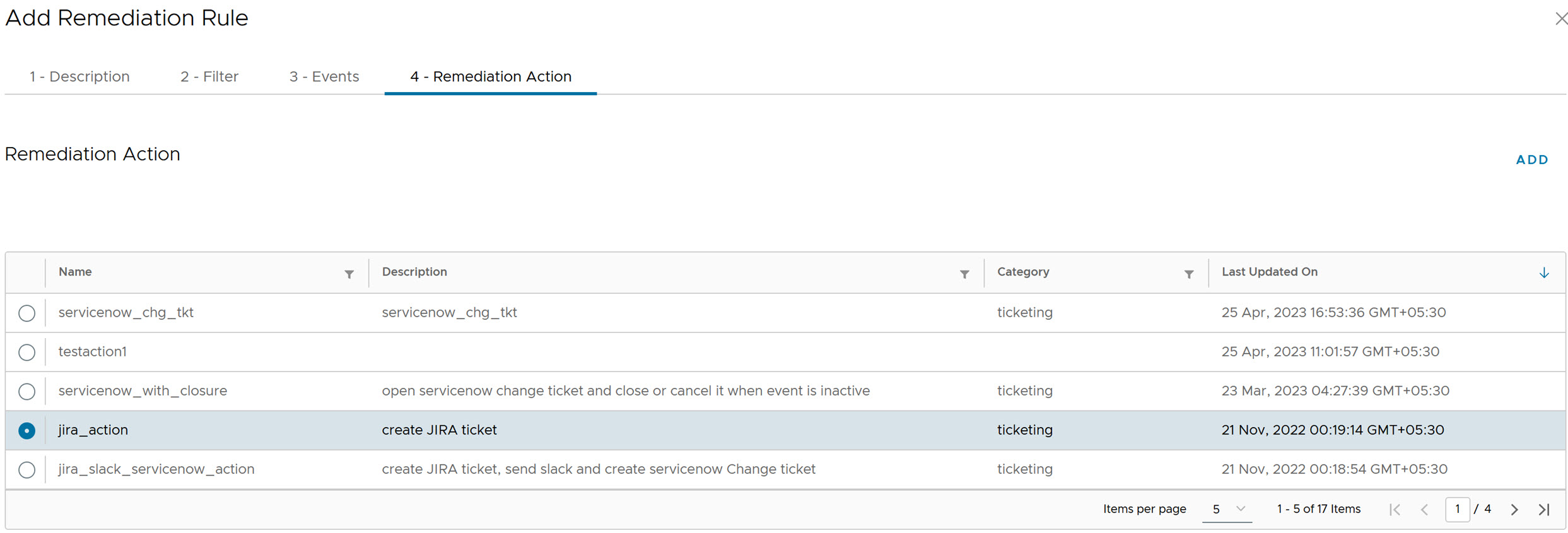
- To add a Remediation Action, click Add.
The Add Remediation Page appears.
- On the Add Remediation Action page, update the following parameters:
- Click Save.
After the Remediation Rule is created, you can click the View Remediation Rule hyperlink to access the list of Remediation Rules.
To add filters through the
Actions drop-down menu, perform the following steps:
- Under Default Notification Console, navigate to Actions drop-down menu.
- Click Edit Console.
- Under Description, click Next.
- Under Filter, select the filter Property, Expression, and Value.
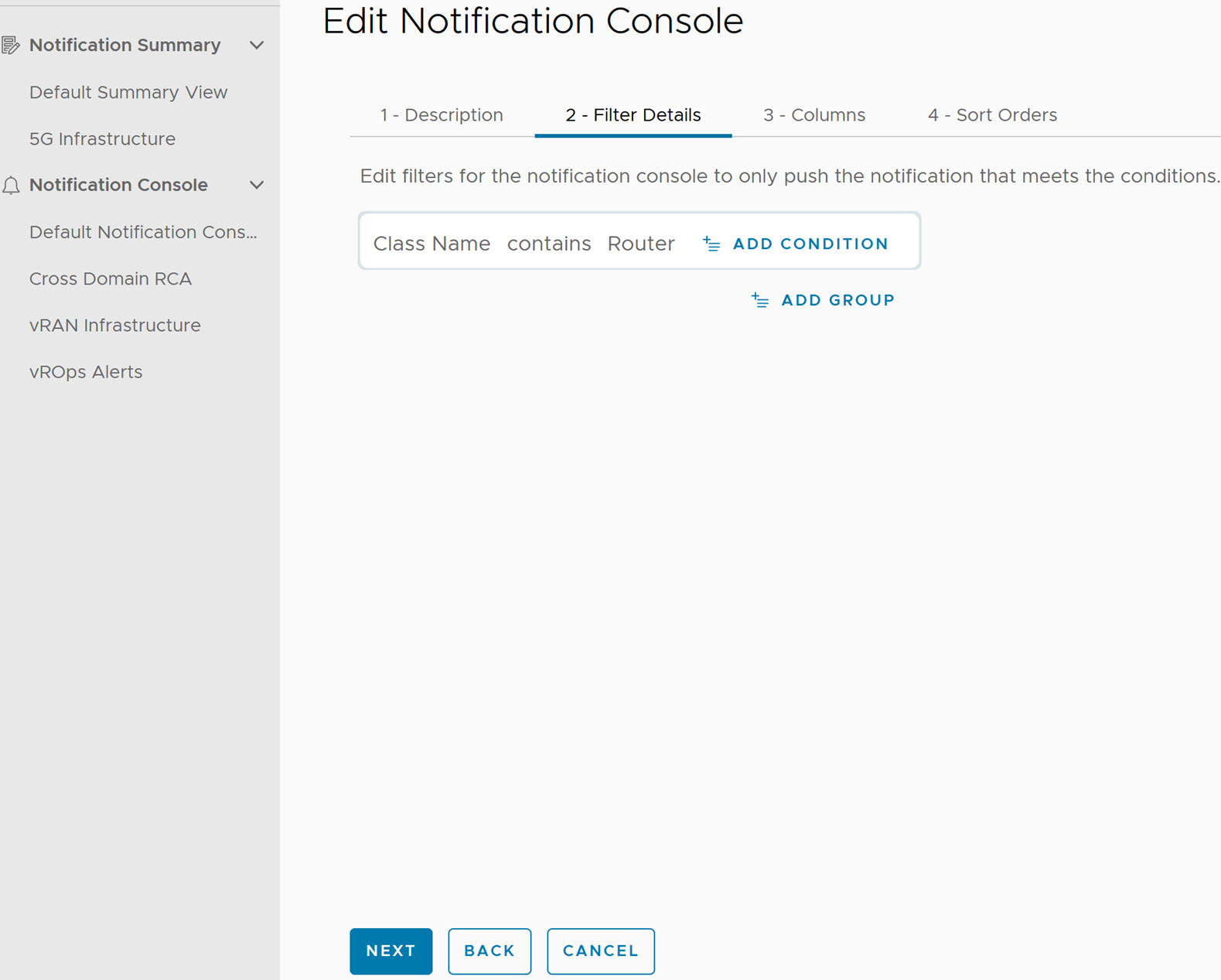
- Under Columns, click Next.
- Under Sort Orders, you can add attributes if required.
- Click Save and Close.
- If you want to create a Remediation Rule for a notification, perform the following steps:
- Select a notification which has a filter added, right-click and select Add Remediation Rule.
- Under Description, update the required fields.
- Under Filter, you can see pre-populated filter data.
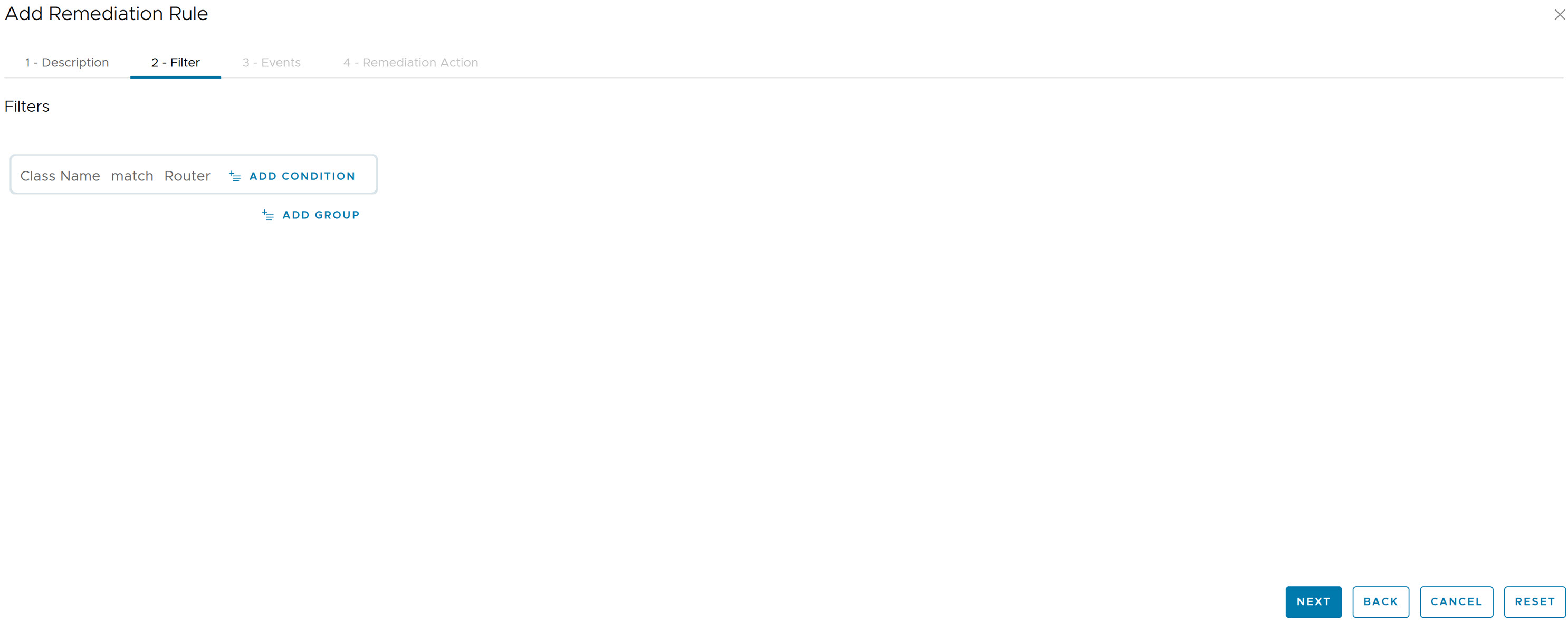
- Under Events, you can see pre-populated event data.
- Under Remediation Action, select an action.
- Click Save.