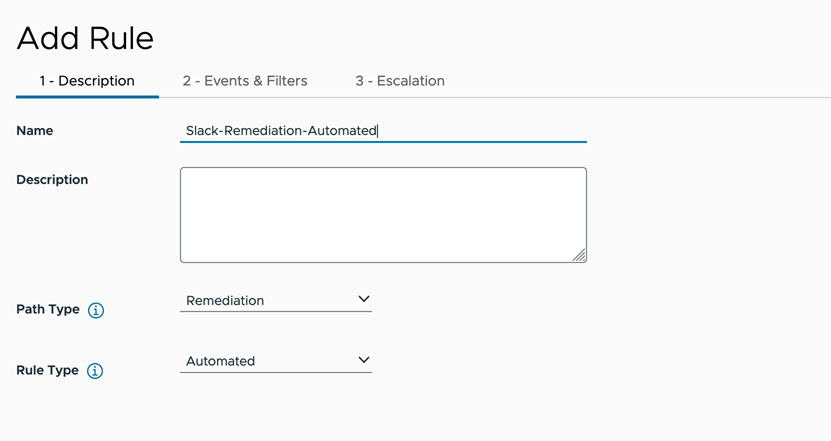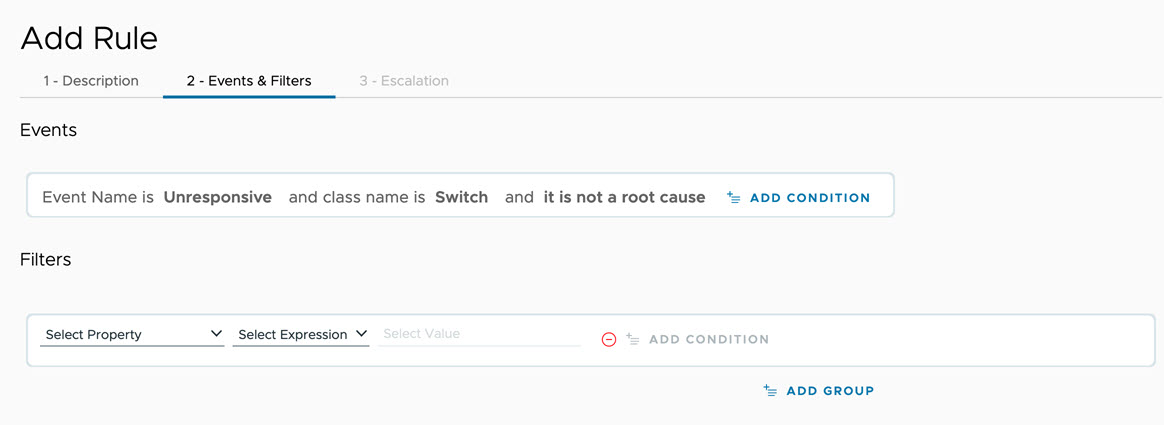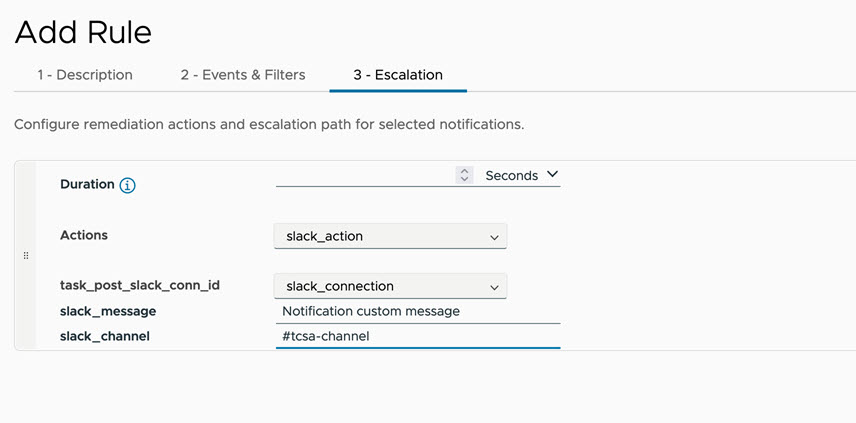This topic provides steps to create an automated remediation rule using Slack action and execute it from Notification console.
Procedure
What to do next
If an event matches a given Slack-Remediation-Automated rule, an action is triggered at the backend automatically, and you can view the status of the rule along with the sub-tasks from the Tasks UI as shown in the following screenshot.
.