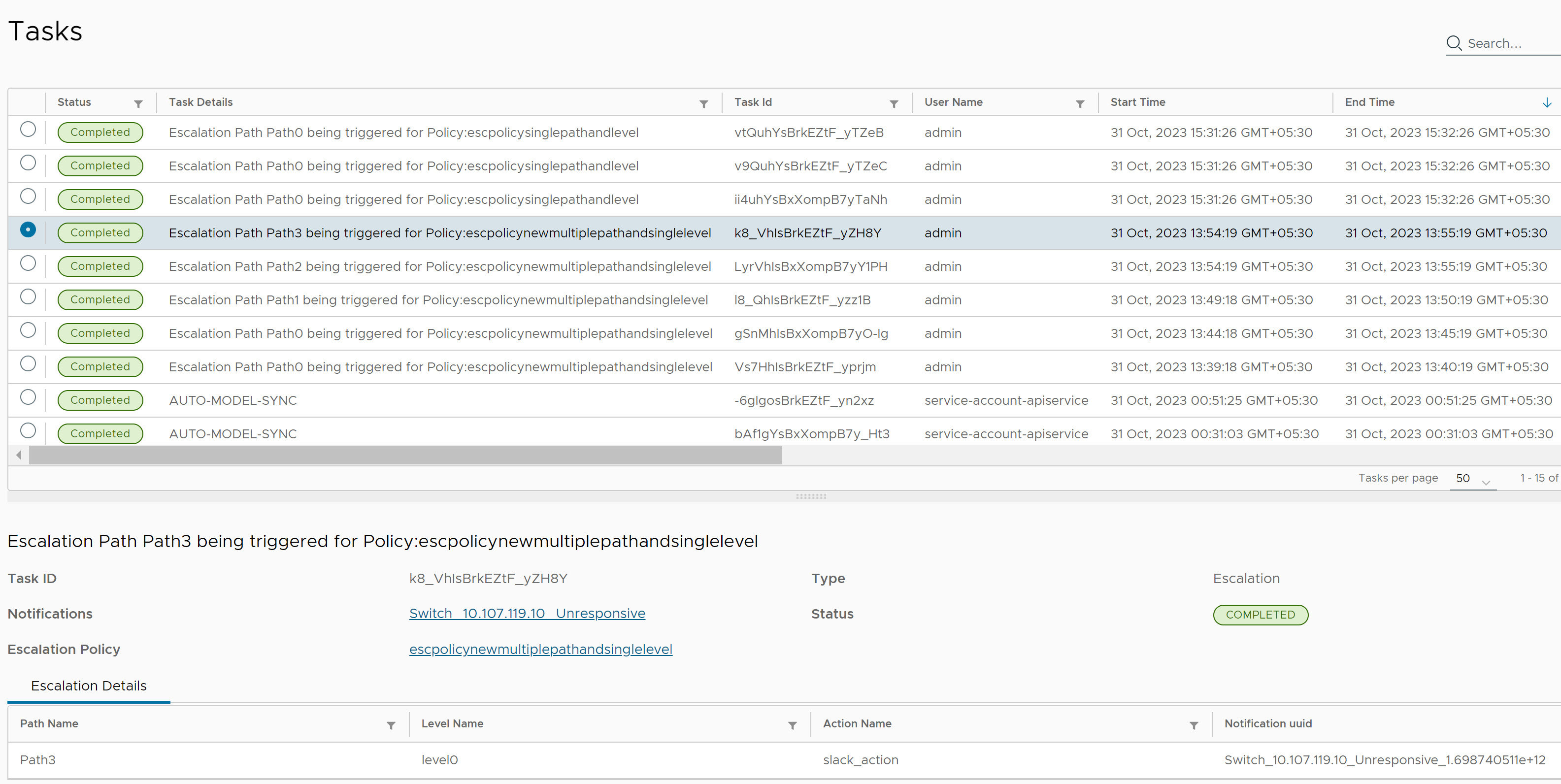In this topic, you can find steps to create an Escalation Rule.
Prerequisites
The Actions must be pre-defined before creating the Escalation Rule. There are some pre-defined set of actions available in the Actions page which can be used while creating the Escalation Rule. The relevant connection for the corresponding action must be configured with required authentication details and then selected in a rule. For creating
Actions and Connections, see
Configuring Actions chapter.
Procedure
- Go to https://Telcocloud serviceassurance-ui-IP.
- Enter the username and password.
- Click Next.
- Navigate to .
- Click Add.
An
Add Rule page appears.
- Select the Path Type as Escalation from the drop-down menu.
- Select the Rule Type as Automated from the drop-down menu.
- Select the Stop Criteria from the drop-down menu. The Stop Criteria defines the Escalation Rules termination condition. The criteria can be either clear (when the Event is inactive) or ack (when the Event is Acknowledged). The default value is clear.
- Click Next.
- Under Events & Filters, you have Events and Filters.
- Click Next.
- Under Escalation, update the following parameters.
- Click Save. When an event matches the Escalation Rule, a policy is triggered in the backend and you can see the Escalation status in the Tasks UI.
The following screenshot is an example of Path 3 and Level 0 Escalation Rule.