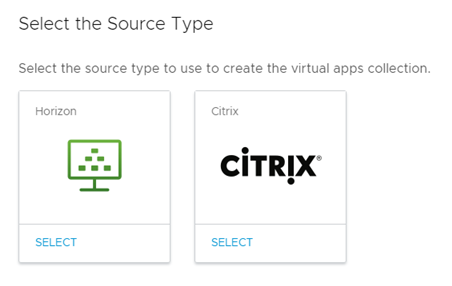You can create one or more virtual apps collections in the Workspace ONE Access console for each type of integration, such as Horizon, ThinApp, or Citrix.
Prerequisites
- Install the Virtual App service, a component of Workspace ONE Access connector 21.08 and later.
Note: The Virtual App service does not support integration with ThinApp packaged applications. Integration with ThinApp is only supported with the legacy VMware Identity Manager connector (Linux) version 2018.8.1.0.
- The following administrator roles are required:
- To get started with virtual apps collections, use the Super Admin role. See About Workspace ONE Access Virtual Apps Collections for more information.
- To create, edit, or delete Horizon or Citrix virtual apps collections, use any role that can perform the Manage Desktop Apps action in the Catalog service.
- To create, edit, or delete ThinApp collections, use any role that can perform the Manage ThinApp action in the Catalog service.
- To edit and save the Network Ranges page for Horizon and Citrix virtual apps collections, use the Super Admin role.
Procedure
What to do next
The resources in the new collection are not yet synced. If you set up a sync schedule for the collection, the resources are synced at the next scheduled time. If you selected the Manual option for sync, you must sync the resources manually by selecting the collection in the Virtual Apps Collections page and clicking or .