Syncing a virtual apps collection propagates applications, desktops, and assignments from the source server to the Workspace ONE Access service. You can sync a collection at any time from the Virtual Apps Collections page in the Workspace ONE Access console. You can also set up a sync schedule. Additionally, you can configure sync safeguards to help prevent unintended changes.
Syncing a Virtual Apps Collection Manually
When you want to sync applications, desktops, and assignments from the source server to the Workspace ONE Access service immediately, you can start the sync process manually. Virtual apps collections that do not have a sync schedule set must always be synced manually.
- In the Workspace ONE Access console, select the tab.
- Select the virtual apps collection to sync, then select or , based on your preference.
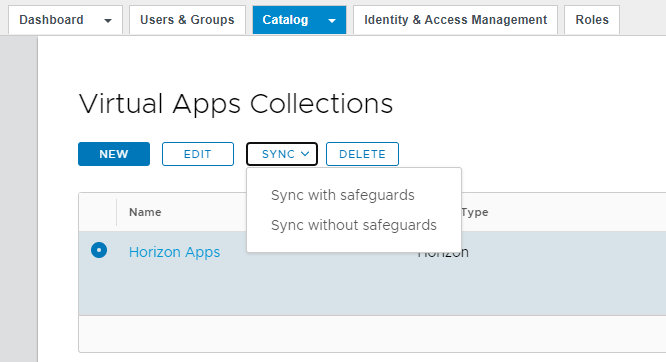
For information about sync safeguards, see Managing Sync Safeguard Thresholds.
Workspace ONE Access compares applications, desktops, and assignments between the source server and the Workspace ONE Access service. If there are changes in the source that need to be propagated to Workspace ONE Access, the sync process starts. The process might take some time to complete, depending on the number of applications, desktops, and assignments that require syncing.
For information about viewing sync results, see Monitoring Virtual Apps Collections in Workspace ONE Access.
Setting up a Sync Schedule
You can set up a sync schedule for a virtual apps collection so that applications, desktops, and assignments are synced automatically from the source server to the Workspace ONE Access service at regular intervals. When you set a schedule, changes in the source server are reflected in Workspace ONE Access without requiring a manual sync.
You can set up a sync schedule while creating a virtual apps collection or any time later.
- In the Workspace ONE Access console, select the tab.
- Select the virtual apps collection for which you want to set a schedule, and click Edit.
- In the Edit wizard, click Configuration in the left pane.
- In the Sync section, configure the sync frequency.
- You can configure the sync frequency to Weekly, Daily, or Hourly, and specify the time of day to sync.
For example:
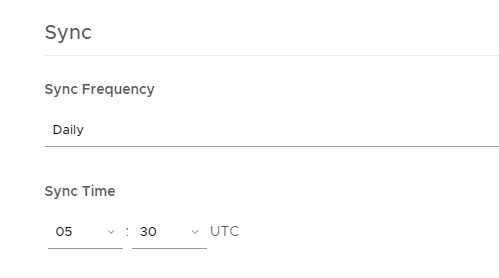
- If you do not want to set a sync schedule, set the sync frequency to Manual. If the sync frequency is set to Manual, you must click the Sync button on the Virtual Apps Collections page every time you want to sync the collection.
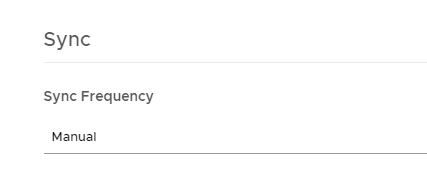
- You can configure the sync frequency to Weekly, Daily, or Hourly, and specify the time of day to sync.
For information about viewing sync results, see Monitoring Virtual Apps Collections in Workspace ONE Access.
Managing Sync Safeguard Thresholds
Workspace ONE Access sets sync safeguard thresholds for all virtual apps collections by default to help prevent unintended changes when the collection syncs. Sync safeguards limit the number of changes that can be made to applications, desktops, and assignments during sync. You can modify these thresholds at any time.
Sync safeguards are ignored the first time a virtual apps collection syncs to Workspace ONE Access but are applied to every subsequent sync.
Workspace ONE Access sets a default threshold of 10% for each of the following actions:
- Add applications
- Add desktops
- Add assignments
- Delete applications
- Delete desktops
- Delete assignments
During sync, Workspace ONE Access compares the applications, desktops, and assignments in Workspace ONE Access to the ones on the source server and calculates the number of changes required. If the changes exceed the threshold for any of the categories, Workspace ONE Access cancels the sync process and you receive an error.
For example, if the threshold for Add Applications is set to 10%, and 4 additional applications need to be synced to a virtual apps collection that currently includes 20 applications, sync safeguards will prevent the sync process from succeeding because the changes exceed 10%.
To sync the collection, you must either manually sync the collection with the command or raise the safeguard thresholds so that the next scheduled sync succeeds. The Sync without safeguards command ignores the safeguards thresholds that are set for the collection and syncs all the applications, desktops, and assignments that require syncing.
You can set up sync safeguards while creating a virtual apps collection or any time later.
- In the Workspace ONE Access console, select .
- Select the virtual apps collection, then click Edit.
- In the left pane of the Edit wizard, click Configuration.
- Scroll to the Safeguards Thresholds Limits section and set the thresholds for the actions that are listed.
- Click Next, then click Save.
The updated settings apply the next time the collection is synced.