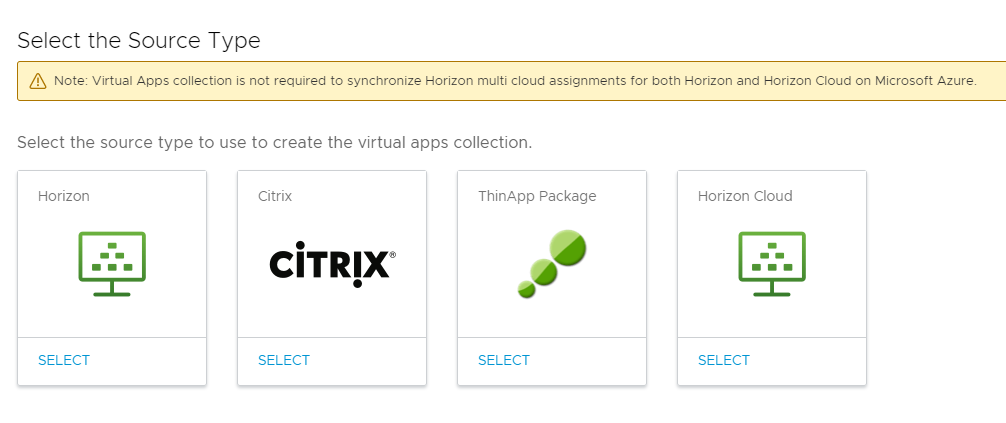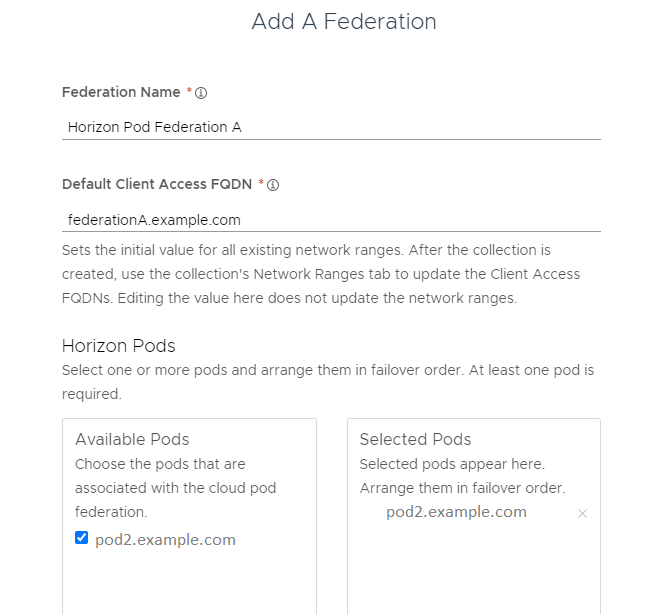Configure Horizon pods and pod federations in the Workspace ONE Access console to sync resources and assignments to the Workspace ONE Access service.
To configure the pods and pod federations, you create one or more virtual apps collections in the page and enter configuration information such as the Horizon Connection Servers from which to sync resources and entitlements, pod federation details, the Workspace ONE Access Virtual App service to use for sync, and administrator settings such as the default launch client.
After you add the pods and pod federations, you configure client access FQDNs for specific network ranges so that end users connect to the correct servers when they launch apps and desktops.
You can add all the Horizon pods and pod federations in one collection or you can create multiple collections, based on your needs. For example, you might choose to create separate collections for each pod federation or each pod for easier management and to distribute the sync load across multiple connectors. Or you may choose to include all pods and pod federations in one collection for test purposes and have another identical collection for your production environment.
Prerequisites
- Set up Horizon according to Requirements for Integrating Horizon Pods with Workspace ONE Access and Requirements for Integrating Horizon Pod Federations with Workspace ONE Access.
- Set up Workspace ONE Access according to Set up Your Workspace ONE Access Environment for Horizon Integration.
- For each Horizon pod that you want to configure in Workspace ONE Access, ensure that you have the Horizon Connection Server administrator user name and password. The user must have the Administrators role in Horizon.
- To perform this procedure in Workspace ONE Access, you must use an administrator role that includes the Manage Desktop Apps action in the Catalog service.
- At the end of this procedure, you are redirected to the Network Ranges page to configure Client Access FQDNs. To edit and save the Network Ranges page, you require a Super Admin role. You can choose to perform that step separately.
Procedure
What to do next
The Horizon collection is created and appears in the page. Resources in the collection are not yet synced. You can either wait for the next scheduled sync or sync the collection manually from the page.