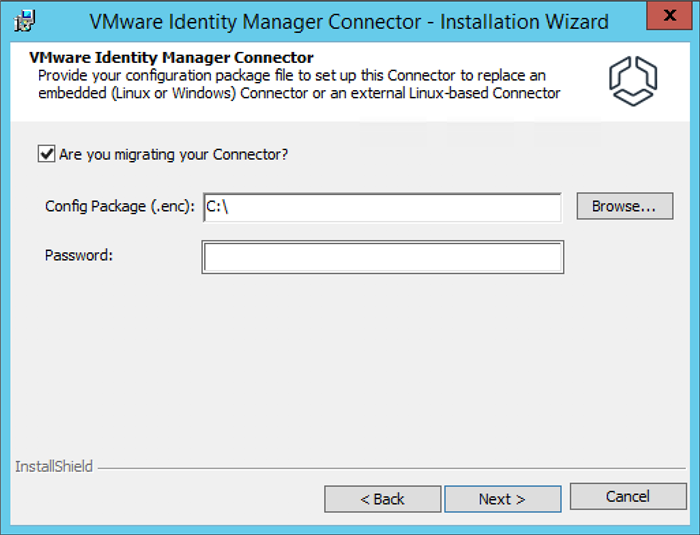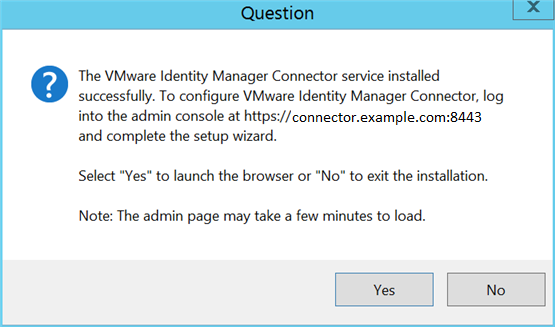Take the following actions when migrating VMware Identity Manager embedded-connector or external Linux-based connector configuration information during external Windows-based connector installation and configuration. See the corresponding version of the Installing and Configuring VMware Identity Manager Connector (Windows) guide.
The Installing and Configuring VMware Identity Manager Connector 2018.8.1.0 (Windows) guide describes how to install and configure the external Windows-based VMware Identity Manager 3.3.3 connector. Use the information that follows to supplement that guide. Taking these specific actions ensures the following.
- The transfer of the connector-configuration information from the embedded-connector or from the external Linux-based connector to the external Windows-based connector.
- The configuration of settings disconnected during the upgrade of VMware Identity Manager or not handled by the migration.
Prerequisites
- Collect a cluster...enc file for each embedded-connector and external Linux-based connector instance that you plan to use to migrate connector-configuration information during the installation and configuration of the replacement external Windows-based connector instances.
- Save each cluster...enc file to a corresponding Windows system that will host a replacement external Windows-based connector instance.