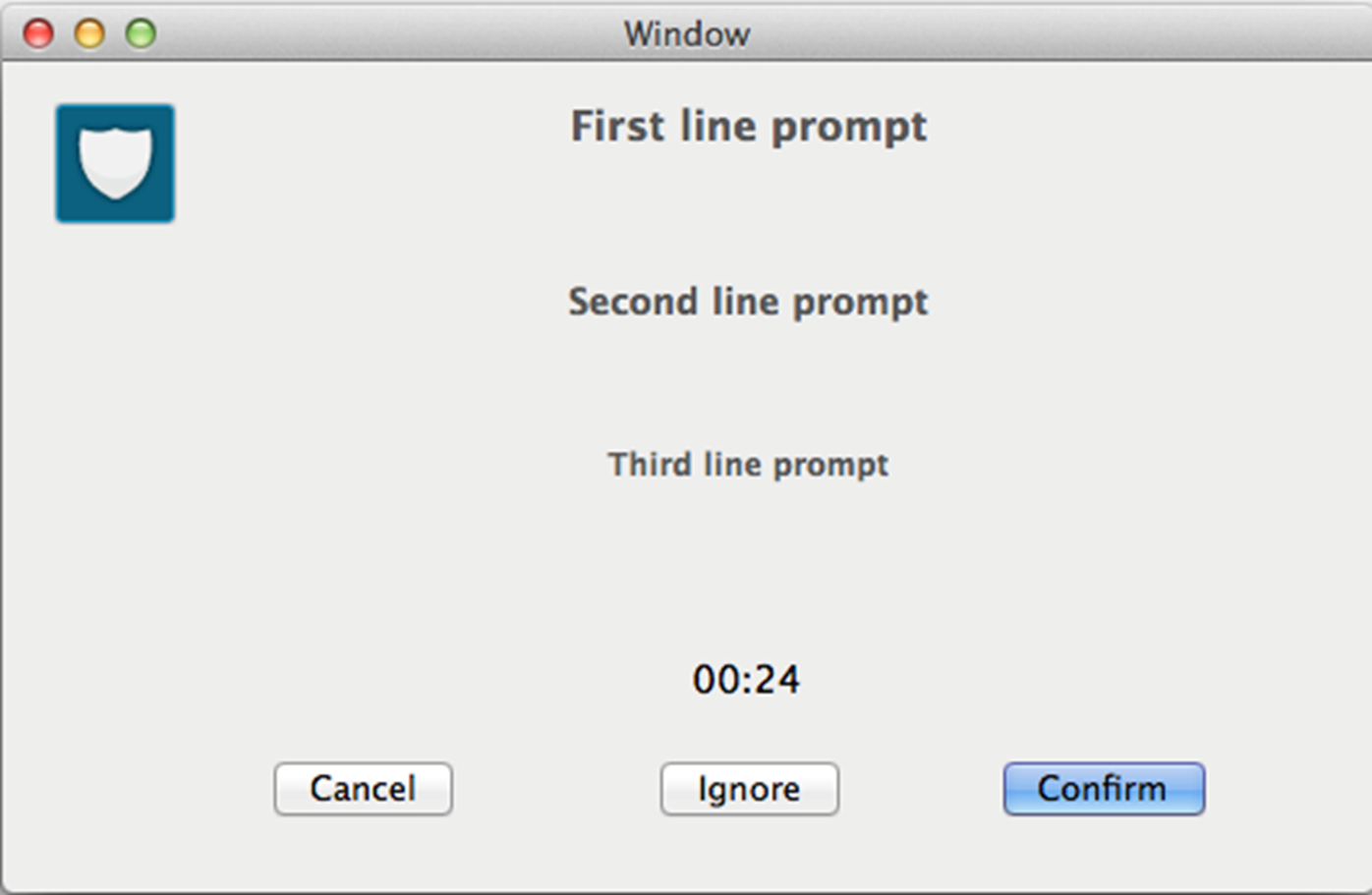Product provisioning in Workspace ONE UEM powered by AirWatch allows for conditions to be placed on products. A condition determines when the product or OS upgrade package can be downloaded and installed. Conditions are reviewed when a product is pushed to a device.
Your device fleet is not always readily available for maintenance. You might have devices in different time zones or countries. Some devices may be away from a reliable hotspot. Also, you cannot always ensure that a device is not in use when you push a product. For all these reasons and many more, you can use conditions to delay the download and installation of products.
These conditions defer the product download or installation until the device meets the criteria of the assigned condition. You can set products to download only based on battery life, power adapters, user confirmation, and other criteria. The available conditions for your products vary based on the device platform.
When you edit a condition, be aware that the changes can filter down to active Products or Event-Actions that are a part of active Products. For more information, see What Happens If You Change a Product, Component, or Condition?
Create a Condition
You can set products to download and install on your device only when certain conditions are met. Create a condition and determine when a product downloads and installs onto your devices.
- Navigate to and select the Add Condition button.
- Select the Platform you want to create a condition for.
- Complete the Create Condition Type settings.
Settings Description Name Enter a name for the condition. The name cannot be longer than 255 characters. Description Enter a description for the condition. Condition Select from the drop-down menu of platform-specific conditions. The type of condition affects the parameters on the Details tab to follow. For more information about the conditions themselves, see the section on this page entitled Platform-Specific Conditions. Managed By Select the organization group that manages the condition. - Select Next.
- Complete the Details settings based on the condition type selected.
- Select Finish.
Copy or Delete Conditions in List View
You can view all conditions in a list view. You can also edit and delete conditions from the list view.
Before you can delete a condition, you might have to detach it from one or more products. For more information, see the section on this page entitled Detach a Condition from a Product.
- Navigate to .
- Select the pencil icon (
 ) to the left of the name of the condition and open the Edit Condition screen.
) to the left of the name of the condition and open the Edit Condition screen. - Select the radio button to the far left of the condition and display the Copy and Delete buttons, offering more actions.
Detach a Condition from a Product
Remove unwanted conditions from your product. The Workspace ONE UEM console checks any attempt to delete a condition against the list of active products.
To delete a condition, it must be detached from all products as detailed below.
- Select the Product listed in the Warning prompt.
- Select Edit.
- Remove the condition from the product.
- Select Save.
- Repeat the steps above for all products containing the condition.
- Once the condition detaches from all products, you can delete the condition. For more information, see the section on this page entitled Copy or Delete Conditions in List View.
Results: If a condition is part of an active product, a warning prompt appears listing any product that uses the condition.
Platform-specific Conditions
Select a condition to be taken to its definition. The File condition has two versions, one for Windows Rugged and QNX, the other for Android. Select the check marks for File to be taken to the platform-specific definition.
| Condition for | Condition for | Windows 7 | Windows | |||
| products | Event Actions | Android | macOS | QNX | & Desktop | Rugged |
| Adapter | ✓ | ✓ | ||||
| Adapter Time | ✓ | ✓ | ✓ | ✓ | ||
| Battery Threshold | ✓ | ✓ | ✓ | |||
| Confirm | ✓ | ✓ | ✓ | |||
| Connectivity State | ✓ | ✓ | ||||
| Device Offline | ✓ | ✓ | ||||
| File –––> | ✓ | ✓ | ✓ | |||
| Launcher | ✓ | ✓ | ||||
| Memory Threshold | ✓ | ✓ | ||||
| Power | ✓ | ✓ | ✓ | ✓ | ||
| Recurring Schedule | ✓ | ✓ | ||||
| Schedule | ✓ | ✓ | ||||
| SD Card Encryption | ✓ | ✓ | ||||
| Time | ✓ | ✓ | ✓ | ✓ |
Adapter Condition
Supported Platform: Windows Rugged – This condition type tests to see which, if any, Network Adapters are connected. This condition can be relevant if network connectivity is a scarce or expensive resource and certain operations are limited to use over certain Network Adapters or prohibited from use over certain Network Adapters.
| Settings |
Descriptions |
|---|---|
| What would you like to do with the adapters? | Select to use the adapters you define or exclude them.
|
| Adapter 1 | Select an adapter from the list or enter the adapter by name.
|
| Select adapter | Select the network adapter from the drop-down menu. |
| Specify Adapter | Use or exclude the adapter you enter here. |
| Adapter 2/Adapter 3 | Use or exclude additional adapters you enter here. |
Adapter Time Condition
Supported Platforms: Android, macOS, All Windows – This condition type tests for various combinations of constraints related to Network Adapters including local date, time, and frequency on the device.
| Settings | Description |
|---|---|
| Specify scenario #1? | Set to Specify this scenario to begin configuring the condition scenario. Up to 5 scenarios can be entered, each with their own constraint choices. Each Scenario is an OR statement and each option inside a Scenario is an AND statement. For example, a device monitors whether Scenario #1 OR Scenario #2 is true. If Scenario #1 is true, it reviews if all the constraints listed are true because they are AND statements. |
| Scenario description | Enter a description for the adapter time scenario. |
| Constrain Network Adapters? | Set to Constrain based on the Best Connected Network Adapter and configure the following.
If you want to skip this kind of constraint, then select Don't constrain based on the Best Connected Network Adapter. Then you can proceed with defining another kind of constraint. |
| Constrain days of week? | For each day of the week, select whether it is included or excluded. |
| Constrain months? | For each month, select whether it is included or excluded. |
| Constrain days of month? | Enter a Start day of month? and an End day of month?. |
| Constrain years? | Enter a Start year? and an Last year?. |
| Constrain time of day? | Enter the Start hour?, Start minute?, End hour?, and End minute?. |
| Set frequency limit? | Ranges from Every 15 Minutes to Every 1 Week. |
| Set frequency limit? | Ranges from Every 15 Minutes to Every 1 Week. Set frequency limit is a mandatory setting. The Adapter Time condition does not function correctly without it. |
Battery Threshold Condition
Supported Platforms: Android and Windows Rugged – This condition type tests the device for remaining battery charge level. You can test for charge levels under a defined threshold or over a defined threshold.
| Settings | Description |
|---|---|
| Battery Level | Select between Less than or Equal To, Greater Than or Equal To, and Between to define a range of charge levels. |
| Battery Percentage | Enter a percentage between 1 and 100. When Between is selected, you must enter a range comprised of two percentage levels. |
Connectivity State Condition
Supported Platform: Windows Rugged – This condition tests the device for the type of connection and the length of time it is connected.
| Settings | Description |
|---|---|
| the device is connected to | Select between Wi-Fi and Cellular. |
| the device is continuously | Two selections must be made. First, select whether to test if the device is Connected or Disconnected. Next, select the length of time it remains in such a state. |
Confirm Condition
Supported Platforms: Android, macOS, Windows Rugged – This condition type prompts the end user to determine whether the condition is met. This prompt is customizable so you can control what displays on the prompt.
| Settings | Description |
|---|---|
| First line prompt | Enter a header of the prompt. |
| Second line prompt | Enter the body of the prompt. Enter the subheading of the prompt (macOS Only). |
| Third line prompt | If you enable a countdown, you can enter a countdown phrase into this setting. For example, "You have %count% seconds to comply" where %count% is the countdown. Enter the body of the prompt into the Third Line Prompt (Mac OSX Only).
|
| Allow users to cancel actions? | Select Yes to provide users a chance to opt out of the action upon which this condition is placed. Select No to force users to accept the action. |
| Settings | Description |
|---|---|
| Delay (seconds) | Delay for a specified time or until the end user makes a selection. If you enter a non-zero value, the prompt waits for that value worth of seconds. Then if the end user does not make a selection in the time allowed, the condition is automatically considered met. If a value of zero is entered, then the prompt displays indefinitely until the user makes a selection. |
| Enable countdown? | Select Yes and allow the delay time to be “counted” down on the device so the end user knows how much time is remaining to make a selection. Select No and hide the delay countdown. |
| Settings | Description |
|---|---|
| Defer time | The minimum time after the condition is not met before the end user is prompted again to determine the state of this condition. If a non-zero value is entered, the end user is not prompted again for at least this number of seconds. If a value of zero is entered, then the end user might be prompted again when the next execution of the Check-In command. |
| Maximum number of defers | The maximum number of times the condition is not met. After the condition is not met this number of times, it is either met or failed, depending on the setting of the next feature. If a value of zero is entered, then the condition is met or failed on the first time. |
| Action after maximum defers | Select the action to trigger after the maximum number of defers is met.
|
Device Offline
| Settings | Description |
|---|---|
| Last Seen (days) | The condition is true if the number of days since the device last checked into the Workspace ONE UEM console is greater than the number of days specified. |
File (1) QNX and WinRugg Condition
Supported Platforms: QNX and Windows Rugged – This condition type tests the device to see if a file is present or not. You can set the condition to test if the file is on the device, and if it is, test true. You can also set the condition to test true if a file is not on the device. Finally, you can set the condition to create a flag file and save it on the device for use with third-party programs.
| Settings | Description |
|---|---|
| Specify Flag File | Set to Specify Flag File to enable the use of a flag file for use with third-party programs. |
| Specify Flag File Location | Enter a location path for the flag file. |
| Specify Flag File Contents | Enter the content you want in the flag file. |
| Specify Scenario #1 | Set to Specify this scenario to enable testing a file's existence on the device. |
| Test File | Enter the name of the test file the condition tests. |
| Test Type | Test whether the File Exists or the File Does Not Exist. |
| Remove File | Either Remove File or Do Not Remove File when the test finishes. |
File (2) Android Condition
Supported Platform: Android – This iteration of the file condition is specific to Android, but it still tests the device to see if a file is present or not. You can set the condition to test if the file is on the device, and if it is, test true. Alternatively, if a file is not on the device, you can also set the condition to test true.
| Settings | Description |
|---|---|
| File Name | Enter the name of the file the system searches for, including device path. The system searches for this file before it downloads or installs product components. |
| Condition Met When | Select whether the system downloads or installs based on the existence of the file (File Found) or nonexistence of the file (File Not Found). |
| Frequency | Select how often the system searches for this file. |
| Duration | Select how long this condition performs the action. |
| After Duration Exceeded | Select how to proceed after the condition duration period elapses. |
Launcher
Supported Platform: Android – This condition type tests the device whether it is checked in or checked out.
| Settings | Description |
|---|---|
| Launcher | Check In – Takes action on the device only if Launcher is checked in. Check Out – Takes action on the device only if Launcher is checked out. |
Memory Threshold Condition
Supported Platform: Windows Rugged – This condition type tests the device for the level of system memory that is available.
| Settings | Description |
|---|---|
| Available memory is less than | Enter a percentage of available memory such that your action only runs if the device has less than the indicated amount. |
Power Condition
Supported Platforms: Android and All Windows – This condition type tests how a device is powered, including whether the device is plugged in or has a full battery level. Use a Power condition type to prompt users to place the device into the cradle or to insert a charged replacement battery. If your testing needs are particular, the Battery Threshold condition (Android and Windows Rugged only) offers more granular battery tests than Power offers.
| Settings | Description |
|---|---|
| First line prompt | Enter a header for the prompt. |
| Second line prompt | Enter the body of the prompt. |
| Third line prompt | If you enable a countdown, you can enter a countdown phrase into the Third line prompt text box. For example, "You have %count% seconds to comply" where %count% is the countdown clock. |
| Settings | Description |
|---|---|
| Required power level | Enter the required power level for the condition to test true.
|
| Settings | Description |
|---|---|
| Delay (seconds) | Enter the number of seconds the power prompt displays. If you enter a non-zero value, the prompt waits for that length of time. If the end user does not make a selection in the time allowed, the condition is automatically considered not met. If a value of zero is entered, then the prompt displays indefinitely until the end user makes a selection. |
| Enable countdown? | Allows delay time to be “counted” down on the device so the end user knows how much time is remaining for the user to make a selection. |
Recurring Schedule Condition
Supported Platform: Android – Rather than set an event action to begin based on a specific device condition, you can simply assign it to a recurring schedule.
| Settings | Description |
|---|---|
| Scheduled Interval | Select from Hourly, Daily, and Weekly as the basis for the recurrence. |
| Number of hours / days / weeks between events | Enter the number of hours, days, or weeks between events. For example, if you want an event action to run every other Wednesday, then select Weekly, enter 2 in this text box, then select Wednesday as the Day of event occurrence. After the product with this condition activates, the recurring schedule begins as soon as is administratively possible. Continuing the above example, the recurring schedule begins the first Wednesday after you activate the product that uses this condition. |
| Settings | Description |
|---|---|
| Sunday through Saturday | Select Yes for each day you want the event action to start. |
| Settings | Description |
|---|---|
| Start Time | Enter the time of day the event action starts. |
| End Time | Many things can delay an event action from starting such as the device being offline or a previous event still in progress. When the device is ready, you can allow the event action to always start or set an end time at which point the device waits until the next start time. Enter the time of day the event action stops making start attempts until the next scheduled start time. |
| Deactivate end time | Select Yes to deactivate end time. This option causes the device to make continued attempts to start the event action until it succeeds. |
Schedule Condition
Supported Platforms: Android, Windows 7, and Windows Desktop – This condition type tests the device date and time against a specific date/time entered. When the date/time is met, the condition passes and allows the download.
| Settings | Description |
|---|---|
| Date | Select the specific date from the drop-down calendar. |
| Time | Select the specific hour and minute from the drop-down menu. |
SD Encryption Condition
Supported Platforms: Android, Windows 7, and Windows Desktop – This condition type tests whether the device's SD card is encrypted or not encrypted. This condition can be relevant if you must wait for the SD card to be encrypted before downloading a file.
| Settings | Description |
|---|---|
| SD card is | Select Encrypted or Unencrypted and limit the product based on the state of the SD card encryption. |
Time Condition
Supported Platforms: Android, QNX, and Windows Rugged – This condition type tests the local date and time on a device.
| Settings | Description |
|---|---|
| Start Date Time |
Select Month, Day, Year and Hour & Minutefor Start. |
| Finish Date Time |
Select Month, Day, Year and Hour & Minute for Finish. |
| Settings | Description |
|---|---|
| Enable time check 2? | Select Yes to display a second set of options identical to the First Time Slot. |
| Settings | Description |
|---|---|
| Enable time check 3? | Select Yes to display a third set of options identical to the First Time Slot. |