Assignment Group is an umbrella term used to categorize certain management grouping structures within Workspace ONE UEM powered by AirWatch. Organization Groups, Smart Groups, and User Groups each have full feature sets and are distinct from each other.
One feature these groups have in common is assigning content to user devices easily. As an administrator, you can manage these three grouping structures from a single location.
Navigate to .
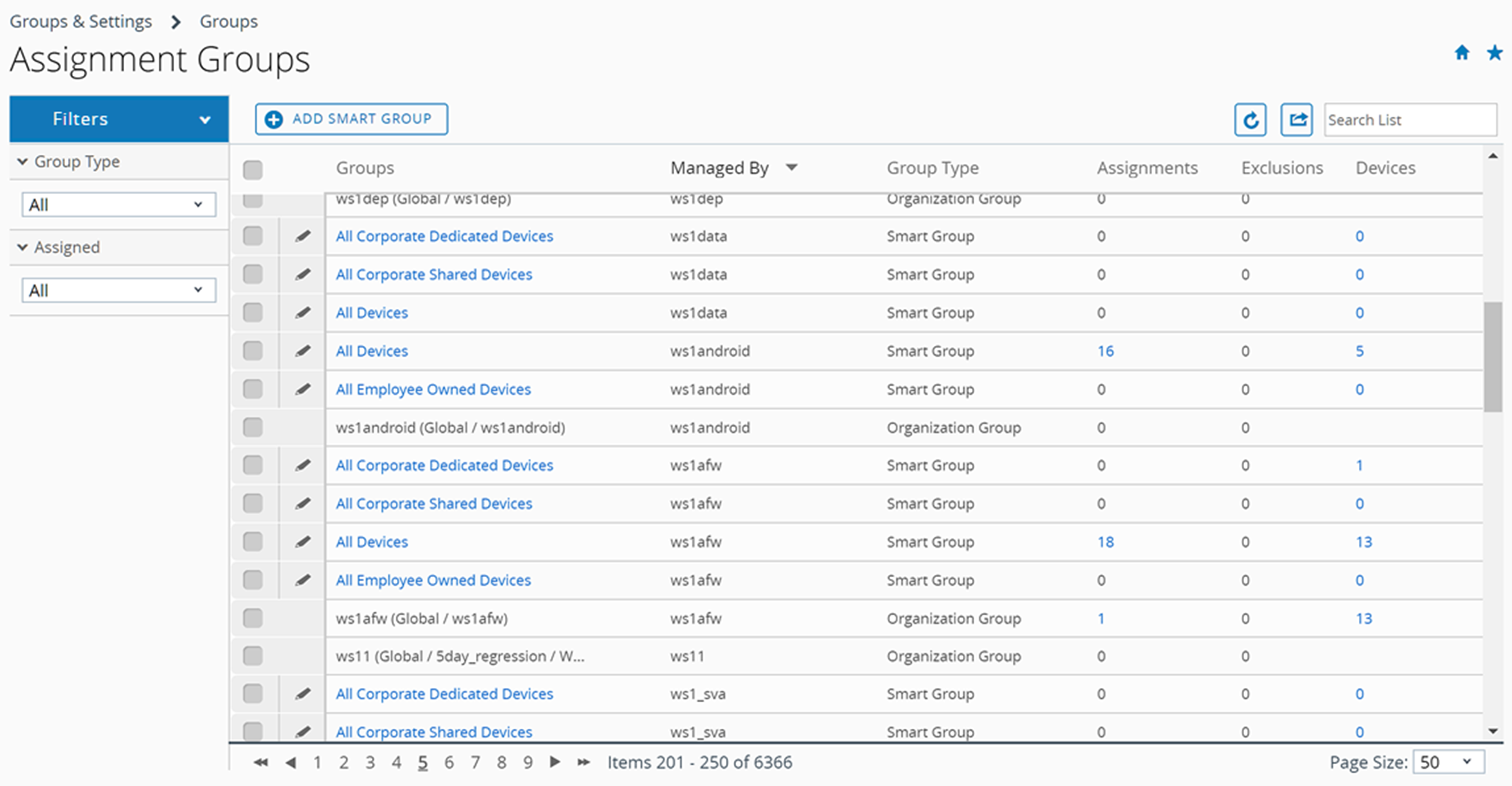
You can assign multiple organization groups, smart groups, and user groups to one or more profiles, public applications, and policies all from the Assignment Groups list view.
Assignment Group List View
The Assignment Groups List View organizes three kinds of groups that have the function of assigning content to devices: organization groups, smart groups, and user groups. You can create a listing of only those groups you are interested in seeing.
Navigate to and the Assignment Groups List View displays. The only assignment groups listed for viewing are those managed by the OG that the administrator is currently in.
Assignment Group List View: Sort by Columns
You can sort the listing of groups by individual columns by selecting the column header.
Assignment Group List View: Filter Groups
You can filter groups by Group Type (Smart Groups, Organization Groups, and User Groups). You can also filter by how or whether they have been Assigned (Assignments, Exclusions, All, and None).
Assignment Group List View: Select Links
Four columns in the Assignment Groups Listing page serve a specific function and require a special mention.
- The Groups column features a link for each Smart Group. You can edit the smart group by selecting this link.
- If you select non-zero values in the Assignments column, the View Assignments page displays, even for assigned organization groups and user groups. You can view and confirm assignments to profiles, public applications, and compliance policies. For more information, see View Assignments.
- If you select non-zero values in the Exclusions column, the View Assignments page displays, even for excluded organization groups and user groups. You can view and confirm exclusions from profiles, public applications, and compliance policies.
- If you select the Devices column number, the Devices List View page displays. The Device List View contains the listing of all devices in the selected organization group, smart group, or user group.
Assign One or More Assignment Groups
You can assign groups to device profiles, public applications, and compliance policies. You can also assign multiple groups of each individual type (organization, smart, or user) in a single sitting.
To assign public applications, you can configure different application policies for different groups of users. For more information, see Use Flexible Deployment to Assign Applications in the VMware Workspace ONE UEM Mobile Application Management Guide, which can be found on docs.vmware.com.
- Navigate to .
- Select one or more groups in the listing and select the Assign button.
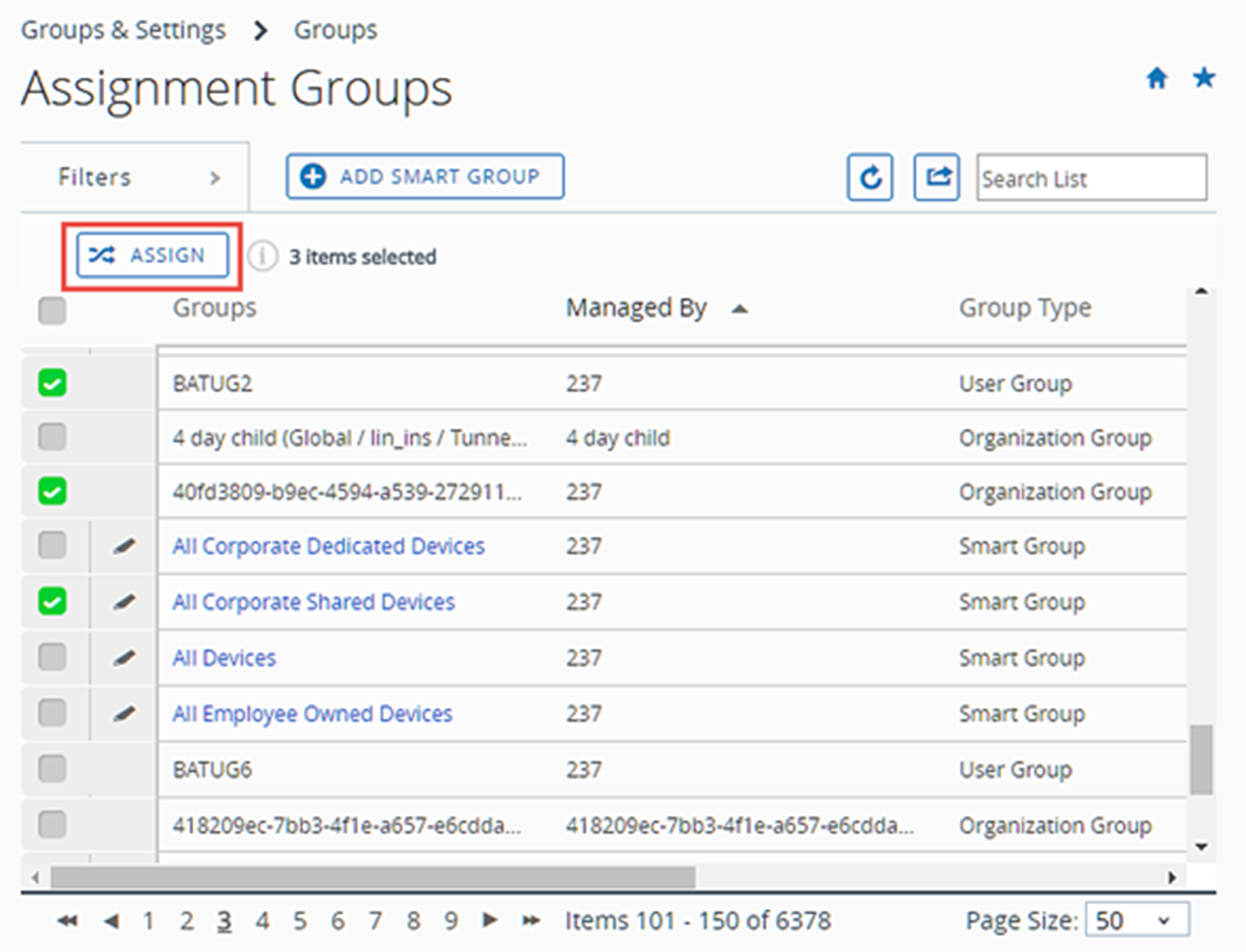
- The Assign page displays the Organization Groups, Smart Groups, and User Groups you selected.
- Assign them by searching for Profile, Public Application, and Compliance Policy. You can select up to 10 profiles, up to 10 public applications, and a single compliance policy.
You can only select multiple entities of a single type per session. For example, you can assign multiple groups to up to 10 different profiles in a single command. However, you can not, in a single command, assign multiple groups to 10 profiles, 10 applications, and a compliance policy. If you have multiple entities of multiple types, you must make separate assignment sessions for each type (profiles, applications, and policies).
- Select Next to display the View Device Assignment page which you can use to confirm the groups assignment.
- Select Save & Publish to finalize the assignment.
How to Delete Groups
- Organization Group – Delete an Organization Group
- Smart Group – Unassign a Smart Group
- User Group – User Groups List View
- Admin Group – Admin Groups List View