Notebook relies on the SDK profile for both general app settings (app passcode, SSO, DLP) and on the specific configurations.
The Notebook specific settings are configured in the “custom settings” payload of the SDK profile. These settings can either be set as a part of the default profile that might already be set up or as a part of a custom SDK profile that are assigned specifically to Notebook.
Only one SDK profile can be assigned to an application, so you must select either default or custom SDK profiles. The default profile is same for both iOS and Android, whereas the custom profiles are platform-dependent. A custom SDK profile can have an additional granularity as per requirements.
For more information on slecting default versus custom SDK profile, see the App Suite SDK Configurations from Mobile Content Management guide.
Configure a Default SDK Profile
- Navigate to .
- Configure Security Policies.
Action Description Authentication Type Passcode Prompt end users to authenticate with a user-generate passcode when the app first launches, and after an app session timeout. Enabling or deactivating SSO determines the number of app sessions that get established. Username and Password Prompt end user to authenticate by reentering their enrollment credentials when the app first launches, and after an app session timeout. Enabling or deactivating SSO determines the number of app sessions that get established. Deactivate Allow the end user to open apps without entering credentials. SSO Activate Establish a single app session across all Workspace ONE UEM and Workspace ONE UEM wrapped apps. Deactivate Establish app sessions on a per app basis. Offline Access Activate Allow end users to open and use Workspace ONE UEM and wrapped apps when disconnected from Wi-Fi. Offline Workspace ONE UEM apps cannot perform downloads, and end users must return online for a successful download. Configure the Maximum Period Allowed Offline to set limits on the offline access. Deactivate Remove access to Workspace ONE UEM and wrapped apps on offline devices. Compromised Protection Activate Override MDM protection. App level Compromised Protection blocks compromised devices from enrolling, and enterprise wipes enrolled devices that report a compromised status. Deactivate Rely solely on the MDM compliance engine for the compromised device protection. Data Loss Prevention Activate Access and configure settings intended to reduce data leaks. Enable Copy And Paste Allows an application to copy and paste on devices when set to Yes. Enable Printing Allows an application to print from devices when set to Yes. Enable Camera Allows applications to access the device camera when set to Yes. Enable Composing Email Allows an application to use the native email client to send emails when set to Yes. Enable Data Backup Allows wrapped applications to sync data with a storage service like iCloud when set to Yes. Enable Location Services Allows wrapped applications to receive the latitude and longitude of the device when set to Yes. Enable Bluetooth Allows applications to access Bluetooth functionality on devices when set to Yes. Enable Screenshot Allows applications to access screenshot functionality on devices when set to Yes. Enable Watermark Displays text in a watermark in documents in the VMware Workspace ONE Content when set to Yes. Enter the text to display in the Overlay Text field or use lookup values. You cannot change the design of a watermark from the UEM console. Limit Documents to Open Only in Approved Apps Enter options to control the applications used to open resources on devices. For more information, see Configure Import Restriction in Workspace ONE Content section. Enter options to control the applications used to open resources on devices. (iOS only) You can use Workspace ONE UEM Configuration values to restrict users from importing files from third-party applications intoWorkspace ONE Content. For more information, see Configure Import Restriction in Workspace ONE Content section.
Allowed Applications List Enter the applications that you allow to open documents. Deactivate Allow end user access to all device functions. - Save.
- Navigate to .
- Configure Settings. You must enter the Notebook specific application settings. See the Application Configurations for Workspace ONE Notebook section for more details on configuration options.
Branding Activate Apply the specific organizational logo and colors, where applicable settings apply, to the app suite. Deactivate Maintain the Workspace ONE UEM brand throughout the app suite. Logging Activate Access and configure settings related to collecting logs. Logging Level Select from a spectrum of recording frequency options:
- Error – Records only errors. An error displays failure in processes such as a failure to look up UIDs or an unsupported URL.
- Warning – Records errors and warnings. A warning displays a possible issue with processes such as bad response codes and invalid token authentications.
- Information – Records a significant amount of data for informational purposes. An information logging level displays general processes, warning, and error messages.
- Debug – Records all data to help with troubleshooting. This option is not available for all functions.
Send logs only over Wi-Fi. Select to prevent the transfer of data while roaming and to limit data charges. Deactivate Do not collect any logs. Analytics Enabled Collect and view useful statistics about apps in the SDK suite. Deactivate Do not collect useful statistics. - Save.
Configure a Custom SDK Profile
- Navigate to .
- Select SDK Profile.
- Select the platform.
- Configure the General Settings.
- Configure the Custom Settings with the configuration keys listed on the Application Configurations for Workspace ONE Notebook page.
- Save the profile.
Configure Workspace ONE Notebook using Certificate-Based Authentication (CBA) with Exchange
Configure Workspace ONE Notebook using the Certificate-Based Authentication (CBA) with Exchange to authenticate users.
- If you are using a default SDK profile, perform the following steps:
- In the Notebook SDK Profile, select the Integrated Authentication from the menu items.
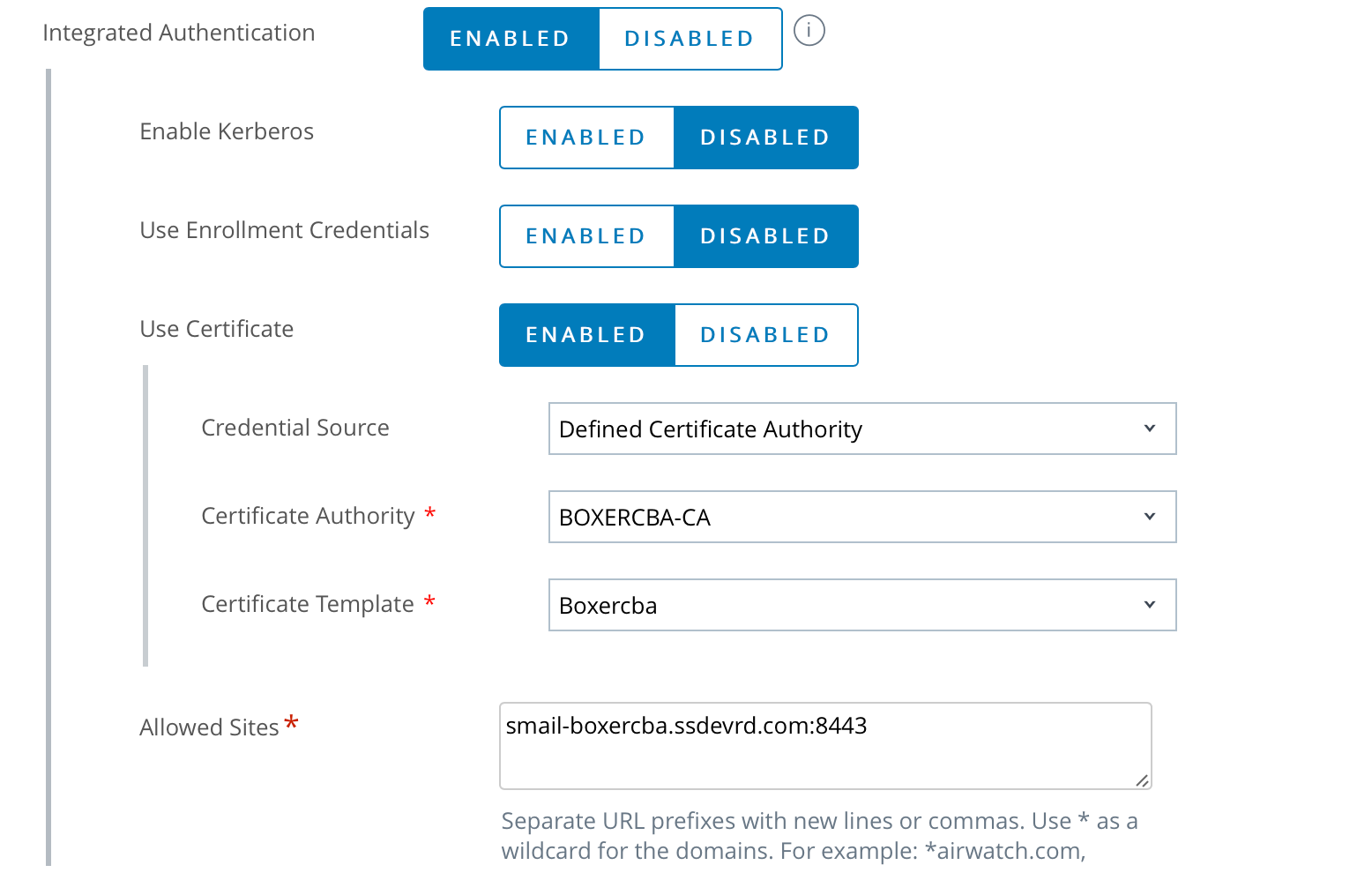
- In the Notebook SDK Profile, select the Integrated Authentication from the menu items.
- If you are using a custom SDK profile, perform the following steps:
- Select the Certificate Authority and Template.
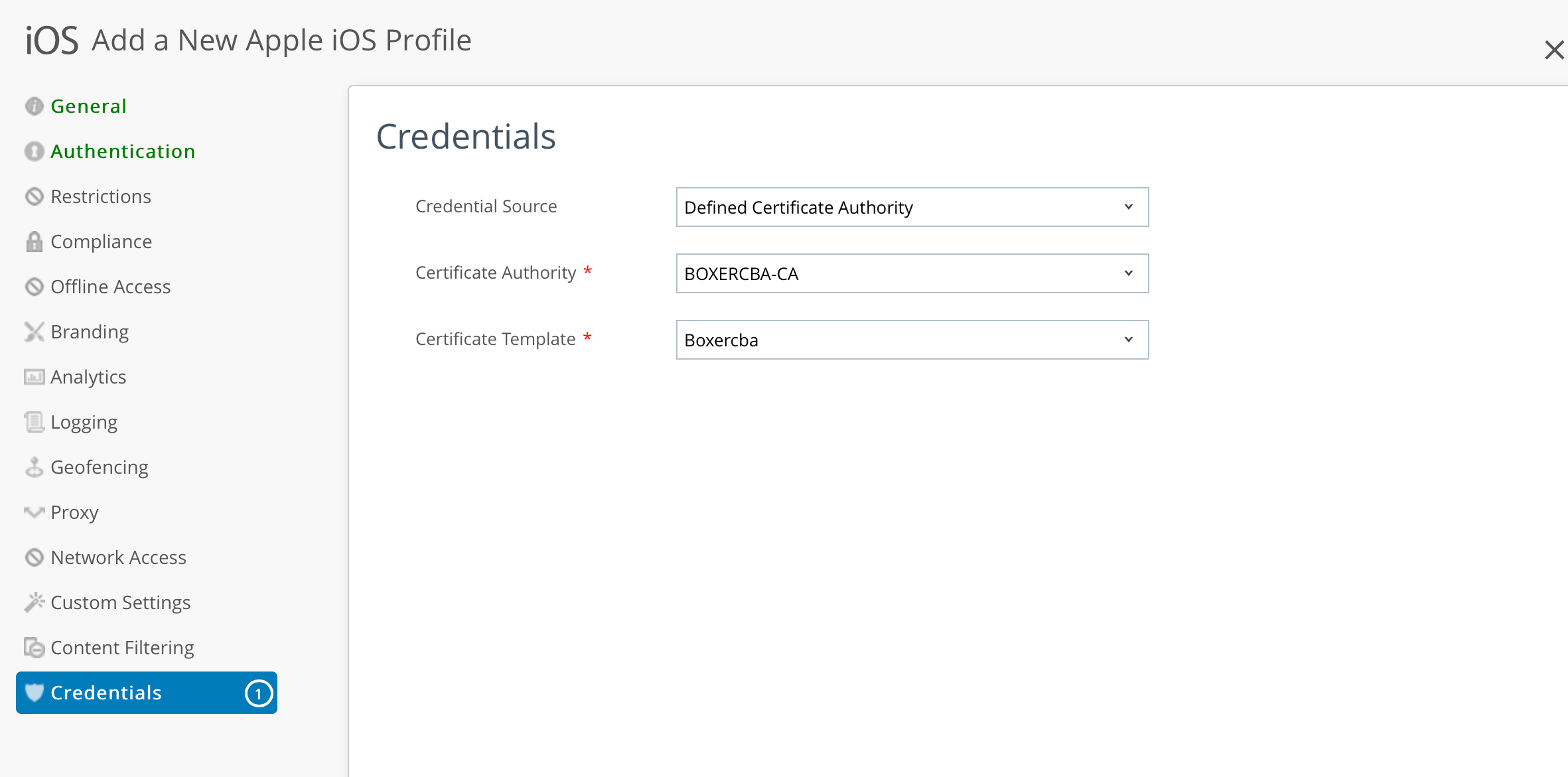
- List the Exchange URL in the allowlist URL text box.

- Select the Certificate Authority and Template.
- Add KVPs such as AccountUseCBA and AccountUseDualAuth under the Custom Settings in the UEM console. For more information about the KVPs, see Application Configurations for Workspace ONE Notebook
Workspace ONE Notebook URL Schemes
Workspace ONE Notebook URL Schemes for Workspace ONE Notebook app extends the support for inter-app integration using URL schemes. Workspace ONE UEM provides you with a set of URLs that can be used to access different Workspace ONE Notebook menus and options from supported third-party applications. The URL schemes are compatible with any application that supports URL formats, such as browsers, email clients, and note-taking software. You can save the URLs and open them to directly access a specific Workspace ONE Notebook menu or option.
For example, use notebook://tasks URL scheme to open Workspace ONE Notebook tasks list directly from any supported app.
- notebook://
- notebook://tasks
- notebook://notes
- notebook://favorites
- notebook://createnote
- notebook://createtask
- notebook://createnotefromtemplate