Configure a wireless connection using the Connectivity Setup Wizard, that is part of the Zebra Setup Utilities software and this configuration is the first step in establishing the Zebra connection.
To configure a wireless connection:
- Connect a Zebra printer to any computer that has Zebra Setup Utilities software installed.
- Launch the Zebra Setup Utilities software.
- Select the Zebra printer you want to configure.
- Turn on the printer.
- Select Configure Printer Connectivity. The displayed configuration options are dependent on your individual network settings and configuration.

- Select Wireless to enable Wi-Fi, and then select Next.
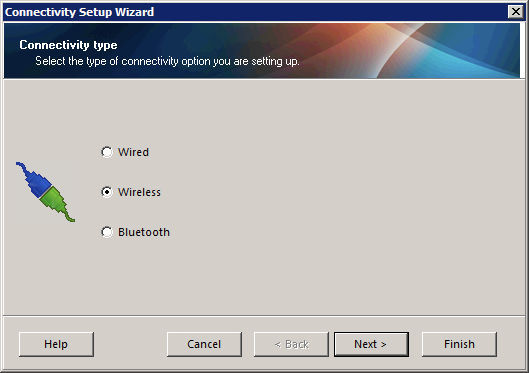
- Select DHCP. This enables the Zebra Print Server to assign a dynamic IP address automatically to the Zebra printer.
- Enter the Hostname. This is the name that is assigned to a Zebra printer connected to your WiFi network and is used to identify the printer when it communicates with the Zebra Print Server.
- Select On from the Enabled drop-down menu.
- Select MAC ADDRESS from the Type drop-down menu and select Next.

- Enter the name or Extended Service Set Identifier (ESSID) of the network to which you want to connect the printer in the ESSID field. If you are managing multiple printers in the UEM console, each printer must connect to the same ESSID.
- Select the correct security protocol for your wireless network from the Security mode drop-down menu.
- Enter the Security username and Security password for your wireless network. One, both, or neither of these fields gets displayed depending on the Security mode selected.
-
Select Next and select Finish.
