The Reports workspace provides an overview of important metrics in your SaltStack Config environment, such as number of licenses available and used, or the Salt version installed on different nodes. You can view reports under the Home screen. Reports update automatically to reflect the current state of your system.
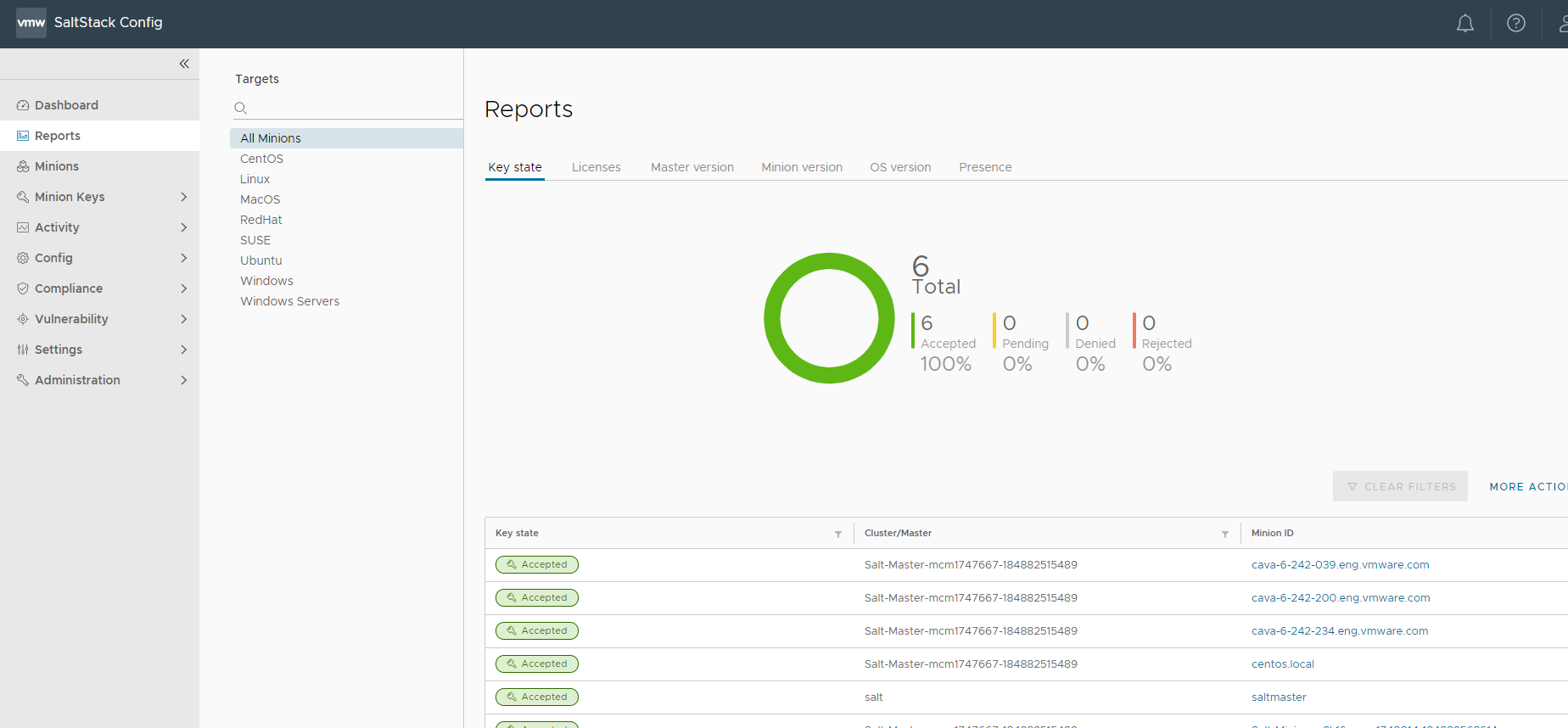
To access and view the Reports workspace, click Reports on the side menu.
Report data is provided for all minions. However, some reports can be filtered by target group. See Minions for more information.
In the Reports workspace, you can view important metrics in your SaltStack Config environment. The workspace provides downloads and a graph for each report type. You can also adjust the columns displayed for each report, as well as filter column data. Reports are available in either JSON or CSV format.
Types of reports
The SaltStack Config user interface includes several reports to provide an overview of important metrics in your SaltStack Config environment.
Report data is provided for all minions. However, some reports can be filtered by target group.
| Report | Description |
|---|---|
| Key state | State of all minion keys. A minion key allows encrypted communication between a Salt master and Salt minion. For more on keys, see Minion Keys. |
| Licenses | Number of SaltStack Config licenses used and number of licenses available. This report includes a line graph that shows a history of license usage over time. The License report cannot be downloaded. For more on licensing, talk to your SaltStack Config administrator. |
| Salt Master version | The version of the Salt master service that is installed on all Salt masters. |
| Minion version | The version of the Salt minion service installed on the minions in the selected target group. |
| OS version | Operating system and version installed on nodes within the selected target group. |
| Presence | Presence status of minions in the selected target group. Presence indicates whether SaltStack Config has received any job data from a minion recently, within a defined interval. See Minion presence for more information. |