You can pin any widget from any page on a pinboard to make it easier to access and share data.
To Create a Pinboard
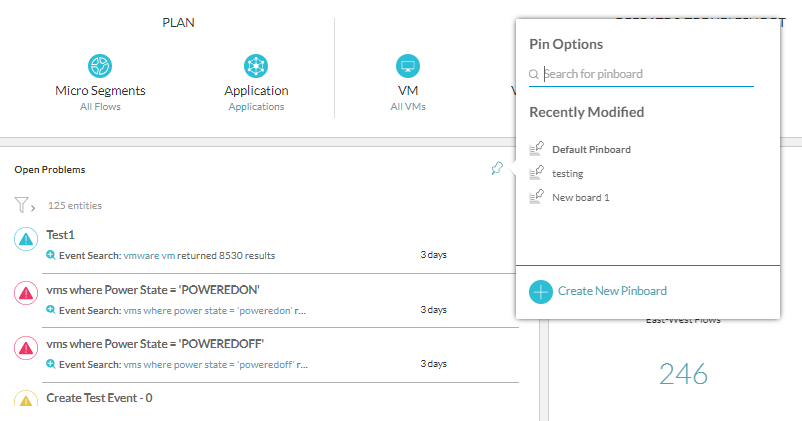
- Click the pin icon on the widget that you want to pin.
- Click Create New Pinboard in the pop-up window.
Note:
- If you have not created any pinboard yet, you can select Default Pinboard from the Recently Modified list.
Note: The Default Pinboard provides the look and feel of a typical pinboard to the first-time user. It helps the user to get familiar with the layout and features of a pinboard. It cannot be shared or deleted. You can copy pins from the default pinboard to any custom pinboard.
- The maximum number of entries that you can see in the Recently Modified list is 15.
- The maximum number of pinboards that you can create across all the users is 500.
Note: The total number of pinboards include the custom pinboards, shared pinboards, and the default pinboards.
- The maximum number of pins per pin board is 20.
- If you have not created any pinboard yet, you can select Default Pinboard from the Recently Modified list.
- In the Create pinboard window, enter the name and the description for the new pinboard. Click Create and Pin.
Note:
- The name of the pinboard has to be unique across the system.
- The maximum number of characters allowed for the pinboard name is 100. You can use only letters, numbers, and spaces in the name of the pinboard.
- The Pinboard created message appears. Click Share Now to share the pinboard immediately.
- To pin the widget to an existing pinboard, select the pinboard under Recently Modified and click Pin. The message Your Pin has been added with the link to the respective pinboard appears.
To Access the Pinboard Options
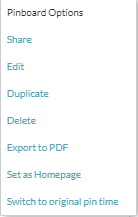
Click
More Options on the topmost right corner of a pinboard to access the
Pinboard Options.
Note: You can see all the pinboard options only if you have created the pinboard or if you have shared with any other user with the
View and Edit permissions. Any other user can only see
Export to PDF and
Switch to original pin time options.
You can perform the following actions on the pinboard:
- You can share the pinboard with any other existing vRealize Network Insight user.
- You can edit the name of the pinboard and the pin on the pinboard.
- You can rearrange the pins on a pinboard. Their positions are persisted.
- Click Delete to delete that particular pinboard.
- Click Export to PDF to export the information on the pinboard as a PDF report. For more details, see Export as PDF.
- To view the data on the pin at the time it was pinned, click Switch to original pin time. This feature enables you to view the data for each pin at the time it was created.
To Work with the Timeline Slider for a Pinboard
vRealize Network Insight supports a timeline slider on pinboards. To view the pinboard data for any desired time, you can use the timeline slider. When a pinboard loads, it loads all the pins for the current time (Now).
To View the Pinboard Library
If you are an admin user, you can see the My Pinboards tab and the All Pinboards tab in the Pinboard library as shown in the following image. If you are a member user, you can see a list of the pinboards in the Pinboard library. If a pinboard is view only, you see an eye icon next to the pinboard name.
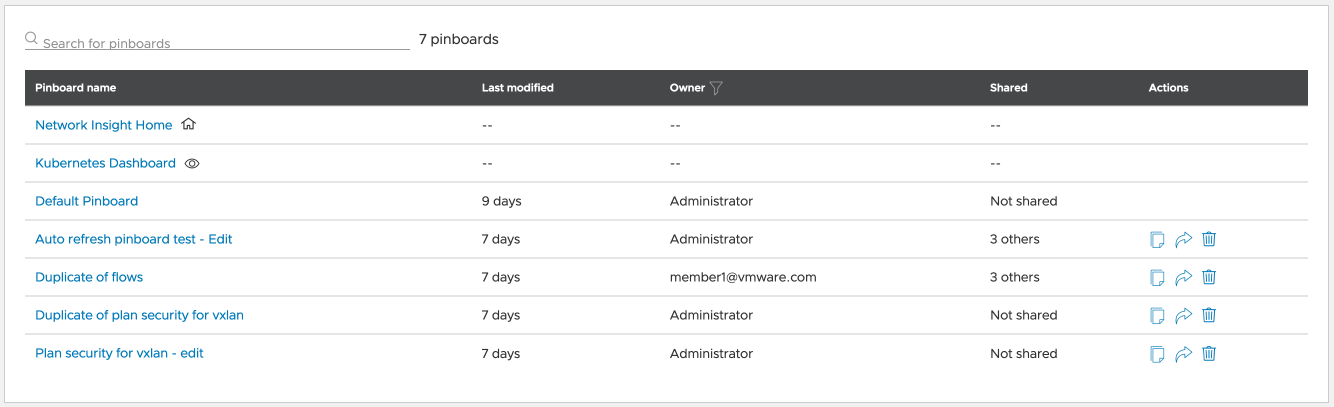
- On the left navigation bar of the home page, click Pinboards.
- Click All Pinboards to view all the pinboards in the system.
- You can view the list of the existing pinboards in the navigation bar. The list has the same items as that of the My Pinboards tab in the pinboard library. The last modified pinboard appears at the top of the list. Click the pinboard that you want to view.
Note: It takes some time for the pinboard to appear in this list after it is created.
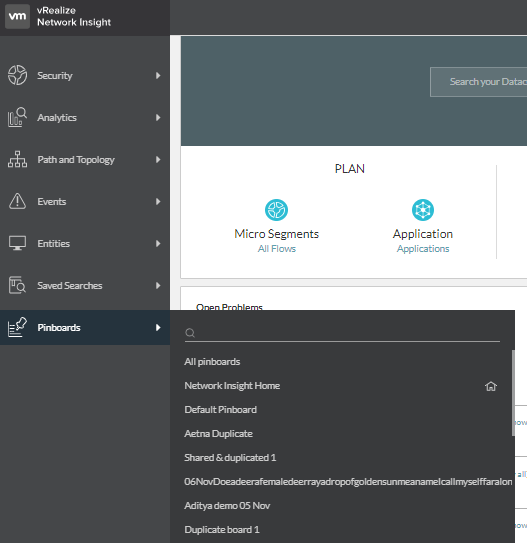
- You can also perform a search for a pinboard in the library.
To Copy a Pin
- Click the pin icon on the widget.
- Select the pinboard to which you want to copy the pin.
- Click Add.