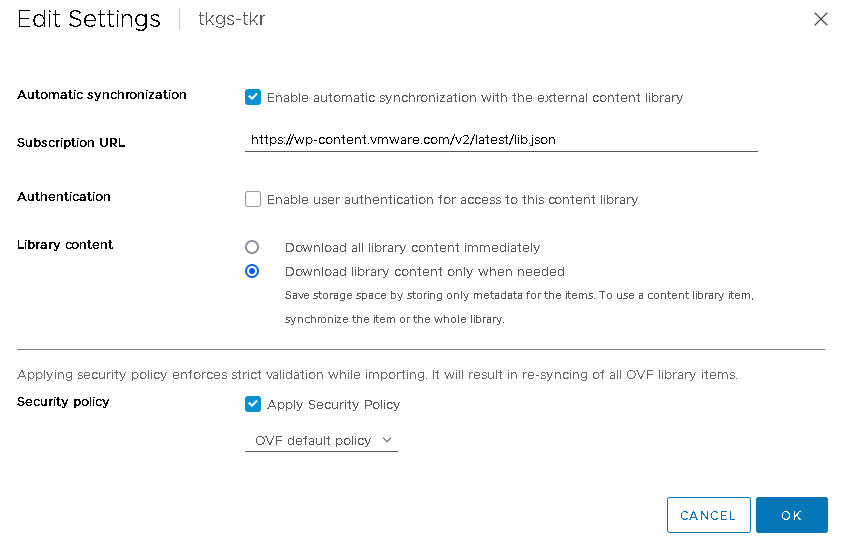To store Tanzu Kubernetes release for use with Tanzu Kubernetes clusters, create a subscribed content library on the vCenter Server where vSphere with Tanzu is enabled.
A subscribed content library originates from a published content library. After the subscription is created, the system synchronizes it with the published library. You can choose the synchronization mode: immediate or on demand. For more information, see Managing a Subscribed Library.
Prerequisites
Review About Tanzu Kubernetes release Distributions.
The following vSphere privileges are required to create a content library:
- or on the vCenter Server instance where you want to create the library.
- on the destination datastore.
Procedure
- Log in to the vCenter Server using the vSphere Client.
- Select .
- Click Create.
The
New Content Library wizard opens.
- Specify the Name and location of the content library and click Next when you are done.
| Field |
Description |
| Name |
Enter a descriptive name, such as TanzuKubernetesRelease-subscriber. |
| Notes |
Include a description, such as On-demand subscription library for Tanzu Kubernetes releases |
| vCenter Server |
Select the vCenter Server instance where vSphere with Tanzu is enabled. |
- Configure the content library subscription at the Configure content library page and click Next when you are done.
- Select the Subscribed content library option.
- Enter the Subscription URL address of the publisher:
- For the Download content option, select one of the following:
| Option |
Description |
| Immediately |
The subscription process synchronizes both the library metadata and images. If items are deleted from the published library, their contents remain in the subscribed library storage, and you have to manually delete them. |
| When needed |
The subscription process synchronizes only the library metadata. The Tanzu Kubernetes Grid Service downloads the images when published. When you no longer need the item, you can delete the item contents to free storage space. To save storage this option is recommended. |
- When prompted, accept the SSL certificate thumbprint.
The SSL certificate thumbprint is stored on your system until you delete the subscribed content library from the inventory.
- Configure the OVF security policy at the Apply security policy page and click Next when you are done.
- Select Apply Security Policy
- Select OVF default policy
When you select this option, the system verifies the OVF signing certificate during the synchronization process. An OVF template that does not pass certificate validation is marked with the
Verification Failed tag. The the template metadata is kept, but the OVF files cannot be synchronized.
Note: Currently the
OVF default policy is the only supported security policy.
- At the Add storage page, select a datastore as a storage location for the content library contents and click Next.
- On the Ready to complete page, review the details and click Finish.
- At the Content Libraries page, select the new content library you created.
- Confirm or complete the synchronization of the library contents.
| Synchronization Option |
Description |
| Immediately |
If you chose to download all content immediately, confirm that the library is synchronized. To view the synchronized library contents, select . |
| When needed |
If you chose to synchronize the library on demand, you have two options:
- Use Actions > Synchronize to synchronize the entire library
- Right-click an item and select Synchronize to synchronize only it.
To view the synchronized library contents, select
.
|
- If you chose the When needed option, download the OVF templates you want to use.
If you chose the When needed option, you see that the image files are not stored locally, only the metadata is stored. To download the template files, select the item, right-click and select Synchronize item.
- To update the subscribed content library settings, choose .
What to do next
Configure each vSphere Namespace where you will provision Tanzu Kubernetes clusters by associating the content library and virtual machine classes with the namespace. See Configure a vSphere Namespace for Tanzu Kubernetes releases.