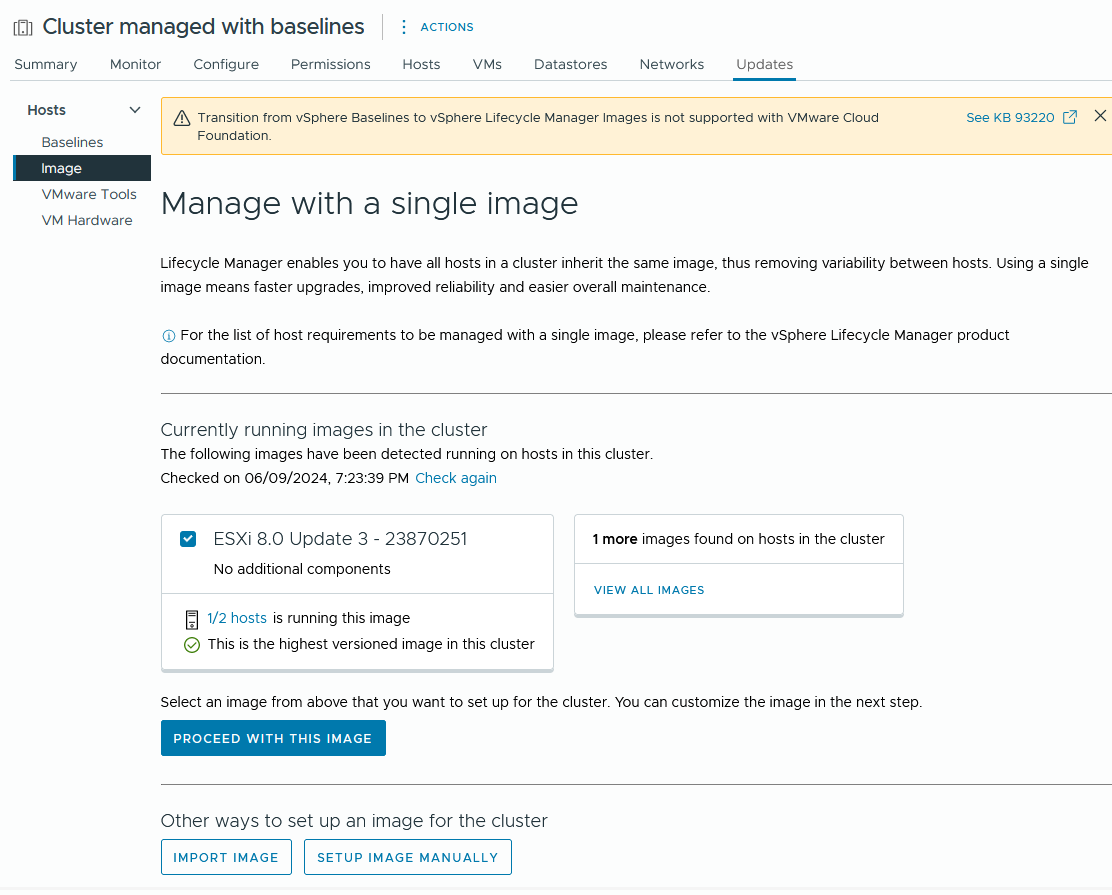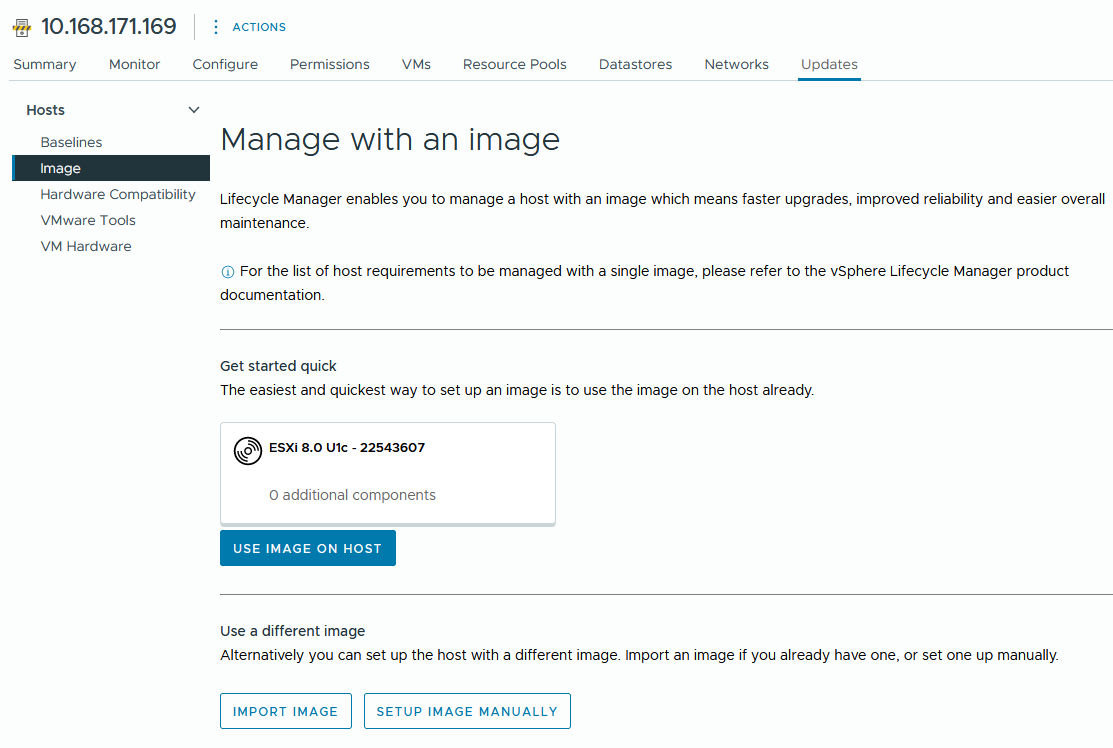You can manage a cluster or a standalone host with either baselines or images. You cannot use both at the same time for a single cluster or host. Even if you do not set up an image for the cluster during cluster creation or for the host when adding it to the data center or folder, you can at any time switch from using baselines to using images for that cluster or host.
To switch a cluster to vSphere Lifecycle Manager images, you must set up a new image or import an existing one. In vSphere 8.0 Update 1, to switch a standalone host to a vSphere Lifecycle Manager images, you can either set up a new image or import an existing one. Before you proceed with setting up or importing an image, vCenter Server checks and reports if the cluster or host is eligible for using images. For more information about cluster or host eligibility, see Cluster or Standalone Host Eligibility to Use vSphere Lifecycle Manager Images.
System Requirements
To switch to using images, the cluster or host must meet multiple requirements.
All ESXi hosts in the cluster or the standalone host must be of version 7.0 and later.
All ESXi hosts in the cluster or the standalone host must be stateful.
A stateful install is one in which the host boots from a disk.
No host in the cluster or standalone host can contain any unknown components.
If a host is of version earlier than ESXi 7.0, you must first use an upgrade baseline to upgrade the host and then you can successfully switch to using images. For more information about using baselines for host patching and upgrade operations, see Using vSphere Lifecycle Manager Baselines and Baseline Groups.
For more information about converting a stateless host into a stateful host, find information about Auto Deploy in the VMware ESXi Installation and Setup documentation.
Specifics of the Transitioning Workflow
Several behavioral specifics exist when you switch to using vSphere Lifecycle Manager images.
- If you switch to using images, you cannot revert to using baselines for the cluster. You can move the hosts to a cluster that uses baselines, but you cannot change a cluster that already uses a single image for management purposes.
If you switch to using images for a standalone host, you cannot revert to using baselines for the host except if you re-add the standalone host to the vCenter Server inventory.
When you set up and save an image for a cluster or host, the image is not applied to the hosts in the cluster or to the standalone host unless you remediate the hosts. The mere action of changing the management method does not alter the hosts in the cluster or the standalone host.
After you set up an image for the cluster or the standalone host and remediate the hosts in the cluster or the standalone host against the image, standalone VIBs are deleted from the hosts.
After you set up an image for the cluster or host and remediate the hosts in the cluster or the standalone host against the image, non-integrated solution agents are deleted from the hosts.
If you enable a solution that cannot work with vSphere Lifecycle Manager, for example Dell EMC VxRail, on an empty cluster and attempt to switch to using an image for that cluster, the transition operation succeeds. However, the result is an unsupported cluster configuration, because both vSphere Lifecycle Manager and the non-integrated solution are enabled on the cluster.
-
If you take a host out of a cluster that you manage with a vSphere Lifecycle Manager image, the host becomes standalone. The host can retain the image of the cluster in case the following criteria are met:
- The vCenter Server and ESXi host are of version vSphere 8.0 Update 3 and later.
- The host does not have the NSX component installed.
- If the host contains the NSX component, NSX is of version 4.2 or later. See Using vSphere Lifecycle Manager Images for Standalone Hosts with NSX 4.2 and later.
- During the move operation the host stays connected or reachable.
Otherwise, the image is removed from the host and the host is reverted back to using baselines.
- The reverse action, moving a standalone host that you manage with a single image to a cluster that you manage with an image is supported. After you move the standalone host managed with a vSphere Lifecycle Manager image, you must check the compliance of the hosts in the cluster against the specified cluster image.
Cluster or Standalone Host Eligibility to Use vSphere Lifecycle Manager Images
Switching from baselines to images requires that you set up or import a vSphere Lifecycle Manager image to manage the cluster or host with. As part of the transition, before you set up the image, vCenter Server triggers an automatic task that checks whether the cluster or host is eligible to use vSphere Lifecycle Manager images.
The Check cluster's eligibility to be managed with a single image and Check host's eligibility to be managed with a single image tasks ensure that the cluster or host is not undergoing remediation against a baseline and check whether all requirements for using vSphere Lifecycle Manager images are met.
Also, the tasks check for standalone VIBs and ensure that no unintegrated solutions are enabled for the cluster or host. You might not be able to switch to using vSphere Lifecycle Manager images if unintegrated solutions are enabled on the cluster or host.
If you use any third-party products or solutions, you must confirm with your third-party software vendor whether the respective solution works with vSphere Lifecycle Manager.
The tasks return three types of notifications: error, warning, and info.
Errors
The Check cluster's eligibility to be managed with a single image and Check host's eligibility to be managed with a single image tasks report an error in case one of the following conditions occurs:
The cluster contains at least one host that is not stateful or the standalone host is not stateful.
The cluster contains at least one host that is not of a compatible ESXi version or the standalone host is of version different than 7.0 and later.
The cluster or the standalone host contain VIBs of unintegrated solutions. In that case, you must deactivate the unintegrated solution and retry the transition.
Warnings
The Check cluster's eligibility to be managed with a single image and Check host's eligibility to be managed with a single image tasks issue a warning if the cluster contains at least one host with or the standalone host contains a standalone VIB or an unknown VIB. Warnings do not block the transition to using vSphere Lifecycle Manager images, but they require special attention or a user action.
For example, you see a warning notification if a host in the cluster contains a standalone VIB, for example a driver, for which a component is available in the vSphere Lifecycle Manager depot. If you want to keep the VIB, you must add the respective component to the vSphere Lifecycle Manager image. Otherwise, the standalone VIB is deleted upon remediation.
You also get a warning if a host in the cluster or the standalone host contain an unknown VIB. Unknown VIBs are standalone VIBs for which no component is available in the vSphere Lifecycle Manager depot. If vSphere Lifecycle Manager detects an unknown VIB, you must import a component that contains the VIB into the vSphere Lifecycle Manager depot and restart the transition. Otherwise, the unknown VIB is deleted upon remediation.
Info
The Check cluster's eligibility to be managed with a single image and Check host's eligibility to be managed with a single image tasks give an info notification if the cluster contains at least one host with a standalone VIB or the standalone host contains a standalone VIB, but you can still proceed to setting up a vSphere Lifecycle Manager image for the cluster or host without any additional actions.
For example, you see an info notification if the cluster is enabled for an integrated solution, for example vSphere HA or vSAN.
Option 1: Use an Image from a Host in the Cluster
To start managing an existing cluster or host that uses baselines with a single vSphere Lifecycle Manager image, you can select and use one of the images installed on a host in the cluster or the current image on the standalone host.
If you switch to using images, you cannot revert to using baselines for the cluster. You can move the hosts to another cluster, which uses baselines, but you cannot change the cluster that already uses a single image.
If you switch to using images for a standalone host, you cannot revert to using baselines for the host.
For conceptual information about vSphere Lifecycle Manager images, see vSphere Lifecycle Manager Images.
For information about how to use vSphere Lifecycle Manager images to manage hosts and clusters, see How to Use vSphere Lifecycle Manager Images.
With vSphere 8.0 Update 3, instead of importing or manually setting up an image, you can use an image from a host that is already in the cluster or the image currently running on the standalone host.
- The image that contains the highest ESXi version.
- The image that has the most widely used software on most of the hosts in the cluster.
- The images that have a different software setup than the most widely used setup on the hosts in the cluster.
After you select an image from a host in the cluster, you can make changes to the image or save it without editing.
When you decide to add a host to or remove a host from a cluster that already has some generated list of suitable images, this list is invalidated. vSphere Lifecycle Manager automatically triggers a new Get Installed Host Images task. During this task, vSphere Lifecycle Manager retrieves information about the new set of images installed on the hosts in the cluster and computes a new list of suitable images based on the cluster membership changes. You can also regenerate the list of images at any time.
When you start converting a standalone host that uses baselines to a host that is managed with an image, you can view and use the image currently installed on the host. vSphere Lifecycle Manager automatically retrieves information about the current image on the standalone host. You can select and edit the current image on the standalone host or use it without changes.
Prerequisites
- Verify that all ESXi hosts in the cluster or the standalone host are of version 7.0 Update 2 and later.
- Verify that your vCenter Server instance is of version 8.0 Update 3 and later.
- Verify that all ESXi hosts in the cluster or the standalone host are stateful. A stateful install is one in which the host boots from a disk.
- Verify that all ESXi hosts in the cluster are from the same hardware vendor.
- Verify that no unintegrated solution is enabled for the cluster or the host.
- Verify that you have the proper privileges. See vSphere Lifecycle Manager Privileges For Using Images.
Procedure
Results
You now manage all hosts in the cluster collectively or the standalone host with a single image. Upon remediation, the image is installed on all hosts in the cluster or on the standalone host.
What to do next
To apply the image to all hosts in the cluster or the standalone host, remediate the cluster or host against the image.
Option 2: Import an Image from a JSON File
To start managing with a single vSphere Lifecycle Manager image an existing cluster or host that already uses baselines, you can import an image from another cluster or host instead of setting up a new image manually.
If you switch to using images, you cannot revert to using baselines for the cluster. You can move the hosts to another cluster, which uses baselines, but you cannot change the cluster that already uses a single image.
If you switch to using images for a standalone host, you cannot revert to using baselines for the host.
For conceptual information about vSphere Lifecycle Manager images, see vSphere Lifecycle Manager Images.
For information about how to use vSphere Lifecycle Manager images to manage hosts and clusters, see How to Use vSphere Lifecycle Manager Images.
Prerequisites
- Verify that all ESXi hosts in the cluster or the standalone host are of version 7.0 and later.
- Verify that all ESXi hosts in the cluster or the standalone host are stateful. A stateful install is one in which the host boots from a disk.
- Verify that all ESXi hosts in the cluster are from the same hardware vendor.
- Verify that no unintegrated solution is enabled for the cluster or the host.
- Verify that you have the proper privileges. See vSphere Lifecycle Manager Privileges For Using Images.
Procedure
Results
What to do next
To apply the image to all hosts in the cluster or the standalone host, remediate the cluster or host against the image.
Option 3: Set Up a New Image Manually
You can start using vSphere Lifecycle Manager images for an existing cluster or host that uses baselines by setting up an image manually.
If you switch to using images, you cannot revert to using baselines for the cluster. You can move the hosts to another cluster, which uses baselines, but you cannot change the cluster that already uses a single image.
If you switch to using images for a standalone host, you cannot revert to using baselines for the host.
For conceptual information about vSphere Lifecycle Manager images, see vSphere Lifecycle Manager Images.
For information about how to use vSphere Lifecycle Manager images to manage hosts and clusters, see How to Use vSphere Lifecycle Manager Images.
Prerequisites
- Verify that all ESXi hosts in the cluster or the standalone host are of version 7.0 and later.
- Verify that all ESXi hosts in the cluster or the standalone host are stateful. A stateful install is one in which the host boots from a disk.
- Verify that all ESXi hosts in the cluster are from the same hardware vendor.
- Verify that no unintegrated solution is enabled for the cluster or the host.
- Verify that you have the proper privileges. See vSphere Lifecycle Manager Privileges For Using Images.
Procedure
Results
You set up an image for the cluster or standalone host. You now manage all hosts in the cluster collectively or the standalone host with a vSphere Lifecycle Manager image for the cluster or host. Upon remediation, the image is installed on all hosts in the cluster or the standalone host.
What to do next
To apply the image to all hosts in the cluster or the standalone host, remediate the cluster or host against the image.