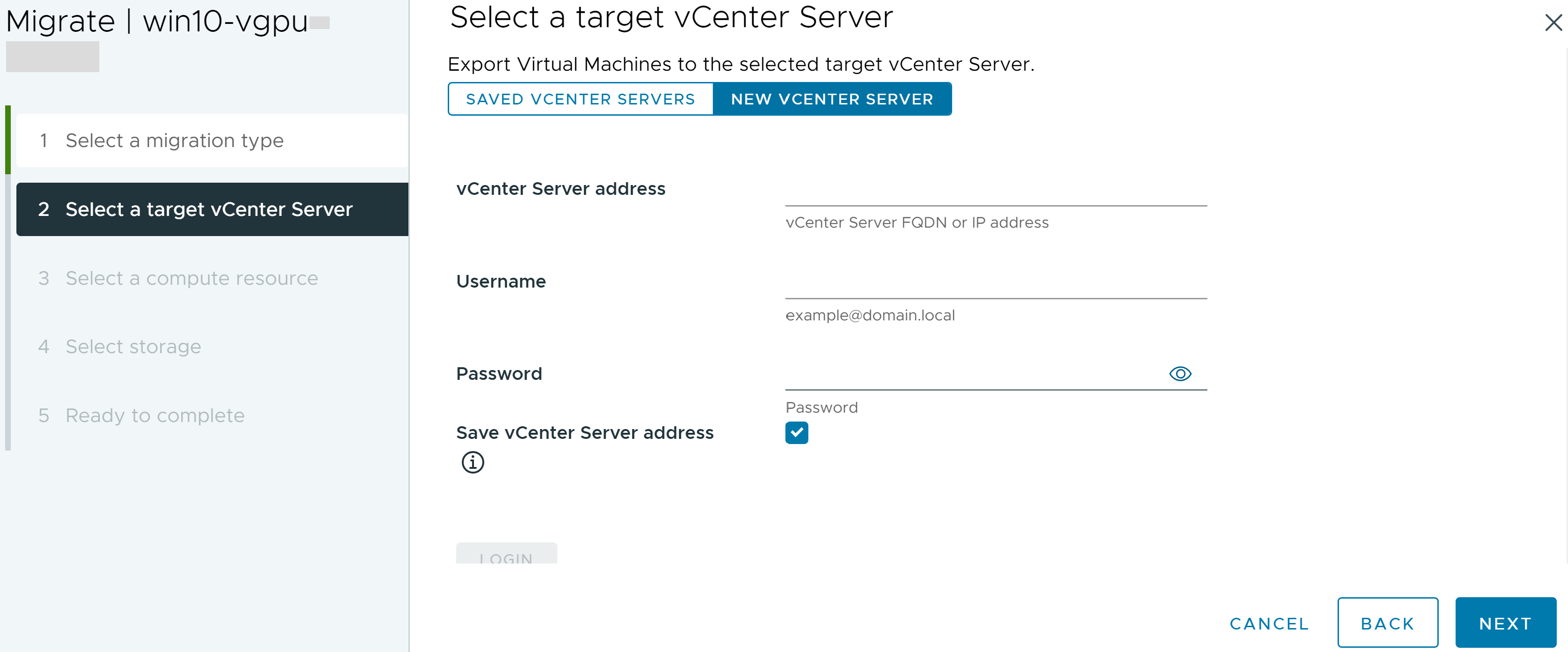Learn how to export or clone workloads to a target vCenter Server system by using Advanced Cross vCenter vMotion. You can initiate migration of workloads both from on-premise environments and from cloud environments.
Advanced Cross vCenter vMotion does not depend on vCenter Enhanced Linked Mode or Hybrid Linked Mode and you can migrate virtual machines across vCenter Server systems in different vCenter Single Sign-On domains. For example, when you deploy a new vCenter Server instance, you can migrate virtual machines from the earlier version of your vCenter Server instance to the newly provisioned one.
Prerequisites
- Obtain the credentials for the administrator accounts of the vCenter Server instances to which you want to migrate virtual machines.
- Verify that the target vCenter Server instances to which you export or clone virtual machines are version 6.7 or later.
- Verify that the source vCenter Server instance from which you export virtual machines is version 7.0 Update 1c or later if you want to export virtual machines to other vCenter Server instances.
- Verify that the source vCenter Server instance from which you clone virtual machines is version 7.0 Update 3 or later.
- Verify that the destination ESXi hosts are version 6.7 or later.
- If the virtual machine that you migrate has an NVDIMM device and uses PMem storage, verify that the destination host or cluster have available PMem resources.
- If you migrate a virtual machine that has an NVDIMM device or a vPMem disk, verify that the destination host has the proper license.
- Required privilege: Resource.Query vMotion
- When you migrate powered on virtual machines, verify that you meet the following requirements.
- When you migrate powered off virtual machines, verify that you meet the following requirements.
- Required privilege: Resource.Migrate powered off virtual machine
- Make sure that you are familiar with the requirements for cold migration. See Cold Migration.
- Required ports:
- Port 8000 on the ESXi host for vMotion.
- Port 902 on the ESXi host for NFC.
- Port 443 between the two vCenter Server instances.
For the list of all supported ports and protocols in VMware products, see the VMware Ports and Protocols Tool™ at https://ports.vmware.com/.
Procedure
- In the vSphere Client home page, navigate to .
- From the inventory tree, select the host or cluster that contains the virtual machines you want to migrate.
- On the VMs tab, click the Virtual Machines button.
- From the virtual machines list, select the virtual machines you want to migrate.
- Right-click the selection and click Migrate.
- If a confirmation dialog box appears, click Yes.
The migration wizard appears.
- Select Cross vCenter Server export as the migration type.
- (Optional) To create a clone of the virtual machine on the target vCenter Server, select the Keep VMs on the source vCenter Server (performs a VM clone operation). check box.
- Click Next to continue.
- Select the target vCenter Server instance to which you want to export or clone virtual machines.
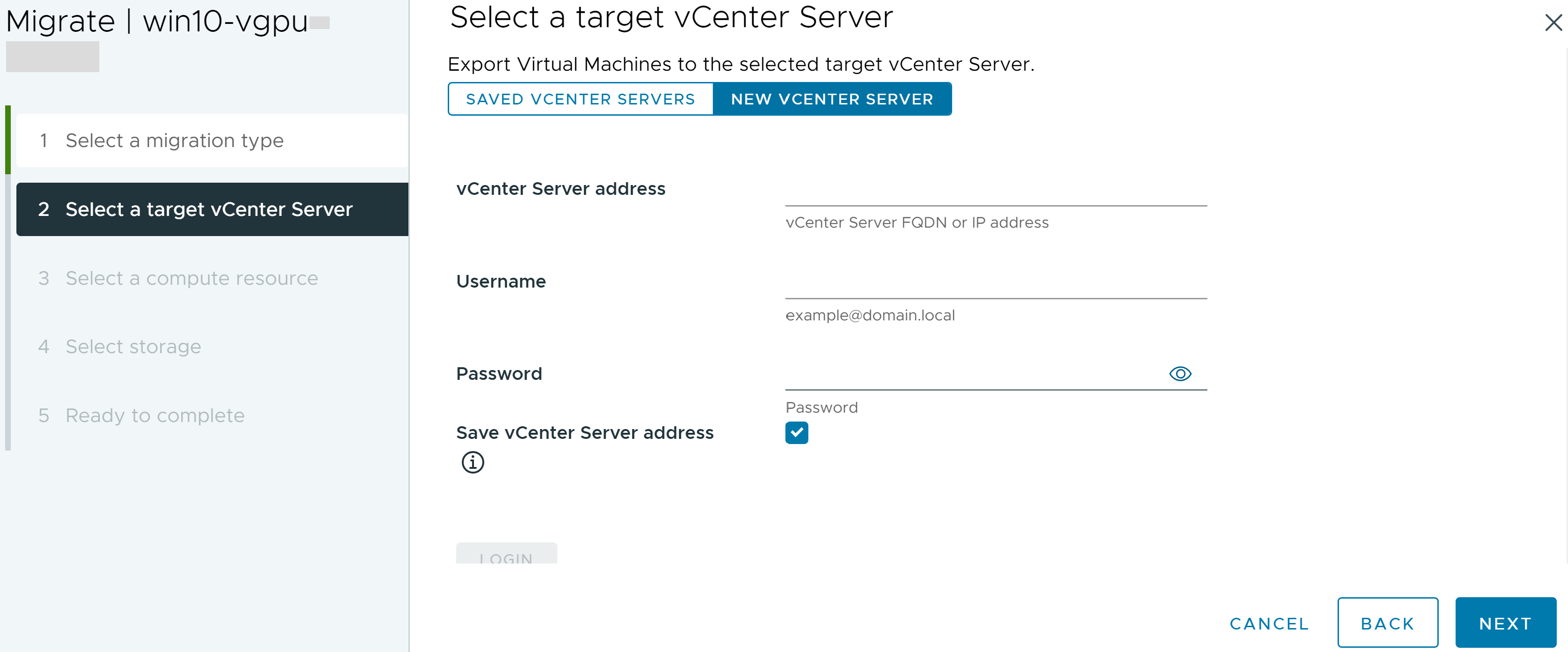
| Option |
Action |
| Saved vCenter Servers |
From the drop-down menu, select the IP address or FQDN of a saved vCenter Server. |
| New vCenter Server |
- Enter the IP address or FQDN, user name, and password of a vCenter Server instance.
Note: The check box
Save vCenter Server address is selected by default. If you do not want to save the
vCenter Server address, deselect the check box.
- Click Login.
|
The connection to a saved
vCenter Server instance is valid only for the current user session. You must enter the credentials of the target
vCenter Server instances for each login session.
- If a Security Alert dialog box appears, click Yes.
- Click Next to continue.
- Select the destination compute resource for this virtual machine migration and click Next.
Possible targets include hosts and DRS clusters with any level of automation. If DRS is not enabled for a cluster, select a specific host in the cluster rather than selecting the cluster.
Important:
If the virtual machine that you migrate does not have an NVDIMM device but it uses PMem storage, you must select a host or cluster with available PMem resources, so that all PMem hard disks remain stored on a PMem datastore. Otherwise, all the hard disks use the storage policy and datastore selected for the configuration files of the virtual machine.
Important: When you try to migrate a virtual machine that has an NVDIMM device or a vPMem disk to a host that does not have the proper license, the operation fails and the virtual machine is in an unmanageable state for 90 seconds. After 90 seconds, you can retry the migration, and select a destination host that is licensed to use PMem devices.
- If a compatibility problem appears in the Compatibility pane, fix the problem or select another host or cluster for the migration.
- Select the destination storage for the virtual machine migration.
- Select the storage type for the virtual machine configuration files and all the hard disks.
| Mode |
Description |
| Standard |
All virtual disks are stored on a standard datastore. |
| PMem |
All virtual disks are stored on the local PMem datastore of the host. Configuration files cannot be stored on a PMem datastore. You must additionally select a regular datastore for the configuration files of the virtual machine. |
| Hybrid |
All PMem virtual disks remain stored on a PMem datastore. Your choice of a VM storage policy and your choice of a datastore affects non-PMem disks. |
You can select the type of storage only if PMem or Hybrid storage types are available in the data center.
- Select the format for the virtual machine disks.
| Option |
Action |
| Same format as source |
Use the same format as the source virtual machine. |
| Thick Provision Lazy Zeroed |
Create a virtual disk in a default thick format. Space required for the virtual disk is allocated during creation. Any data remaining on the physical device is not erased during creation. Instead, it is zeroed out on demand on first write from the virtual machine. |
| Thick Provision Eager Zeroed |
Create a thick disk that supports clustering features such as Fault Tolerance. Space required for the virtual disk is allocated at creation time. In contrast to the thick provision lazy zeroed format, the data remaining on the physical device is zeroed out during creation. It might take longer to create disks in this format than to create other types of disks. |
| Thin Provision |
Use the thin provisioned format. At first, a thin provisioned disk uses only as much datastore space as the disk initially needs. If the thin disk needs more space later, it can expand to the maximum capacity allocated to it. |
- Select a virtual machine storage policy from the VM Storage Policy drop-down menu.
Storage policies specify storage requirements for applications that run on the virtual machine. You can also select the default policy for
vSAN or Virtual Volumes datastores.
Important: If the virtual machine hard disks use different storage policies, the new policy that you select only applies to non-PMem hard disks. PMem hard disks are migrated to the host-local PMem datastore of the destination host.
- Select the datastore location for the virtual machine files.
| Option |
Action |
| Store all virtual machine files in the same location on a datastore. |
Select a datastore from the list and click Next. |
| Store all virtual machine files in the same Storage DRS cluster. |
- Select a Storage DRS cluster.
- (Optional) If you want to migrate the virtual machine to a Storage DRS cluster and do not want to use Storage DRS with this virtual machine, select Disable Storage DRS for this virtual machine and select a datastore within the Storage DRS cluster.
- Click Next.
|
| Store virtual machine configuration files and disks in separate locations. |
- Click Configure per disk.
Note: You can use the
Configure per disk option to downgrade from or upgrade to PMem storage.
- For the virtual machine configuration file and for each virtual disk, select Browse, and select a datastore or a Storage DRS cluster.
Note: Configuration files cannot be stored on a PMem datastore.
- (Optional) If you want to migrate the virtual machine to a Storage DRS cluster and do not want to use Storage DRS with this virtual machine, select Disable Storage DRS for this virtual machine and select a datastore within the Storage DRS cluster.
- Click Next.
|
- If a compatibility problem appears in the Compatibility pane, fix the problem or select another destination storage for the migration.
- Select the destination folder for the virtual machine migration and click Next.
- Select the destination networks for the virtual machine migration.
| Option |
Action |
| Select a destination network for all VM network adapters connected to a valid source network. |
- Click the arrow in the Destination Network column and select Browse.
- Select a destination network and click OK.
- Click Next.
|
| Select a different destination network for each VM network adapter connected to a valid source network. |
- Click Advanced.
- Click the arrow in the Destination Network column and select Browse.
- Select a destination network and click OK.
- Click Next.
|
- On the Ready to complete page, review the details and click Finish.
Results
The virtual machines are moved or cloned to the destination folder in the new vCenter Server instance. You can monitor the migration process in the Recent tasks pane. If errors occur during the migration, the virtual machines revert to their original states and locations.