This tour of Cloud Assembly shows you what the Quickstart configured and deployed. It is designed to guide your through the user interface and help you understand some of the tasks you might later perform on your own.
When you log in to vRealize Automation, you might see the Identity and Access Management and Branding tab. These tabs are not covered as part of the tour. You use them as you add users and manage your organizations.
For more about identity management and branding, see Administering vRealize Automation
Prerequisites
- This procedure assumes that you ran the Quickstart. See How do I get started with vRealize Automation using the VMware vCenter Server Quickstart.
- Log in as a user with an administrator role.
Procedure
- As a cloud administrator, log in to vRealize Automation.
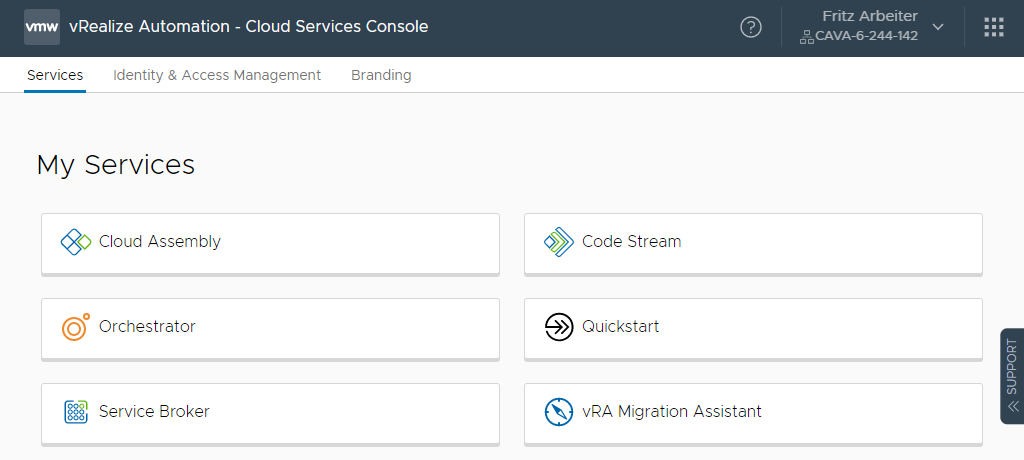
- Click Cloud Assembly.
Cloud Assembly opens with the Deployments page active.
The deployments in Cloud Assembly are the cloud templates that are provisioned on your cloud account platforms. A successfully deployed cloud template represents your final goal as an administrator or cloud template designer. Because this tour is to help you understand your workflow, we start with connecting to cloud accounts first and return to deployments later.
- To access Service Broker, click the VMware Cloud Services switcher icon on the tool bar and click Service Broker.
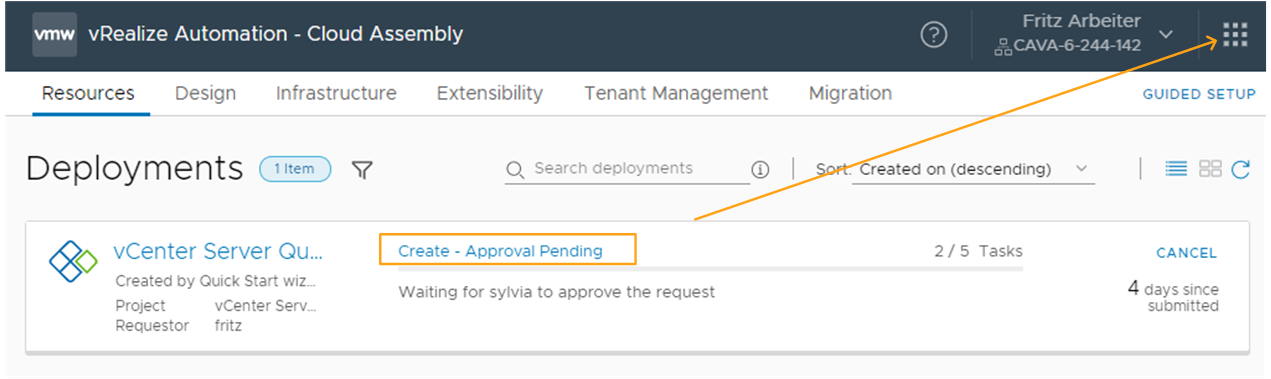
- To access Service Broker, click the VMware Cloud Services switcher icon on the tool bar and click Service Broker.
Consider opening it in a new tab, just be be efficient. You'll be back in Cloud Assembly to restart the tour in just a few steps.
- Log in as the approving user and click the Approvals tab.
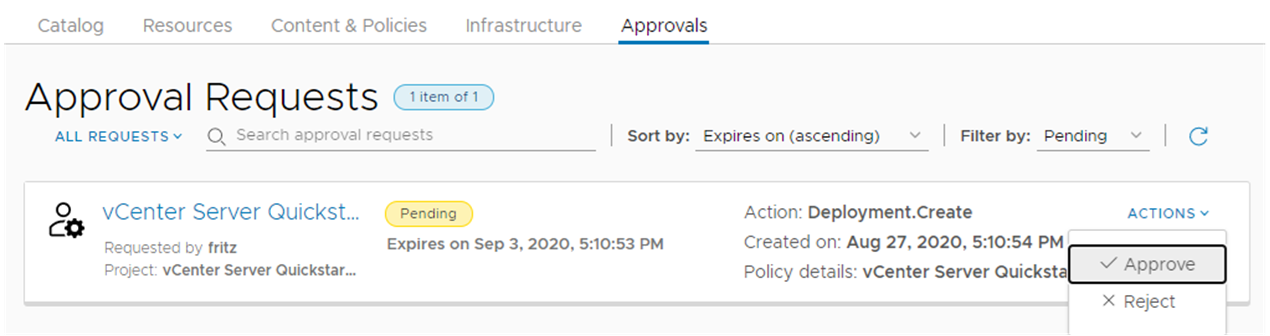
If you do not see the approval request listed, you are an approver. You can set up the user that you assigned, or you can give yourself permission. To give approval permissions to your self, return to Cloud Assembly and give yourself the Manage Approval role. If you see the approval request, skip this permission section.
- In Cloud Assembly, select Infrastructure > Administration > Custom Roles and click New Custom Role.
- Enter a name, select Manage Approvals, and click Create.
- On the card or when you open the custom role, click Assign and add yourself as a user.
- On the Approvals tab in Service Broker, click Actions and select Approve.
- Return to Cloud Assembly and select Resources > Deployments.
We will continue with the tour when the deployment process is completed. Here is an example of a successful deployment.
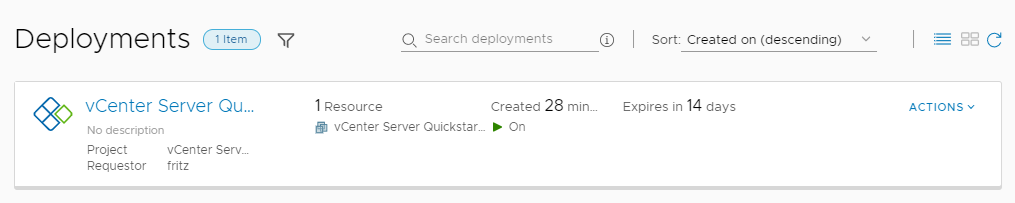
- To access Service Broker, click the VMware Cloud Services switcher icon on the tool bar and click Service Broker.
- To learn how the vCenter Server Quickstart configured Cloud Assembly to support the deployment, begin by selecting Infrastructure > Connections > Cloud Accounts.
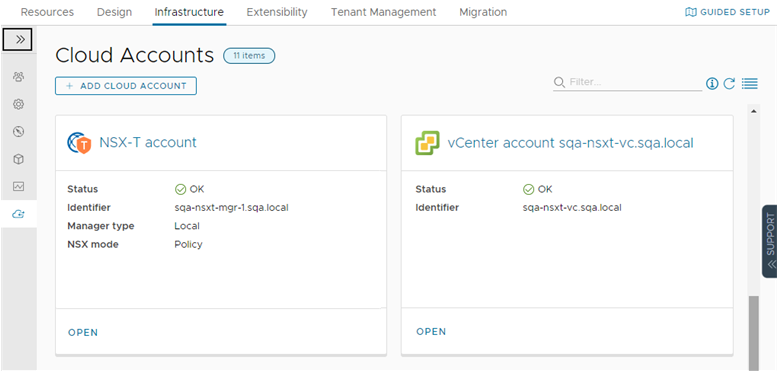
Cloud accounts provide the credentials that are used to connect to your target systems. Using the provided credentials, Cloud Assembly can monitor the status, collect information, and deploy workloads to those systems. In this example, you can see the NSX and vSphere instances that you provided in the Quickstart.
Each time you run the Quickstart, a new cloud zone is added.
- Click the vSphere cloud account name.
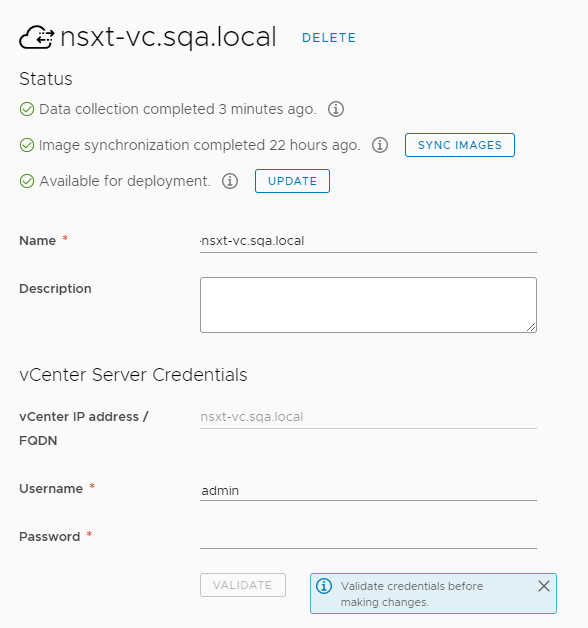
Notice that the account name is based on the vCenter Server FQDN and that the NSX endpoint matches the NSX instance that you provided.
If you look at the NSX cloud account, you see same relationships regarding name and vSphere endpoint. The endpoint, in this user interface, is the cloud account.
- Click the vSphere cloud account name.
- Let's look at the cloud zones that were created from the cloud accounts. Select Infrastructure > Configure > Cloud Zones
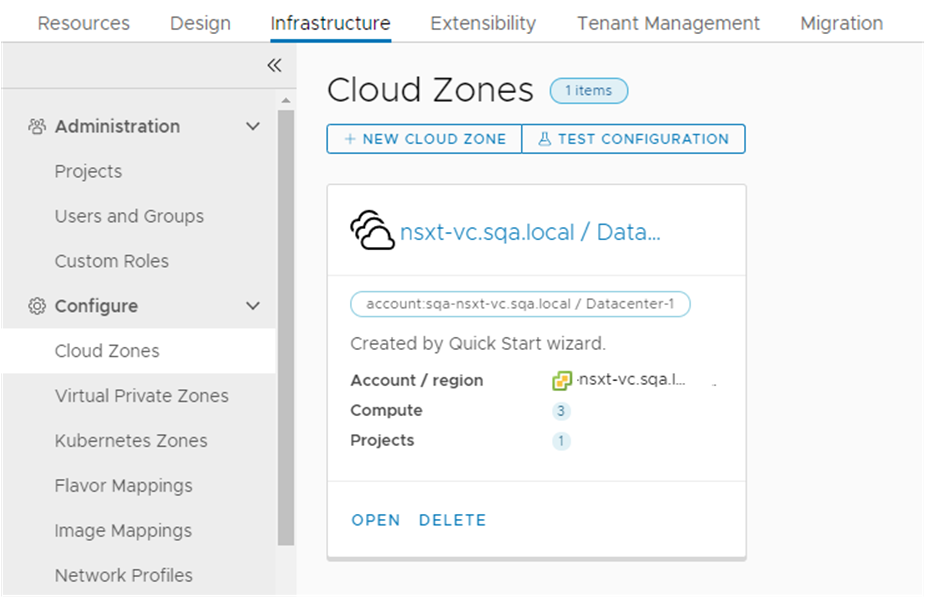
Cloud zones are the account regions or data centers that are associated with your cloud account. If your cloud account includes more than one region, then multiple cloud zones might be created from that cloud account. For example, you might have more than one data center or region, and each one becomes a cloud zone. Cloud zones are then associated with projects, allowing you to grant users permission to deploy to a specific set of cloud resources.
- To see the network you configured, select Infrastructure > Configure > Network Profiles.
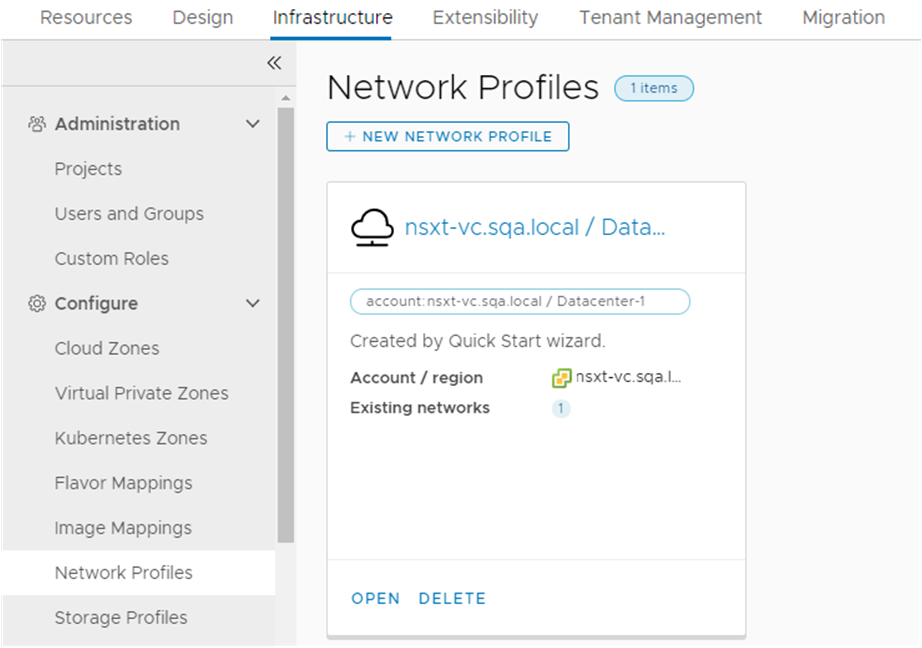
A network profile defines a group of networks and network settings that are available for a cloud account in a particular region or data center.
If you run the Quickstart more than once, a network profile is added each time you run it.
- To see the storage you configured, select Infrastructure > Configure > Storage Profiles.
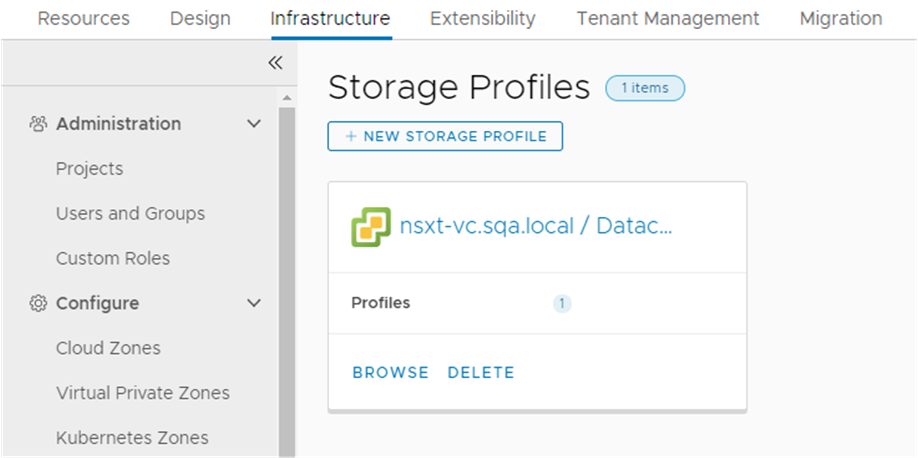
Storage profiles are organized under cloud-specific regions. One cloud account might have multiple regions, with multiple storage profiles under each region.
If you run the Quickstart wizard more than once, a storage profile is added to the associated datacenter each time you run the wizard.
- To see the project that was created, even though you provided no specific values, select Infrastructure > Projects > Projects.
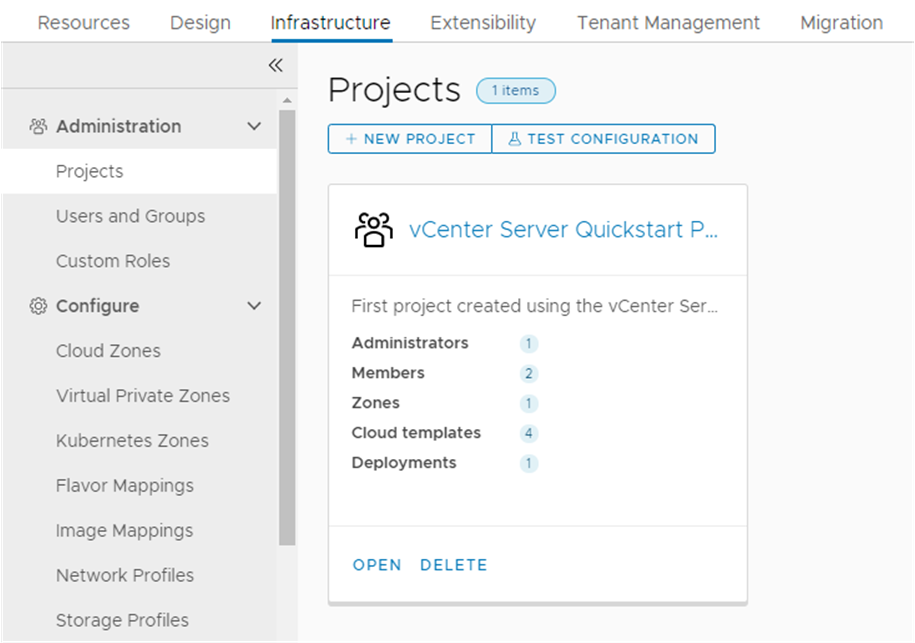
Projects link users and resources so that users can only deploy to the cloud zones that you specify. You might later create other projects to support different development teams.
- Click the project name, and then click the Users tab.
This tab is where you can add more users to a project.
- Click the Provisioning tab.
This tab is where you add or remove the cloud zones. Notice that you have the Quickstart cloud zone.
- Scroll down the provisioning page and locate Custom Naming.
Notice that the custom naming template has the machine name prefix format that you selected in the policies section in the Quickstart. The custom naming is associated with projects.
- Click the project name, and then click the Users tab.
- To see the cloud templates that were created, click the Cloud Templates tab.
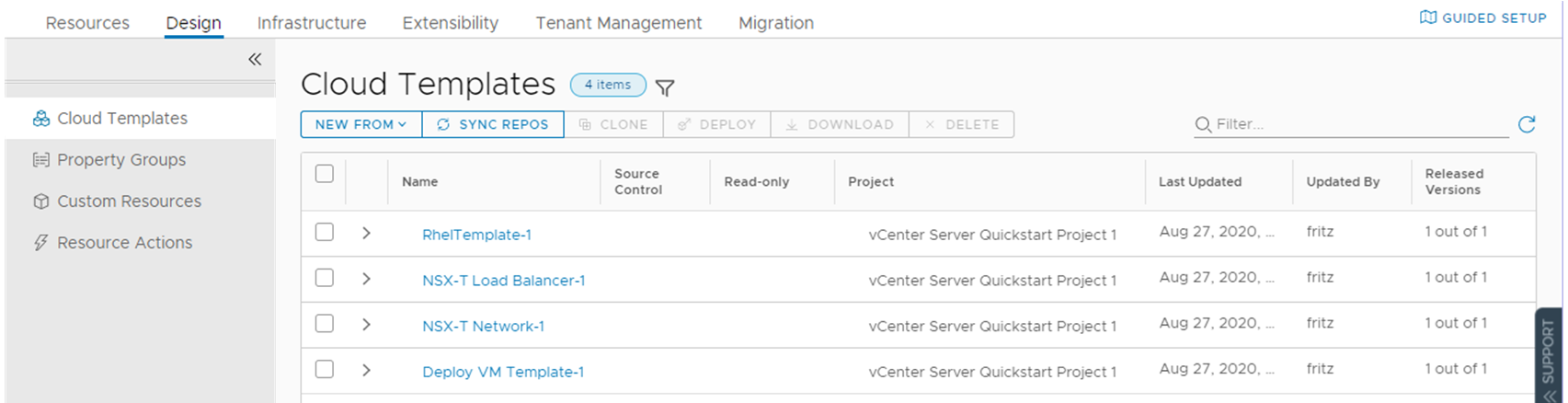
As part of the Quickstart, you have three cloud templates. The machine cloud template was deployed, the NSX-T network and load balancer templates are provided as examples and were not deployed.
If you run the Quickstart wizard more than once, you will have cloud templates that are created for each wizard configuration.
- In the Project column, notice that cloud templates are associated with the Quickstart project.
- In the Released Versions column, notice that each cloud template is released.
- To see the cloud template canvas and where you release the templates, click the name of the template that you selected in the Quickstart. In this example, the cloud template name begins with .
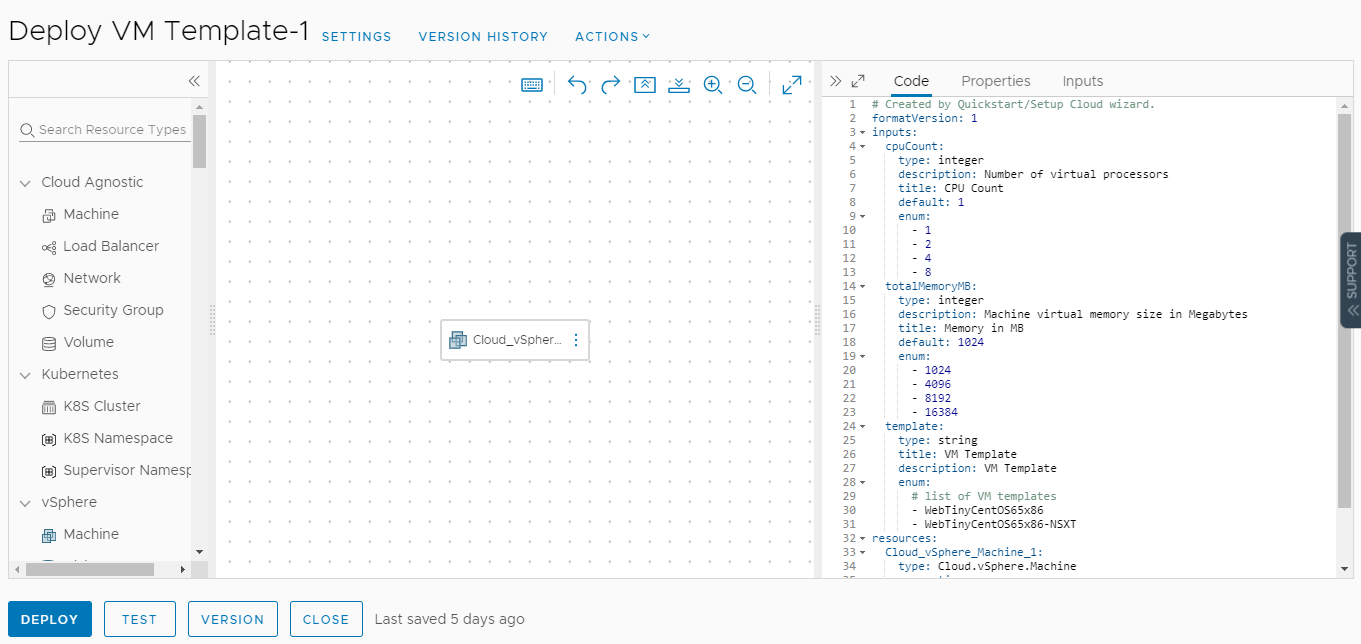
- In the center is the canvas where you drag components and connect them.
- On the right is the cloud template-as-code YAML editor where you can refine all the details for a cloud template.
The YAML defines the cloud template components.
- On the left is the searchable list of components that you can add to the cloud template.
- To version the cloud template, click Version and notice that there is already a released version of the template.
You can deploy cloud templates in Cloud Assembly that are released or unreleased. To make templates available in Service Broker, they must be released.
- Select Resources > Deployments.
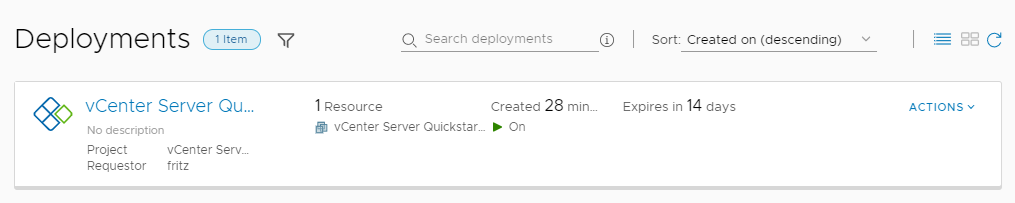 If you ran the Quickstart wizard more than once, you will have deployments as validation for each wizard configuration.
If you ran the Quickstart wizard more than once, you will have deployments as validation for each wizard configuration.- Review the information that is provided on the deployment card.
- Deployment name is Quickstart deployment.
- Project is Quickstart project.
- Requestor is Fritz. In your environment, it is the user account that you used to run the Quickstart.
- Resource name is fritz-001. This name is based on the custom naming that you defined in the Quickstart. If you deploy another resource using this naming convention, the name is likely to be fritz-002.
- Power status indicates that the resource is On.
- Expires in the month is the starting lease period. The value will count down to the expiration date.
- Actions are the deployment level changes you can make, including power off or destroy.
- Click the deployment name in the deployments list so that you can see the deployment details and review the available information.
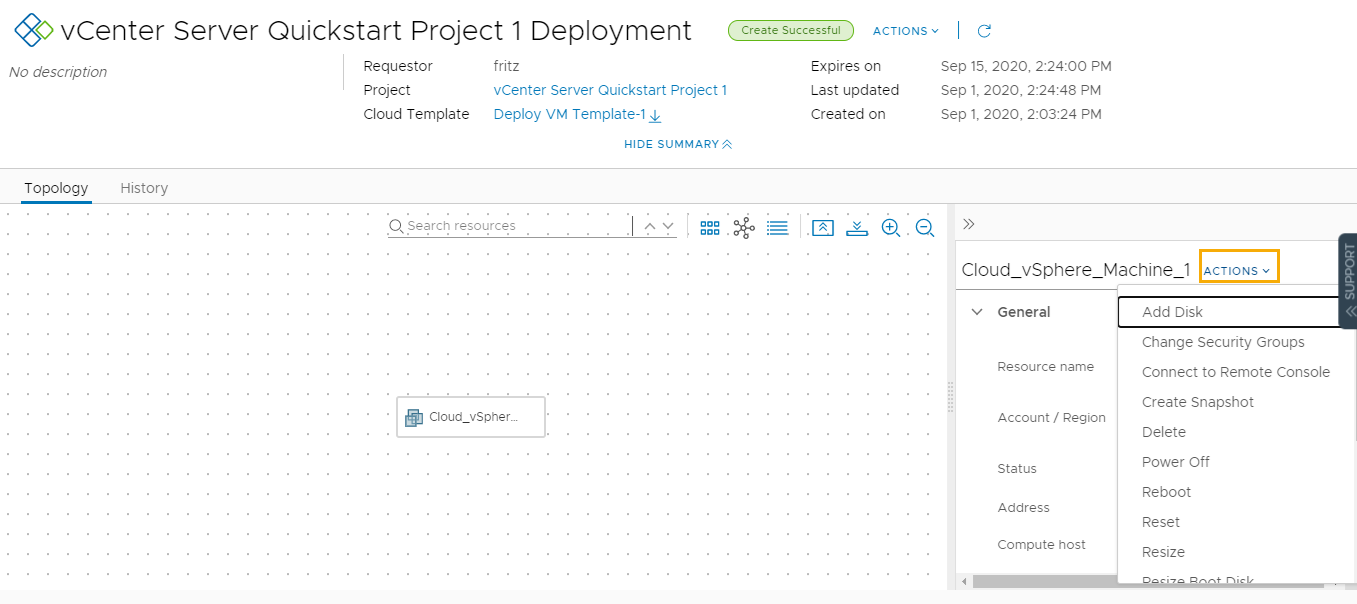
- Name of the cloud template that was used to create the deployment. In this example, it is the template that you selected in the Quickstart.
- The Topology tab provides a visualization of the relationship between the deployed components. This example is a simple machine. If the deployment had multiple machines, networking, and storage, you can see a more robust topology.
- Tabs for History and Monitor. History as the log of the deployment and any changes that you make using the actions. Monitor is relevant if you integrate with vRealize Operations Manager.
- Account regions where the resource was deployed.
- Actions that you can run on the selected resource.
- Review the information that is provided on the deployment card.
- To understand how the deployment was provisioned, select Infrastructure > Activity > Requests, and click the deployment name.
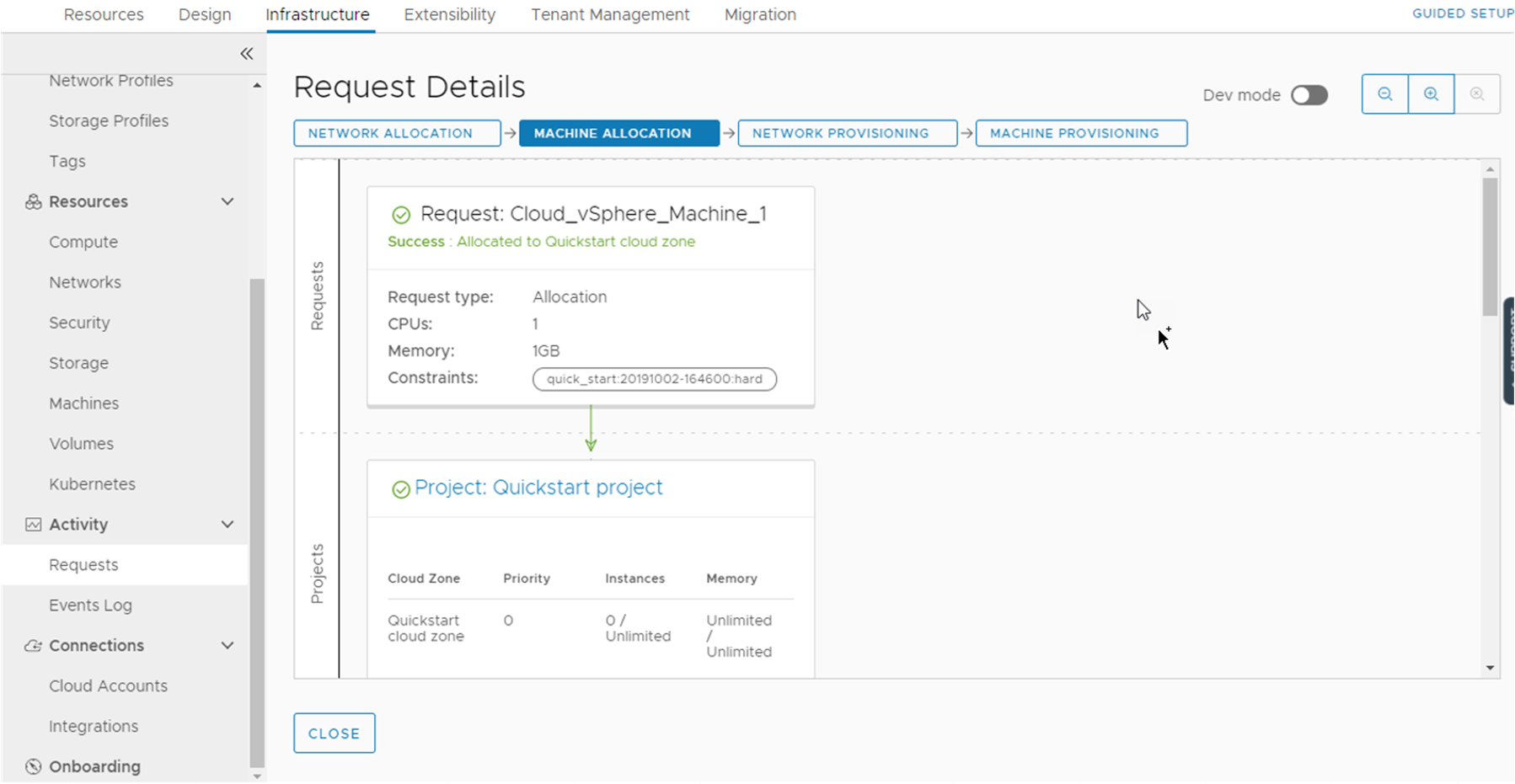
The Request Details provide a graphical view of how the deployment request is processed and provisioned. You can look at the project, the machine, and the network allocation and provisioning to see where the workload was placed.
As you create your infrastructure and cloud templates, the request details provide insights that you can use to troubleshoot unexpected behavior or deployment failures.
What to do next
Continue your tour in Service Broker.