As a Cloud Assembly Administrator, you use the Resources section of the Resources tab to manage your discovered machines. Only administrators will see discovered resources on the various pages.
This workflow focuses on managing discovered virtual machines.
What to do first
- Add a cloud account for the resources that you want to discover. In this workflow, an Amazon Web Services machine is used as the example. To add a cloud account, see Adding cloud accounts to Cloud Assembly.
Locate discovered virtual machines
Discovered resource are collected from the cloud account region and added to the resources on the Resource tab. This example focuses on virtual machines, but other resource types are collected, including storage and network information.
- Select .
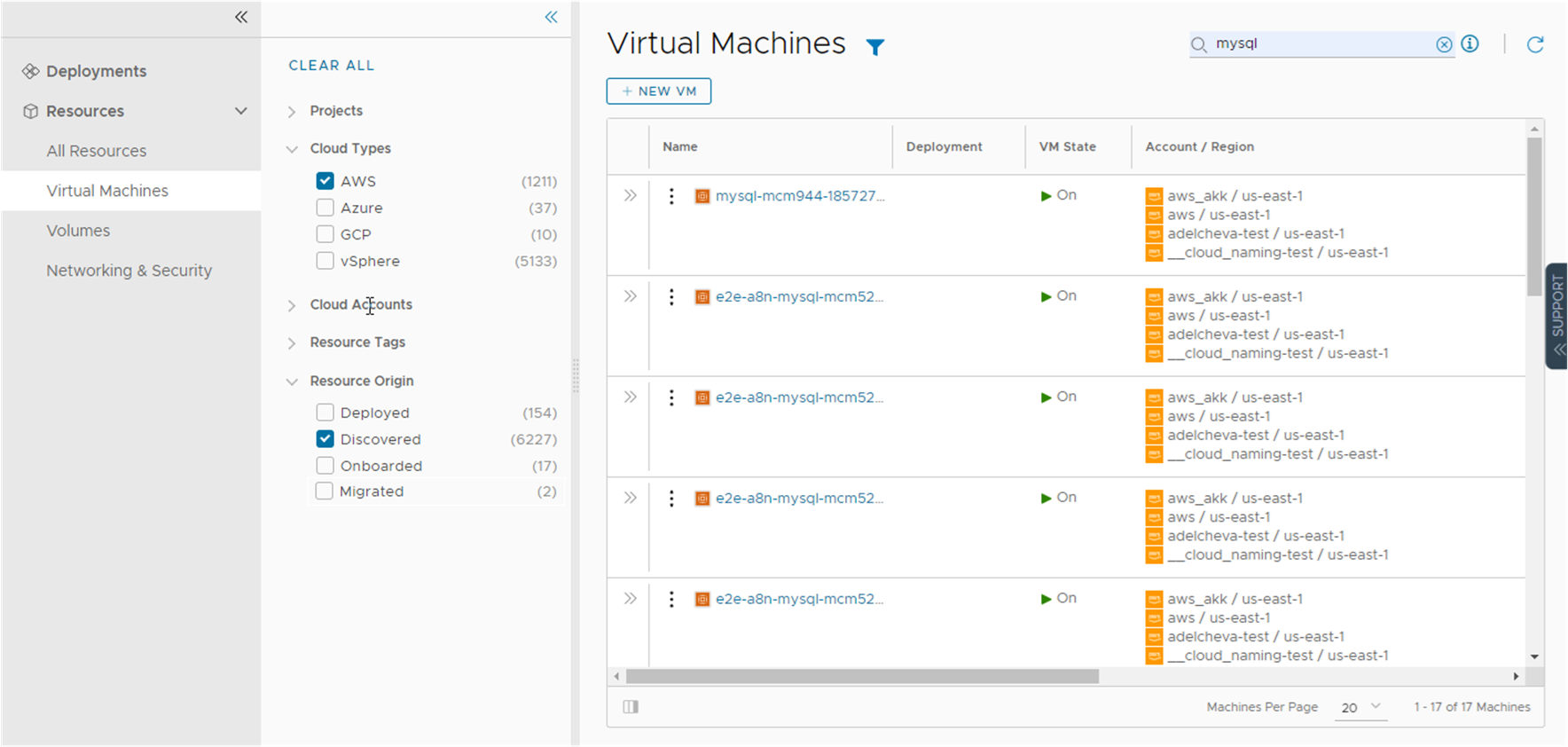
- To locate the AWS virtual machines, click the Filter icon near the page label
- In the filter list, expand Cloud Types and select AWS.
The list is now limited to the AWS virtual machines. You might see deployed, discovered, and other origin types.
- In the filter list, expand Resource Origin and select Discovered.
This list is now limited to discovered AWS virtual machines.
- To locate a particular machine, you can use the Search resources option to search by name, IP address, tags, or values.
In this example, mysql is the search term.
Review virtual machine details
The resource details includes all the collected information for the resource. You can use this information to understand the resource and any associations with other resources.
- Locate the virtual machine in the Virtual Machine list.
- To view the resource details, click the machine name or click the double arrows in the left column.
The details pane opens on the right side of the list.
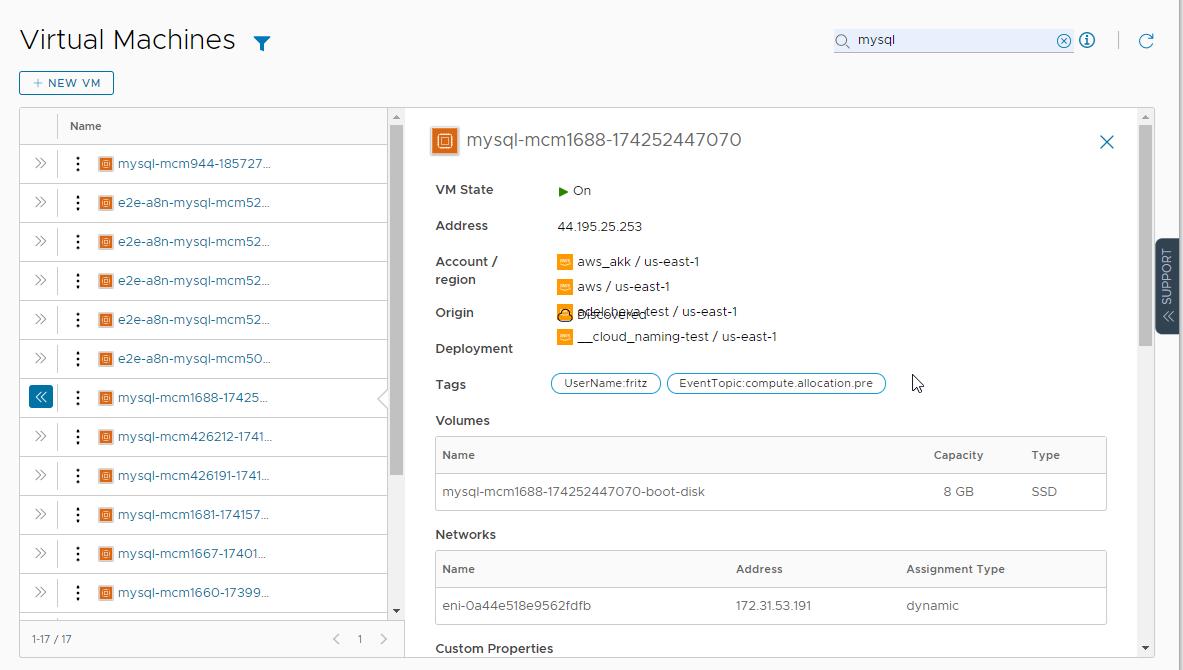
- Review the details, including storage, networks, custom properties, and other collected information.
- To close the pane, click the double arrows or click the resource name.
Run day 2 actions on the virtual machine
You use the day 2 actions to manage the resources. The current actions for discovered virtual machines includes Power On and Power Off. If you are managing a vSphere virtual machine, you can also run Connect with Remote Console.
- Locate the machine in the Virtual Machines list.
- Click the vertical ellipsis to see the available actions.
The possible actions for an AWS virtual machine are Power Off and Power On. Power On is not active because the machine is already on.
- Click Power Off and submit the request.
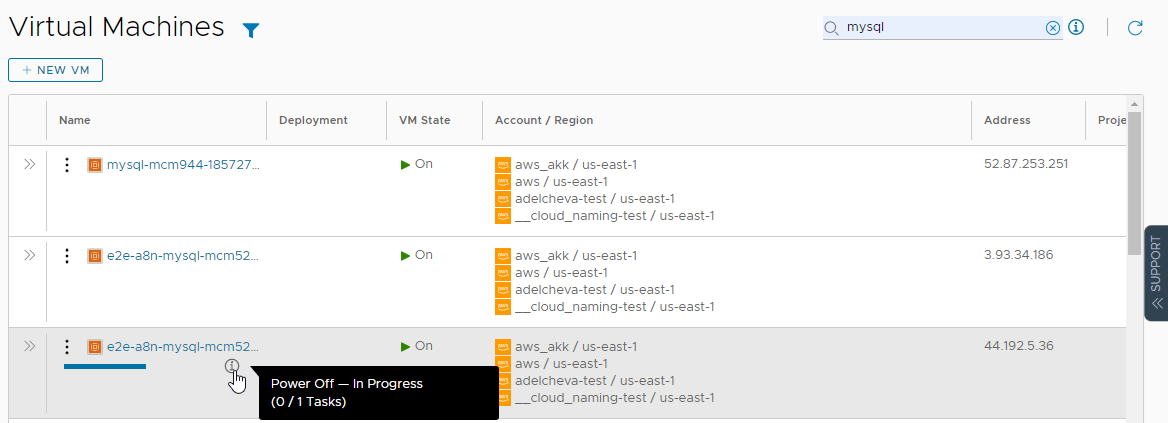
When the process is completed, the machine is powered off. You can now power it back on.
What else can I do with the discovered virtual machine
To bring discovered resources under full management, you can onboard them. See What are onboarding plans in Cloud Assembly.