Un host se puede configurar con ajustes de proxy manuales o automáticos. La distribución de estas configuraciones probablemente se realizará con plataformas de objetos de directiva de grupo (GPO) de Microsoft o administración de dispositivos móviles (MDM), como Workspace ONE. Sin embargo, es necesario comprender las metodologías de aprovisionamiento para asegurarse de que se agregue la configuración correcta en todos los dispositivos.
Configuración manual del proxy
Un host se puede configurar de forma manual o automática. La configuración manual requiere que el administrador especifique la URL del proxy y el puerto a los que se debe redireccionar el tráfico del navegador web. Además, es posible que se requiera la introducción manual de dominios y endpoints para garantizar las operaciones correctas. El método automático se basa en la disponibilidad de un archivo PAC al que el sistema puede hacer referencia para descargar su configuración de proxy.
Ubuntu
A continuación se muestra un ejemplo sencillo que resalta la configuración manual en un host de escritorio Ubuntu. Los conceptos generales que se muestran aquí se aplican a dispositivos Windows, macOS, Android e iOS.
- Haga clic en el botón Mostrar aplicaciones (Show Applications) y seleccione Configuración (Configure).
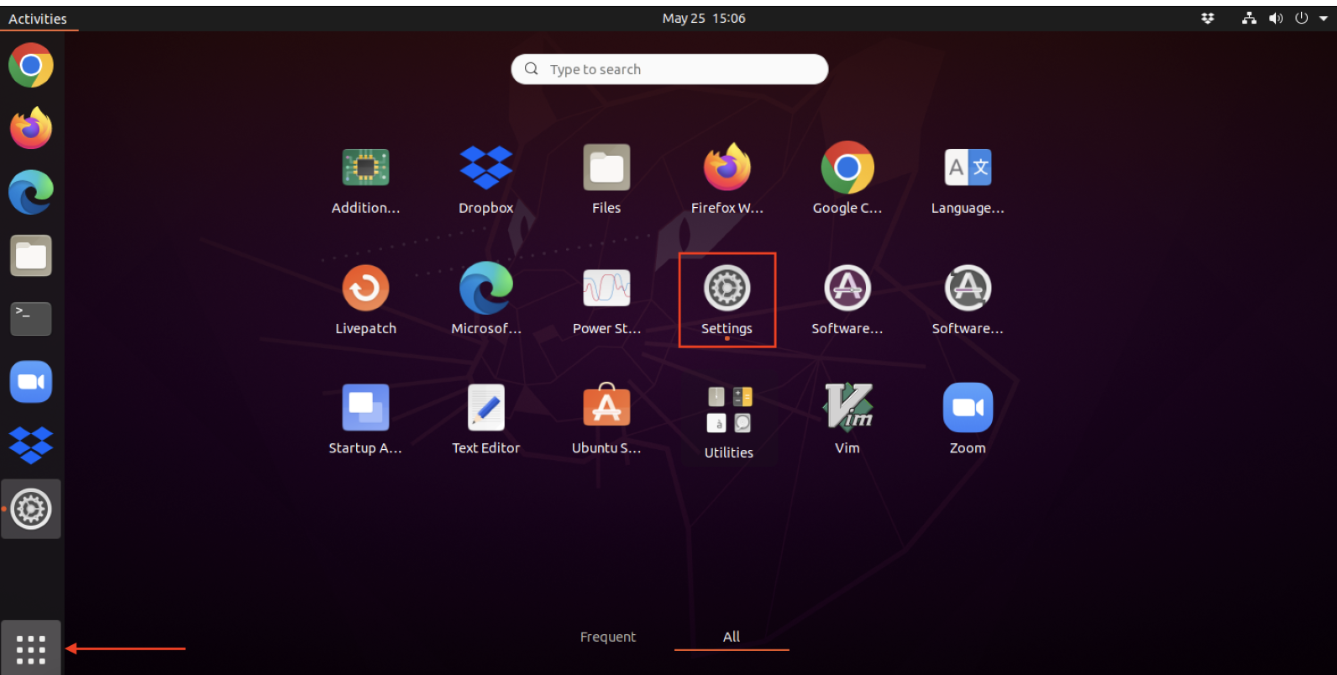
- En la ventana Configuración (Settings) y, en el panel izquierdo, haga clic en Red (Network).
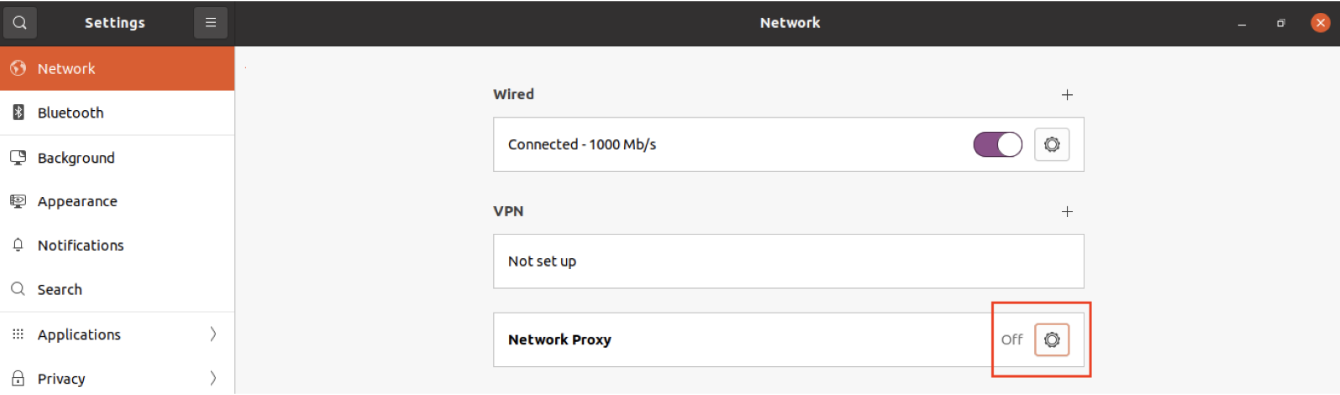
- Vaya a Proxy de red (Network Proxy) y haga clic en la rueda dentada para activar o desactivar la configuración del proxy (manual o automáticamente).
- Para la configuración manual, los usuarios deben recuperar la información de la URL y el puerto de Cloud Web Security. Desplácese hasta y copie la URL del proxy.

- Pegue la URL en los campos Proxy HTTP (HTTP Proxy) y Proxy HTTPS (HTTPS Proxy).
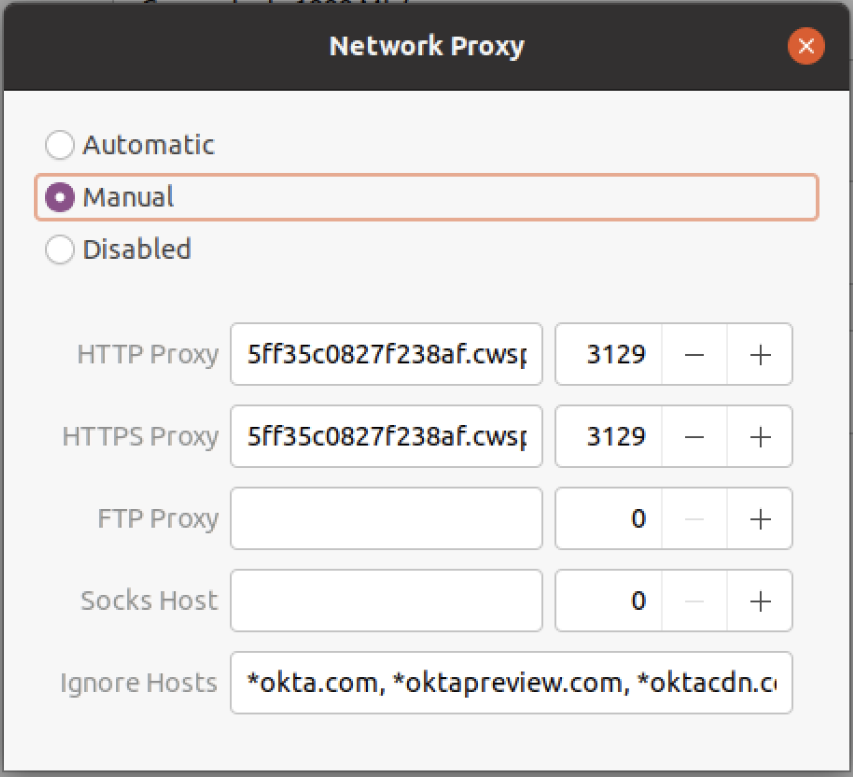
- Establezca el puerto en 3129 para los campos Proxy HTTP (HTTP Proxy) y Proxy HTTPS (HTTPS Proxy). Los usuarios pueden copiar y pegar el número de puerto de Cloud Web Security o introducirlo manualmente.
- Cierre el cuadro de diálogo para aplicar la configuración.
Nota: Para que el SSO funcione, asegúrese de omitir los dominios asociados con el proveedor de identidad. El siguiente ejemplo muestra tres dominios relacionados con Okta. A continuación también se proporcionan dominios de IdP adicionales. Si los usuarios no ven su IdP, consulte la documentación del producto correspondiente para determinar qué dominios deben excluirse del proxy.
- Okta:
- *okta.com
- *oktapreview.com
- *oktacdn.com
- Workspace ONE Access: *vidmpreview.com
- Azure Active Directory:
- login.microsoftonline.com
- sts.windows.net
- microsoftonline-p.com
- msauth.net
- msftauth.net
- Okta:
- Inicie el navegador web para ver la página de inicio de sesión de Cloud Web Security.
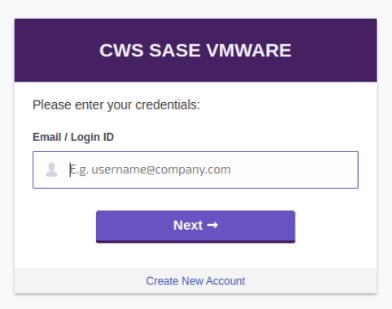 Nota: Si los usuarios no han instalado el certificado de terminación SSL, aparecerá una página de advertencia " Su conexión no es privada" (Your connection is not private). Los usuarios pueden optar por instalar el certificado o aceptar la advertencia y pasar a la página de inicio de sesión de Cloud Web Security. Para obtener más información sobre cómo instalar el certificado, consulte Certificado de SSL.
Nota: Si los usuarios no han instalado el certificado de terminación SSL, aparecerá una página de advertencia " Su conexión no es privada" (Your connection is not private). Los usuarios pueden optar por instalar el certificado o aceptar la advertencia y pasar a la página de inicio de sesión de Cloud Web Security. Para obtener más información sobre cómo instalar el certificado, consulte Certificado de SSL. - Introduzca una dirección de correo electrónico válida configurada en el IdP y, a continuación, haga clic en Siguiente (Next).
- En la página de inicio de sesión del proveedor de identidad, introduzca sus credenciales y, a continuación, haga clic en Iniciar sesión (Sign In).
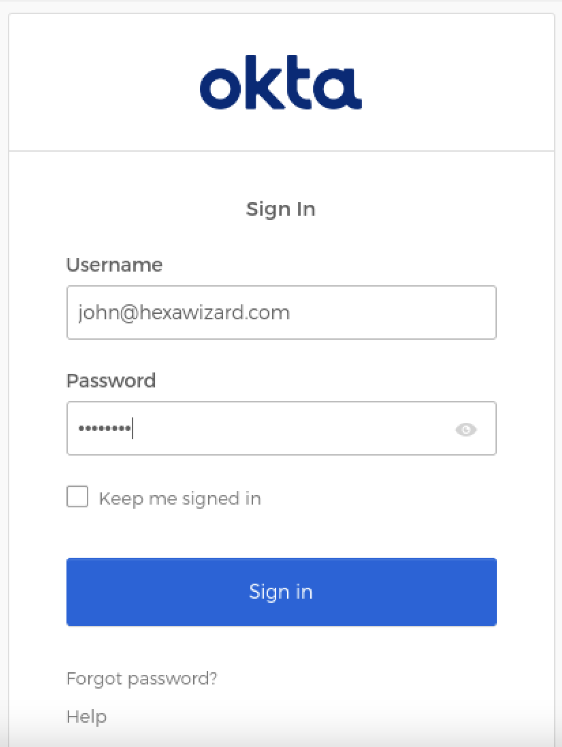
- Valide la conectividad a Internet y la directiva de Cloud Web Security.
Configuración automática del proxy
Después de configurar los ajustes de proxy manuales, convierta el host para que use el archivo de detección automática de proxy web (WPAD). El archivo WPAD es un conjunto más sólido de instrucciones que se descargan y se establecen automáticamente en el host.
- Desplácese hasta .
- Haga clic en el vínculo Copiar (Copy) correspondiente a cualquier archivo PAC.
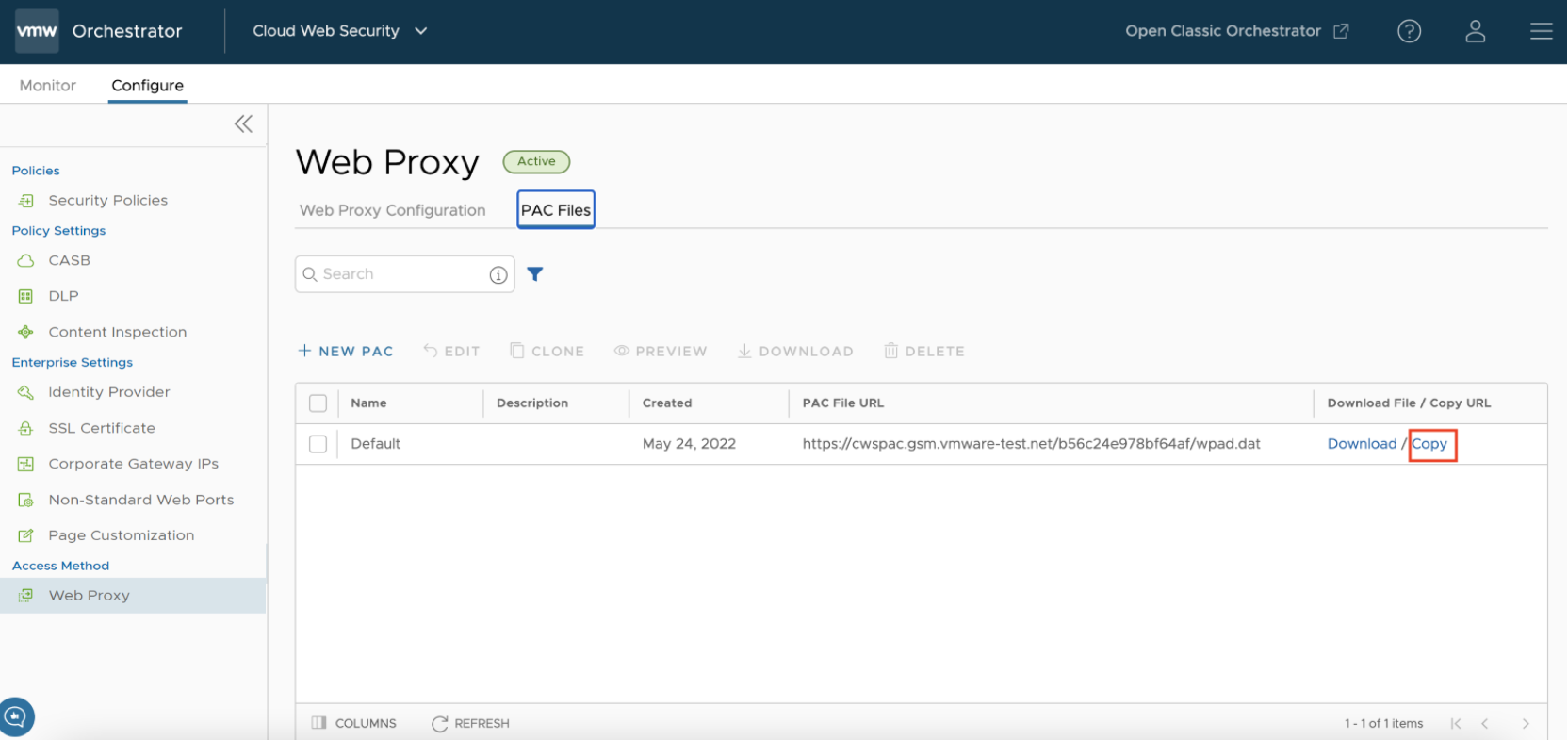
- Vuelva al host y cambie la configuración del proxy a Automático (Automatic).
- Pegue la URL copiada en el campo URL de configuración (Configuration URL).
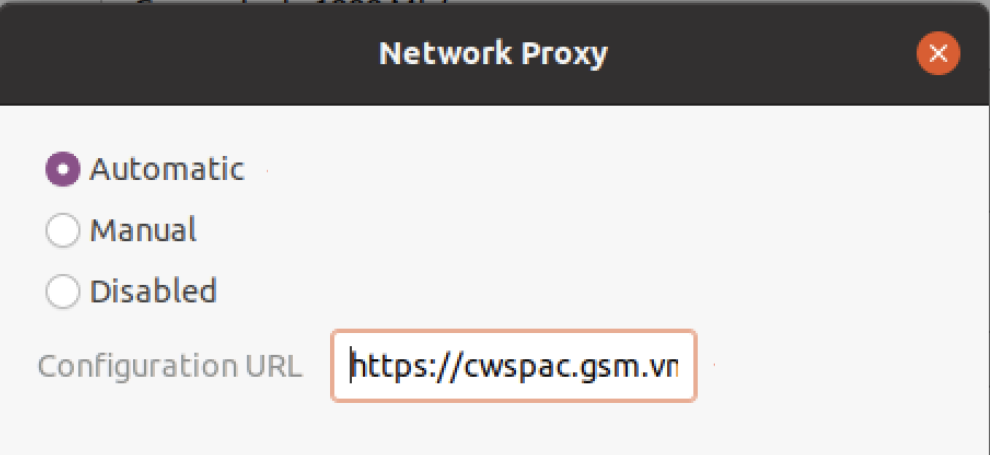
- Cierre el cuadro de diálogo para aplicar la configuración.
- Windows: para configurar los ajustes en un sistema Windows, consulte https://learn.microsoft.com/en-us/troubleshoot/developer/browsers/connectivity-navigation/use-proxy-servers-with-ie.
- macOS: para configurar los ajustes en un sistema macOS, consulte https://support.apple.com/en-in/guide/mac-help/mchlp2591/mac#:~:text=Use%20the%20Proxies%20pane%20of,click%20Advanced%2C%20then%20click%20Proxies..
- Android: para configurar los ajustes en un sistema Android, consulte https://support.google.com/pixelphone/answer/9655181?hl=en#zippy=%2Cset-up-a-proxy-to-connect-phones.
Nota: La referencia incluida es para un teléfono Google Pixel. Es posible que los usuarios necesiten buscar su modelo específico si las opciones no son las mismas.
- iOS: para configurar los ajustes en un sistema iOS, consulte https://www.howtogeek.com/293676/how-to-configure-a-proxy-server-on-an-iphone-or-ipad/.