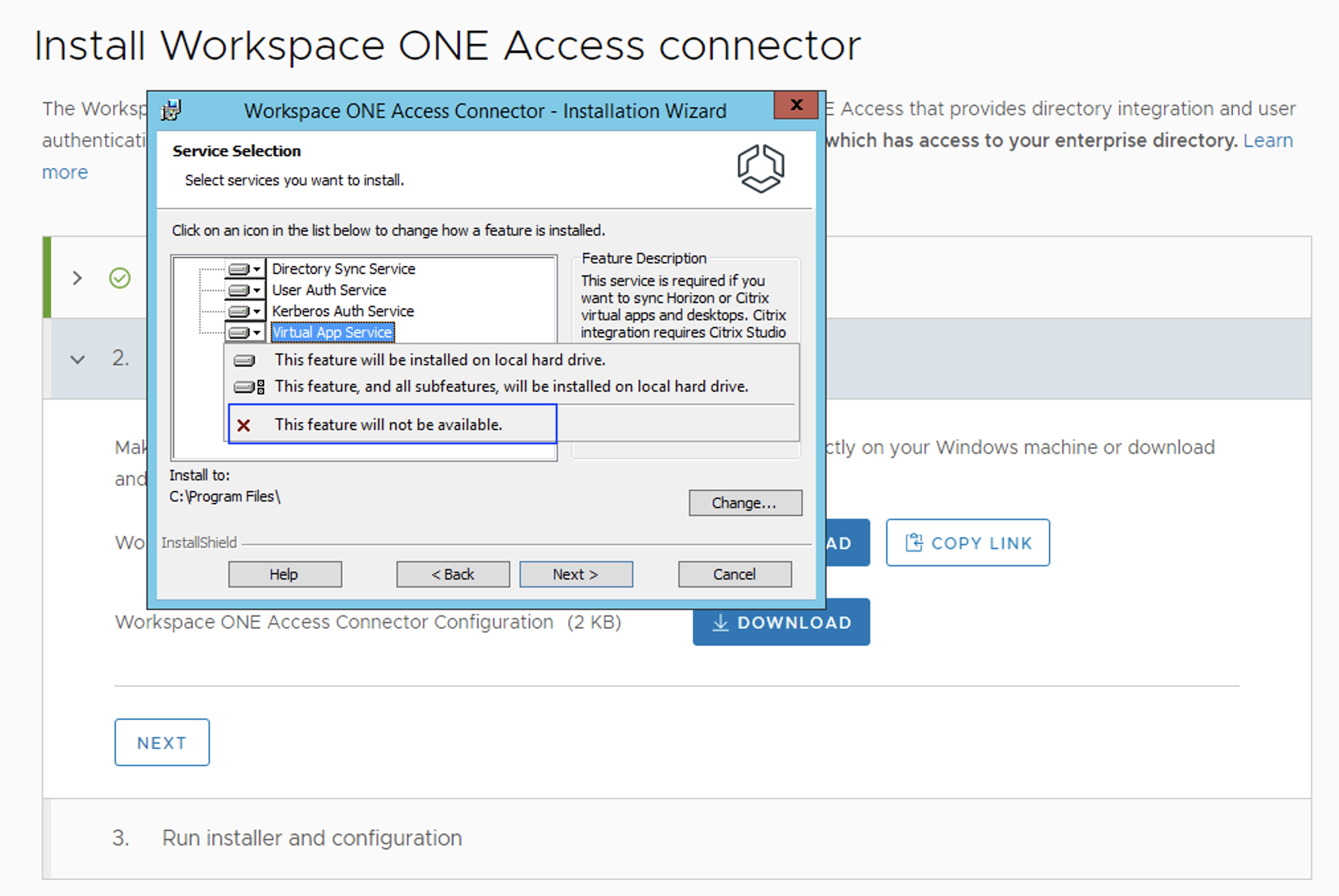En este paso, descargará e instalará un conector local de Workspace ONE Access. Creará una contraseña que se almacenará en el archivo de configuración que descargue con el instalador de Workspace ONE Access Connector.
En esta tarea, tendrá que configurar una contraseña que se utilice para cifrar el contenido del archivo de configuración que se descarga con el instalador de Workspace ONE Access Connector. Cuando ejecute el instalador, se le pedirá la ubicación del archivo de configuración descargado y la contraseña para descifrar el contenido del archivo y obtener los detalles de conexión del tenant de Workspace ONE Access. El conector utiliza estos detalles para establecer una comunicación segura con la instancia de Workspace ONE Access.
- Internamente, el conector establece una conexión de intranet con su Active Directory empresarial.
Nota: Si utiliza políticas de seguridad para controlar el acceso a la máquina que aloja su Active Directory empresarial, asegúrese de incluir la máquina en la que instala Workspace ONE Access Connector en la lista de permitidos del host de AD.
- Externamente, el conector establece una conexión saliente segura con una instancia alojada de un tenant de VMware Workspace ONE Access creado para su empresa como parte del proceso de federación de autoservicio.
- La instancia alojada del tenant de Workspace ONE Access actúa como un agente de identidad (proveedor de servicios) para el proveedor de identidad SAML 2.0 de terceros. No está implicado en la autenticación de usuario real.
- Si se utiliza el método de autenticación basado en Workspace ONE Access, el tenant de Workspace ONE Access autentica a los usuarios directamente en su Active Directory empresarial a través del conector local.
Requisitos previos
- Para continuar con este paso, tiene que haber completado el Paso 1 del asistente de federación de autoservicio.
- Compruebe que tiene acceso a un equipo con MS Windows Server 2008 o posterior instalado
- Compruebe que puede acceder a su Active Directory empresarial desde el equipo host de Windows.
- El equipo host de Windows debe tener una dirección IP estática y un FQDN que DNS pueda resolver
- El conector debe tener acceso de red a Active Directory en los puertos 389/636.
- Compruebe que el firewall corporativo esté configurado para realizar una conexión saliente de Workspace ONE Access Connector al puerto 443 para interactuar con el servicio de tenant alojado de Workspace ONE Access.
- Si ya tiene el archivo de instalación de Workspace ONE Access Connector, compruebe que tiene la versión más reciente.
Procedimiento
Resultados
Se muestra la página de inicio del flujo de trabajo de la federación de autoservicio.
Qué hacer a continuación
El siguiente paso de la configuración de la federación de autoservicio es sincronizar los grupos y los usuarios entre su Active Directory empresarial y el tenant de Workspace ONE Access.