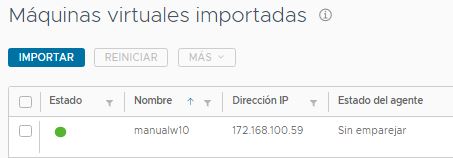En el portal de Microsoft Azure, cree una máquina virtual con el sistema operativo invitado Windows que desee utilizar para las aplicaciones remotas basadas en RDS, los escritorios de sesión basados en RDS o los escritorios basados en clientes VDI. Cree la máquina virtual con la misma suscripción que utilizó para el pod de Horizon Cloud.
Esta máquina virtual debe crearse en la misma VNet (red virtual) de Microsoft Azure con la que está conectado el pod. Esta máquina virtual debe crearse en el grupo de recursos denominado vmw-hcs-podID-base-vms, donde podID es el identificador UUID del pod. Horizon Cloud detecta automáticamente las máquinas virtuales que se encuentran en ese grupo de recursos. Horizon Cloud enumera las máquinas virtuales en la pantalla Inventario de la consola (si han establecido Almacenamiento: usar disco administrado en Sí).
Para que la máquina virtual importada manualmente sea compatible con Horizon Cloud, sigue estos pasos:
- Obtenga la máquina virtual de Microsoft Windows de Microsoft Azure Marketplace. Para que se admita su uso en Horizon Cloud on Microsoft Azure, todas las imágenes base importadas deben estar creadas a partir de máquinas virtuales basadas en Windows procedentes de Azure Marketplace. Incluso si intenta utilizar una imagen obtenida de otros orígenes y la consola no le impide usarla dentro de los flujos de trabajo de la consola, no se admite el uso de dichas imágenes.
- Seleccione sistemas operativos que actualmente sean compatibles para su uso en esta versión de Horizon Cloud. En la página Horizon Cloud: entornos disponibles, soporte para sistemas operativos encontrará vínculos a artículos de la base de conocimientos sobre los sistemas operativos compatibles.
- Al crear la máquina virtual de Microsoft Windows desde Azure Marketplace, utilice el modelo de máquina virtual que corresponda de la lista siguiente.
En la siguiente tabla, se enumeran los modelos validados con los que se puede usar Horizon Cloud para que la imagen importada manualmente aparezca en la página Máquinas virtuales importadas de la consola y puedan realizarse las acciones de flujo de trabajo disponibles de esa página.
Nota: Para obtener una compatibilidad válida con el sistema operativo Windows 11 en
Horizon Cloud, el pod debe ejecutar la versión de manifiesto de la versión 2204 u otra posterior, la máquina virtual debe provenir directamente de Azure Marketplace y la imagen no se puede haber procesado posteriormente. Actualmente no se admite la importación de máquinas virtuales de Windows 11 desde ningún otro origen, como Shared Image Gallery (SIG), imágenes administradas de Azure, instantáneas de máquina virtual de Azure o similar. Cuando se ejecuta Horizon Agents Installer (HAI) para instalar los agentes en una máquina virtual de Windows 11, se debe utilizar la versión 22.1 o una versión posterior.
| Caso práctico |
Modelo de máquina virtual para importación manual |
| Sistemas operativos sin GPU ni Windows 11 |
Standard_DS2_v2 |
| Sistema operativo Windows 11 sin GPU o Windows 11 Enterprise multisesión |
Standard_D4s_v3 |
| Sistema operativo Windows 10 compatible con GPU, Windows 10 Enterprise multisesión o Windows Server |
- Standard_NV12s_v3
- Standard_NV4as_v4
Para que Horizon Cloud sea compatible con una máquina virtual importada Standard_NV4as_v4, el pod debe ejecutar la versión de manifiesto de la versión 2204 u otra posterior. Asimismo, la máquina virtual debe provenir directamente de Azure Marketplace y usar los sistemas operativos Windows 10 (de sesión única o multisesión) o Windows Server. Actualmente, Horizon Cloud no admite el uso de máquinas virtuales importadas Standard_NV4as_v4 que usen sistemas operativos Windows 11. |
| Sistema operativo Windows 11 compatible con GPU o imagen de pod único del sistema operativo Windows 11 Enterprise multisesión |
Standard_NV12s_v3 |
| Sistema operativo Windows 7 sin GPU |
Standard_DS2_v2. La GPU no es compatible con Windows 7 de forma predeterminada. |
Nota: Es posible que las series NVv4, NCv3 y NV compatibles con GPU de Microsoft solo estén disponibles en algunas regiones de Microsoft Azure. Para que un pod aprovisione aplicaciones remotas o escritorios basados en GPU, debe estar en una región de Microsoft Azure en la que Microsoft proporcione esas series de máquinas virtuales compatibles con GPU. Para obtener más información, consulte los
Productos de Microsoft Azure por región.
Para obtener más información sobre los tamaños y tipos de máquina virtual de Microsoft Azure para Horizon Cloud, consulte el artículo 77120 de la base de conocimientos de VMware. Para obtener información sobre el tamaño de máquina virtual en la documentación de Microsoft Azure, consulte Tamaños de las máquinas virtuales Windows en Azure.
Requisitos previos
Obtenga la siguiente información acerca del pod para el que desee crear la máquina virtual. Si desea ver esta información, abra los detalles del pod en la consola administrativa de
Horizon Cloud. Para ello, acceda a
y haga clic en el nombre del pod. En la pestaña Resumen del pod, obtendrá:
- El nombre de la red virtual a la que el pod está conectado. Debe seleccionar la misma red virtual al crear la máquina virtual.
- El ID del pod para el que desee crear la máquina virtual. El ID del pod es un identificador en formato UUID. Necesitará el UUID para identificar los grupos de recursos del pod en el portal de Microsoft Azure, de forma que pueda saber en qué grupo de recursos se ubicará la máquina virtual.
- Si el pod se implementó con una subred creada manualmente, obtenga el nombre de la subred de escritorio (arrendatario). Debe seleccionar la misma subred al crear la máquina virtual.
Procedimiento
- Inicie sesión en el portal de Microsoft Azure con la cuenta de Microsoft Azure asociada a la suscripción que se utiliza para implementar el pod.
- En el portal, desplácese hasta el grupo de recursos
vmw-hcs-podID-base-vms del pod.
- En el grupo de recursos
vmw-hcs-podID-base-vms, haga clic en Crear.
En este punto, el portal de Microsoft Azure suele mostrar el panel
Crear un recurso.
- Utilice Azure Marketplace para localizar y seleccionar el sistema operativo Microsoft Windows que desea utilizar.
Elija el sistema operativo en función de si desea utilizar esta máquina virtual como imagen maestra con escritorios VDI de sesión única, escritorios multisesión o aplicaciones remotas. Los vínculos a artículos de la base de conocimientos sobre los sistemas operativos compatibles con
Horizon Cloud pueden encontrarse en el tema de la documentación
Horizon Cloud: entornos, sistemas operativos y compatibilidad.
Importante: Si tiene pensado utilizar máquinas virtuales serie NV y el controlador NVIDIA GRID con escritorios basados en RDS y GPU, evite Microsoft Windows Server 2012 R2. Una limitación del controlador NVIDIA limitará el número de sesiones de usuario final que puede tener para acceder a cada máquina virtual de granja de Windows Server 2012 R2 a un máximo de 20 sesiones en cada una.
No seleccione Microsoft Windows 7 si desea tener escritorios basados en GPU. No se admite el uso de Windows 7 con GPU en Horizon Cloud.
El portal muestra el asistente
Crear una máquina virtual.
- En el paso Conceptos básicos, complete los campos obligatorios teniendo en cuenta la siguiente información. Los elementos que no se mencionan en la tabla mantienen sus valores predeterminados.
| Opción |
Descripción |
| Suscripción |
Asegúrese de que aquí aparece seleccionada la suscripción del pod en el que desea crear esta imagen maestra. |
| Grupo de recursos |
Seleccione el grupo de recursos base-vms de ese pod (vmw-hcs-podID-base-vms). |
| Nombre de máquina virtual |
Asigne un nombre de hasta 15 caracteres alfanuméricos a esta máquina virtual. |
| Región |
Seleccione la región que coincide con la región de Microsoft Azure del pod.
Nota: Si desea tener una máquina virtual basada en GPU, su suscripción tener contemplar una cuota en esa región de Microsoft Azure para los tipos de máquina virtual serie NV o NVv4 disponibles. No todas las series de máquinas virtuales están disponibles en todas las regiones de Microsoft Azure.
|
| Opciones de disponibilidad |
Por lo general, seleccionamos Sin redundancia de infraestructura. |
| Imagen |
Compruebe que la selección coincida con el sistema operativo Windows que desea. |
| Tamaño |
Elija un tamaño para la máquina virtual en función de la tabla anterior de casos prácticos y modelos de máquina virtual. Esa tabla enumera los modelos validados para su uso con los flujos de trabajo de publicación e importación de imágenes de Horizon Cloud. |
| Nombre de usuario |
Introduzca un nombre para la cuenta de administrador predeterminada de la máquina virtual. |
| Contraseña Confirmar contraseña |
Introduzca una contraseña para la cuenta de administrador predeterminada y confírmela. La contraseña debe cumplir a las reglas de complejidad de contraseña que Microsoft Azure defina para la máquina virtual. Por lo general, la contraseña debe tener al menos 12 caracteres que incluyan tres de los caracteres siguientes: una mayúscula, una minúscula, un número y un carácter especial que no sea la barra diagonal inversa (\) ni el guion (-). |
| Puertos de entrada públicos |
Si desea poder instalar los agentes conectándose a la máquina virtual a través de Internet mediante RDP, seleccione Permitir los puertos seleccionados y seleccione RDP (puerto 3389). |
| Sección Licencias |
Siga las instrucciones en pantalla. Seleccione las opciones adecuadas para las licencias válidas que su organización tiene para su uso con el sistema operativo de Microsoft que seleccionó. |
- Continúe con el paso Discos (Siguiente: Discos >).
- En el paso Discos, seleccione SSD estándar o HDD estándar para el Tipo de disco de sistema operativo.
Si esta máquina virtual se va a usar en una imagen maestra basada en GPU, seleccione
Disco duro estándar como tipo de disco. De lo contrario, puede conservar la configuración
SSD predeterminada o seleccionar
HDD, según sea necesario.
- (opcional) En el paso Discos, si desea que tengan discos de datos los escritorios virtuales o las instancias de RDSH que se basarán en esta imagen base, vaya a la sección Discos de datos para crear y conectar discos de datos a esta máquina virtual base.
A la hora de especificar estos discos, seleccione
Ninguno (disco vacío) en
Tipo de origen. Para las otras opciones, puede mantener los valores predeterminados o cambiarlos. Puede personalizar el nombre del disco de datos. Cuando haya especificado la configuración requerida, haga clic en
Aceptar.
Cuando el disco de datos aparezca en el paso Discos, tiene la opción de seleccionar el ajuste Almacenamiento en caché de host para el disco de datos. Por lo general, se elige un ajuste de acuerdo con lo que se considera que funcionará mejor para el uso que se pretende hacer del disco de datos.
- En el paso Discos, expanda la sección Opciones avanzadas y confirme que la opción Usar discos administrados está seleccionada.
Precaución: La opción
Usar discos administrados debe estar seleccionada para poder usar esta máquina virtual con
Horizon Cloud. Si no establece la opción
Usar discos administrados en la máquina virtual antes de ejecutar el instalador de los componentes de software relacionados con el agente,
Horizon Cloud no podrá utilizar esta máquina virtual y deberá crear otra.
- Continúe con el paso Redes (Siguiente: Redes >).
- En el paso Redes, configure los ajustes de subred y red virtual tal como se describe a continuación y luego haga clic en Revisar y crear para guardar las entradas e ir al paso de revisión.
Mantenga los valores predeterminados de todas las demás opciones.
Atención:
- Como se describe en la sección de requisitos previos anterior, debe establecer la opción Red virtual con la misma red virtual que usa el pod.
- No modifique los valores predeterminados de las demás opciones de la pantalla Redes (por ejemplo, no hay extensiones). Mantenga los valores predeterminados de estas opciones. No realice cambios diferentes de lo que se menciona en la siguiente tabla.
| Opción |
Descripción |
| Red virtual |
Haga clic en Red virtual y seleccione la misma red virtual (VNet) a la que el pod está conectado. |
| Subred |
Haga clic en Subred y seleccione la subred del escritorio (arrendatario) del pod. Si el implementador de pods creó las subredes automáticamente cuando se implementó el pod, esta subred se denominará vmw-hcs-podID-net-tenant. |
| IP pública, NIC y grupo de seguridad de red, Puertos de entrada públicos, Seleccionar puertos de entrada |
Si desea poder instalar los agentes conectándose a la máquina virtual a través de Internet mediante RDP, seleccione las opciones necesarias para crear una IP pública nueva y un grupo de seguridad de red básico, haga clic en Permitir los puertos seleccionados y elija RDP (puerto 3389). Si prefiere instalar los agentes conectándose a través de la VPN vinculada a la VNet o mediante Azure Bastion, seleccione la opción Ninguna en IP pública y elija las opciones que más le interesen para el grupo de seguridad de red y para evitar los puertos entrantes. |
| Redes aceleradas |
A partir de esta publicación, el portal de Azure seleccionará esta opción de forma predeterminada. Puede mantener la configuración predeterminada o borrarla. |
Después de hacer clic en
Revisar y crear, se ejecuta la validación. Cuando pasa, el asistente se mueve al último paso.
- En el paso final, revise el resumen y compruebe la configuración, sobre todo el grupo de recursos, la red virtual y la subred, y que la opción Usar discos administrados esté establecida en
Yes.
Los nombres de subred y el grupo de recursos incluyen el UUID del pod (
podID).
| Configuración |
Valor |
| Grupo de recursos |
vmw-hcs-podID-base-vms |
| Usar discos administrados |
Yes |
| Red virtual |
Red virtual del pod. |
| Subred |
vmw-hcs-podID-net-tenant |
- Inicie la implementación de la máquina virtual. Para ello, haga clic en el botón Crear situado en la parte inferior del panel.
Resultados
Microsoft Azure comienza a implementar la nueva máquina virtual en el grupo de recursos. Cuando la máquina virtual se implementa correctamente en Microsoft Azure, aparece en la página Máquinas virtuales importadas de la consola de
Horizon Cloud. En la página se muestra el estado del agente de la máquina virtual como
Not Paired, debido a que no se instalaron todavía los componentes relacionados con el agente.
Nota: Si se han cumplido las condiciones, como la creación de la máquina virtual con discos administrados, la conexión a la subred del tenant principal del pod y su ubicación en el grupo de recursos
base-vms del pod, y aún no ve la máquina virtual que se muestra en la página, esto podría deberse a un problema inusual que hace que el pod no reconozca las máquinas virtuales que no tienen etiquetas. Para solucionar este problema, en el portal de Microsoft Azure, agregue manualmente una etiqueta a la máquina virtual. La etiqueta puede tener cualquier valor. En el portal de Microsoft Azure, en la página de la descripción general de la máquina virtual, donde aparece
Etiquetas (cambiar), haga clic en
Cambiar y agregue una etiqueta. A continuación, actualice la página Máquinas virtuales importadas.
Qué hacer a continuación
La implementación completa de la máquina virtual puede tardar varios minutos. Cuando el panel de control del portal indique que la máquina virtual se creó y está lista, realice una conexión de escritorio remoto a la dirección IP pública de la máquina virtual y continúe con la configuración de la máquina virtual base. Complete los pasos que se describen en Preparar la máquina virtual creada de forma manual antes de instalar los agentes.