En la página Panel de control de Horizon Universal Console puede conocer de manera visual el estado general de todo el conjunto de pods conectados a la nube, así como obtener información de estado y métricas en tiempo real de todos los pods del entorno de arrendatario de Horizon Cloud first-gen. Y todo ello, en un mismo lugar. Cloud Monitoring Service, que es uno de los servicios centrales de Horizon Cloud, es la encargada de proporcionar los datos. Puede acceder a la página Panel de control a través del icono Monitor de la consola.
A partir de agosto de 2022, Horizon Cloud Service - next-gen tiene disponibilidad general y cuenta con su propia guía, Uso del plano de control de Horizon next gen.
Una indicación del entorno que se tiene (next-gen o first-gen) es el patrón que aparece en el campo de URL del navegador después de iniciar sesión en el entorno y ver la etiqueta Horizon Universal Console. En entornos de next-gen, la dirección URL de la consola contiene un fragmento como /hcsadmin/. La URL de la consola de first-gen muestra una sección diferente (/horizonadmin/).
Antes de leer esta página
Antes de leer esta página, tenga en cuenta los siguientes puntos.
Con el desuso de esa función, el panel de control de la consola ya no muestra la pestaña Infraestructura.
- Con estos cambios, la interfaz de usuario del panel de control de la consola de first-gen se actualiza para proporcionar acceso a los datos en tiempo real solo en el área de uso y el área de sesiones de la pestaña de descripción general del panel de control.
- Tenga en cuenta que si el arrendatario de first-gen ha desactivado la supervisión de los datos de la sesión de usuario, los informes asociados con el uso, las tendencias y el análisis histórico se desactivan en Workspace ONE Intelligence. Cuando se desactiva la supervisión, el sistema recopila dicha información de la sesión del usuario durante un período limitado y cifra el nombre de usuario para habilitar la administración en tiempo real mientras se desactiva la visualización histórica y acumulada de esa información del usuario. Como resultado, los informes que mostrarían la visualización histórica y acumulada de esos datos, como el informe de sesiones, no estarán disponibles. Para comprobar si el arrendatario tiene esta supervisión desactivada, desplácese hasta la configuración de la consola en .
Para obtener más información, consulte las siguientes páginas de la documentación de Workspace ONE Intelligence: Horizon y DEEM para Horizon, Integración de Horizon Cloud first-gen y Acceder a datos de Horizon Cloud en informes de Intelligence.
Panel de control: introducción
Utilice la pestaña Resumen de la página Panel de control para obtener una vista de estado de instantánea sobre lo que sucede en su conjunto completo de pods conectados a la nube y para, a continuación, poder profundizar opcionalmente para ver más detalles. Cloud Monitoring Service, uno de los servicios centrales de Horizon Cloud, proporciona los datos que se muestran en la pestaña Resumen. CMS obtiene estos datos de todos los pods conectados a la nube en el entorno de Horizon Cloud first-gen y presenta los datos para su uso.
La siguiente captura de pantalla muestra la pestaña Resumen con cuatro pods conectados a la nube. En la captura de pantalla se muestran dos pods que utilizan la capacidad de Microsoft Azure, un pod de Horizon local y un pod de Horizon que utiliza la capacidad de VMware Cloud on AWS. El pod de Horizon local se encuentra en París y notifica dos problemas.
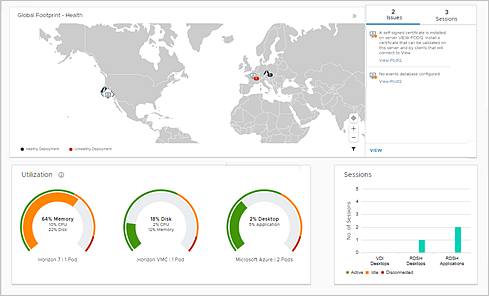
El sistema actualiza la información cada pocos minutos. Puede actualizar la página de forma manual.
Para los pods implementados en Microsoft Azure, la información que se muestra no refleja los datos relacionados con el usuario hasta que haya transcurrido una hora desde el momento en que implementó el pod o desde el momento en que habilitó la supervisión de la información de la sesión del usuario.
Presencia global
La parte superior de la página Panel de control contiene el espacio global interactivo. Este mapa de espacio muestra de forma visual las ubicaciones de ciudades geográficas de los pods y muestra información adicional cuando desplaza el cursor sobre una ubicación. El mapa es compatible con las funciones típicas de interactividad de mapa estándar del sector, como el movimiento panorámico y la ampliación o reducción para ver el mapa a diferentes escalas. Ampliar para obtener más detalles resulta especialmente útil para ver los pods que están agrupados en clúster en la misma ubicación. Cuando se visualiza el mapa por primera vez, el zoom se establece de forma predeterminada en una escala que muestra todo el grupo de pods en una sola vista.
Cuando el entorno tiene pods de distintos tipos, se puede utilizar el filtro de función de la parte inferior derecha de la zona del mapa para mostrar u ocultar los pods de tipos específicos de forma selectiva.
- En el proceso de implementación y conexión del pod a Horizon Cloud, especificó un nombre de ciudad.
- Para todos los pods, según el nombre de la ciudad especificado para la ubicación asociada del pod en los detalles del pod. Para asociar una ubicación con un pod ya incorporado, consulte Horizon Cloud: cambiar algunas características relacionadas con la nube para un pod conectado a la nube mediante el flujo de trabajo Editar de la página Capacidad
Seleccione una de las pestañas relacionadas con el problema o la sesión a la derecha del mapa para seleccionar una vista específica del mapa de espacio. Según la vista seleccionada, los iconos del pod del mapa muestran los datos relacionados con el estado (problemas) o los datos relacionados con la sesión. Pase el cursor por encima de los iconos del pod y la consola mostrará detalles adicionales relevantes.
- Relacionados con problemas
-
Con esta vista seleccionada (la predeterminada), el mapa de espacio indica el estado de cada pod. Cada icono visual principal representa el conjunto de pods en esa ubicación de ciudad geográfica, junto con el número total de pods que se encuentran allí. Al desplazarse sobre un icono, se muestra una lista de los pods de esa ubicación, junto con un icono que indica el tipo de pod y un punto verde, que indica una implementación correcta del pod, o un punto rojo, que indica una implementación en mal estado del pod. Al hacer clic en el vínculo
VER de la lista del pod, se abre la página que muestra información detallada sobre los pods en esa ubicación.
El área a la derecha del mapa muestra el número total de problemas actuales en la parte superior y enumera los cinco principales problemas a continuación. Al pasar el cursor sobre un problema en el área, se abre la ventana emergente de información del pod en el mapa de la ubicación en la que se produce el problema. En el caso de los pods de Horizon, cuando el pod está desconectado, su nombre es un vínculos. Si se hace clic en él, se inicia Horizon Console para la instancia de Horizon Connection Server del pod en cuestión, tal y como se describe en Iniciar Horizon Console como un servicio de plano de control. Si el pod está sin conexión, el vínculo para iniciar su Horizon Console no estará disponible hasta que se vuelva a poder acceder al pod.
Al hacer clic en VER en la parte inferior de la lista de problemas, se abre una página para ver datos más detallados. Esa página tiene varias pestañas y varias opciones de ordenación y filtrado.
- La pestaña Total de problemas muestra todos los problemas y detalles acerca de cada uno de ellos, tales como qué pod tiene el problema, el tipo de pod, etc. En el caso de los pods de Horizon, sus nombres son vínculos. Si se hace clic en uno de ellos, se inicia Horizon Console para la instancia de Horizon Connection Server del pod en cuestión, tal y como se describe en Iniciar Horizon Console como un servicio de plano de control.
- La pestaña Distribución muestra los problemas relacionados con los componentes del pod, como Connection Server.
- Relacionados con la sesión (sesiones de VDI y RDSH)
-
Con esta vista seleccionada, el mapa de espacio indica los datos relacionados con la sesión de cada pod. Cada icono visual principal representa el conjunto de pods en esa ubicación de ciudad geográfica, junto con el número de sesiones de los pods. Este valor total incluye las sesiones conectadas, activas e inactivas. Al desplazarse sobre un icono, se muestra una lista de los pods con un icono que indica el tipo de pod y muestra los datos de la sesión. La ventana emergente muestra un gráfico circular de las sesiones actuales por tipo de sesión y los detalles del recuento de sesiones para los pods en esa ubicación. Al hacer clic en el vínculo
VER bajo la lista de pods, se abre una página para ver datos más detallados relacionados con la sesión de esa ubicación. La página contiene un gráfico para cada tipo de sesión que muestra las sesiones por estado, así como una lista de sesiones con información detallada sobre cada una de ellas. La lista de sesiones mostradas se puede filtrar por ubicación y por pod. También hay funciones de ordenación y filtro para cada columna de información.
El área a la derecha del mapa muestra el número total de sesiones de usuario final para los pods. Este valor total incluye las sesiones conectadas, activas e inactivas. A continuación, se muestran los pods con el número de sesiones para cada uno. Al pasar el cursor sobre un pod de la lista, se abre la ventana emergente de información en el mapa de la ubicación en la que se encuentra el pod. En el caso de los pods de Horizon, sus nombres son vínculos. Si se hace clic en uno de ellos, se inicia Horizon Console para la instancia de Horizon Connection Server del pod en cuestión, tal y como se describe en Iniciar Horizon Console como un servicio de plano de control. Al hacer clic en VER en la parte inferior de la lista de pods, se abre una página para ver datos más detallados. La página proporciona varias opciones de ordenación y filtrado, y contiene gráficos que representan datos relacionados con la sesión en función de las opciones de ordenación y filtrado seleccionadas.
Panel de control: área Utilización
El área Utilización de la descripción general principal del panel de control muestra gráficos interactivos que representan el cálculo del uso en tiempo real del sistema de los recursos del grupo de pods, agregado por tipo de pod. El cálculo del sistema y el significado de los datos de uso que muestra en estos gráficos varían según el tipo de pod. Puede interactuar con cada gráfico haciendo clic para ver más detalles.
- Pods de Horizon Cloud en Microsoft Azure: el tipo de pod basado en el administrador de pods
-
En los pods de este tipo, el gráfico Utilización muestra la capacidad asignada a dichos pods y la utilización de los escritorios asignados y las aplicaciones remotas basadas en RDS. Estos datos están destinados a administradores, para ayudarles a comprender si hay suficientes escritorios asignados para que los usuarios finales los usen sus aplicaciones y escritorios autorizados. En los datos representados, el porcentaje de capacidad total se actualiza una vez cada hora. Los porcentajes de capacidad de las sesiones de aplicaciones y escritorios se actualiza cada hora.
De forma predeterminada, los datos mostrados en los gráficos son datos promediados entre los pods del grupo de este tipo de pods dentro de las últimas 24 horas, por horas.
La definición de uso del sistema es el número de sesiones activas dividido por el número máximo posible de sesiones (
ActiveSessions / MaxPossibleSessions). - Pods de Horizon implementados en VMware SDDC: el tipo de pod de Connection Server
-
Para los pods de este tipo de pod, los gráficos de Utilización muestran los valores máximos para el uso medio de CPU, memoria y almacenamiento en disco.
De forma predeterminada, los datos mostrados en los gráficos son datos promediados entre los pods del grupo del tipo de pod correspondiente dentro de esas 24 horas, minuto a minuto.
Panel de control: área Sesiones
El área Sesiones de la descripción general principal del panel de control muestra el desglose de sesiones activas e inactivas para las aplicaciones RDSH, los escritorios RDSH y los escritorios VDI de los pods.
Panel de control: área Estadísticas de conexión
Esta área muestra el desglose de los protocolos, los tipos de Horizon Client y los formularios de acceso a la red que usan las conexiones de los usuarios finales en todos los pods.
El gráfico Horizon Client incluye un tipo etiquetado como Otros. El sistema etiqueta una conexión como Otros cuando:
- La conexión utiliza una versión anterior de Horizon Agent que no puede informar sobre el tipo de cliente.
- La conexión utiliza un cliente cero o un cliente ligero certificado por VMware para acceder a los escritorios y las aplicaciones en los pods de la versión 7.7 de Horizon 7 conectados a la nube.