Los distintos usuarios finales tienen también necesidades diferentes. Tras personalizar una imagen maestra para utilizarla en su entorno de Horizon Cloud, desea asegurarse de que los usuarios finales puedan obtener un rendimiento óptimo al utilizar las aplicaciones y los escritorios asignados que se basan en esa imagen. Este tema proporciona algunas instrucciones preceptivas que le ayudarán a alcanzar el rendimiento óptimo basado en los perfiles de los usuarios finales.
Este tema incluye las secciones siguientes:
- Los cinco pasos clave
- Opcional: instalar una herramienta de supervisión de la experiencia del usuario
- Selecciones de códecs y recomendaciones de tamaño de serie de máquinas virtuales para las granjas utilizadas por diversos tipos de carga de trabajo y perfiles de usuario final
Los cinco pasos clave
- Para preparar el sistema operativo Microsoft Windows de la imagen para disfrutar de una experiencia remota óptima, descargue la herramienta de optimización del sistema operativo Windows para VMware Horizon en la máquina virtual de imagen maestra, ejecute la herramienta y siga las recomendaciones en pantalla de la herramienta.
Debe iniciar sesión en VMware Customer Connect para descargar la herramienta de optimización del sistema operativo Windows para VMware Horizon desde VMware Customer Connect.
- En el sistema operativo de la imagen maestra, habilite la opción para utilizar el controlador de visualización de gráficos WDDM para las conexiones de escritorio remoto. Esta configuración puede habilitarse de varias maneras. Una forma de habilitar la configuración es usar el editor de directivas de grupo local:
- En el editor de directivas de grupo local, vaya a . La siguiente captura de pantalla es un ejemplo de esta ubicación.
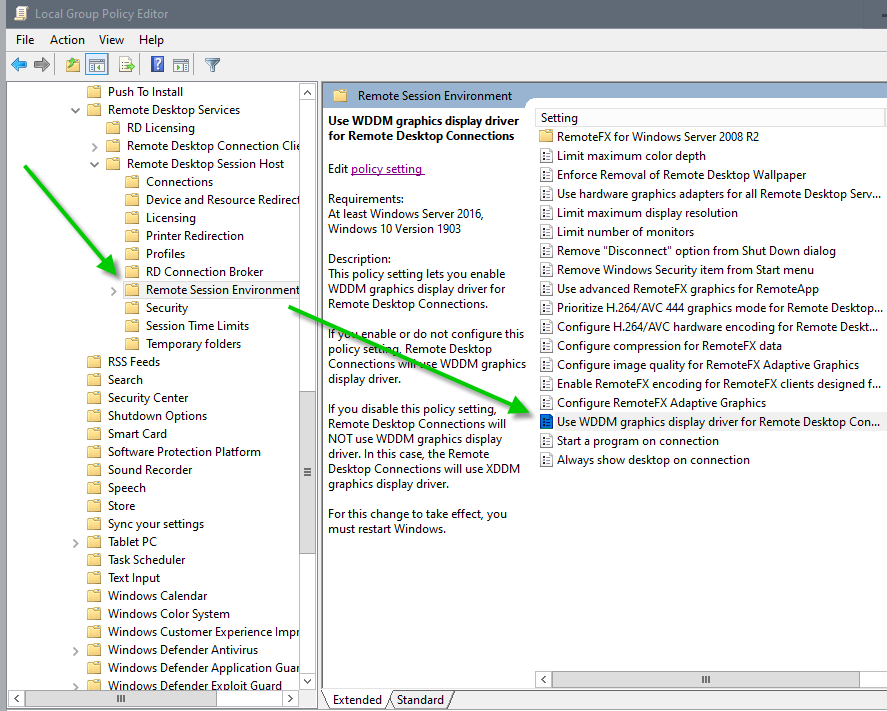
- Establezca la directiva llamada de forma parecida a Utilizar controlador de visualización de gráficos de WDDM para las conexiones de escritorio remoto como Habilitada.
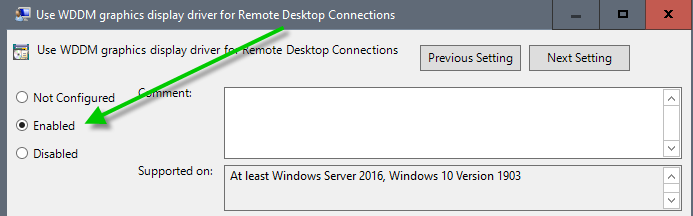
Debe reiniciar la máquina virtual después de habilitar el controlador de visualización de gráficos de WDDM, para que los cambios surtan efecto.
- En el editor de directivas de grupo local, vaya a . La siguiente captura de pantalla es un ejemplo de esta ubicación.
- En la máquina virtual, establezca un códec adecuado para las cargas de trabajo de usuario final anticipadas.
Para las asignaciones de escritorios VDI, consulte la sección Opciones de códec de la Guía de optimización de VMware Blast Extreme y su tabla de aplicaciones ideales para cada códec.
Para las granjas que usan imágenes compiladas en sistemas operativos Microsoft Windows 10 Enterprise multisesión o Windows Server, consulte las directrices de la siguiente sección Selecciones de códecs y recomendaciones de tamaño de serie de máquinas virtuales para las granjas utilizadas por diversos tipos de carga de trabajo y perfiles de usuario final.
Importante: Como se describe en la tabla 2 de la sección Habilitar códecs y opciones de códec de la Guía de optimización de VMware Blast Extreme, algunas opciones de códec requieren un ajuste de Horizon Client correspondiente. Para el códec Blast y el códec H.264, los usuarios finales deben realizar una selección adecuada en sus instancias de Horizon Client. - Como se describe en Crear automáticamente una máquina virtual base desde Microsoft Azure Marketplace y emparejarla con Horizon Cloud por pod, bajo Opciones avanzadas, el asistente le ofrece opciones para habilitar las funciones de experiencia remota de Horizon en la imagen maestra en el momento de su creación. Algunos de los conmutadores están habilitados de forma predeterminada para su instalación en la imagen. En el asistente, debe verificar que solo se habiliten las funciones de experiencia remota que se requieran específicamente para las necesidades de su empresa, antes de enviar el asistente para crear la máquina virtual. Como ejemplo básico, la opción de redireccionamiento de unidades cliente está habilitada de forma predeterminada y, a menos que se determinen las necesidades de su empresa para requerir que los usuarios finales tengan redireccionamiento de unidades cliente, debe desactivar la opción para evitar habilitar la redirección de unidades cliente.
- Asegúrese de que la máquina virtual esté configurada para el rendimiento deseado abriendo y verificando la configuración. El ajuste óptimo es Ajustar para obtener el mejor rendimiento. La siguiente captura de pantalla muestra la ubicación de esta configuración.
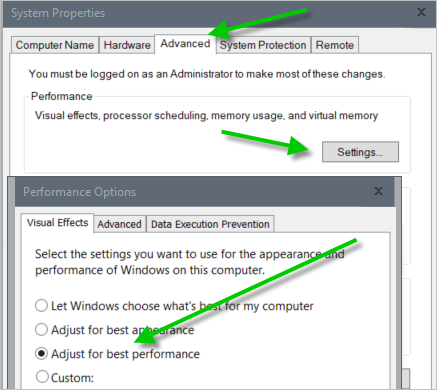
Opcional: instalar una herramienta de supervisión de la experiencia del usuario
La instalación de una herramienta de supervisión de la experiencia del usuario ayuda a medir diversas métricas de rendimiento dentro del sistema operativo de la máquina virtual, como FPS, ancho de banda, consumo de CPU, tipo de códec, etc. Una de estas herramientas es la herramienta de terceros RDAnalyzer.
Selecciones de códecs y recomendaciones de tamaño de serie de máquinas virtuales para las granjas utilizadas por diversos tipos de carga de trabajo y perfiles de usuario final
Los siguientes ejemplos de máquinas virtuales y sugerencias de tamaño se basan en las cargas de trabajo típicas de las granjas de Horizon Cloud. Las granjas aprovisionan aplicaciones remotas y escritorios basados en sesiones para los usuarios finales. Las granjas se basan en imágenes que ejecutan sistemas operativos Microsoft Windows 10 Enterprise multisesión o Microsoft Windows Server. Debe determinar el tamaño óptimo que le ofrecerá los mejores resultados en sus escenarios empresariales individuales. Para ayudarle a determinar que el tamaño óptimo, VMware recomienda que utilice herramientas de simulación para ejecutar pruebas en su entorno, especialmente dado que Microsoft lanza nuevos y más rápidos tamaños de máquina virtual a lo largo del tiempo. Si necesita más instrucciones, póngase en contacto con su representante de VMware. Para obtener más información sobre la configuración de los códecs que se indican a continuación, consulte las secciones Habilitar códecs y opciones de códec y Configurar ajustes para administradores de la Guía de optimización de VMware Blast.
| Serie de máquina virtual en Microsoft Azure | Tipo de carga de trabajo | Máximo de usuarios por vCPU/Usuarios totales | Perfiles | Códec óptimo | Descripción | Ejemplos de aplicación |
|---|---|---|---|---|---|---|
| D2s_v3, F2s_v2 | Leve | Máximo por vCPU = 6 Total = 12 |
Trabajador en tareas | Códec de Blast | Uso bajo de CPU y ancho de banda. Control más estrecho de ancho de banda y velocidad de fotogramas para una experiencia óptima. | Aplicaciones de entrada de la base de datos, interfaces de línea de comandos (CLI) |
| D4s_v3, F4s_v2 | Medio | Máximo por vCPU = 4 Total = 16 |
Consultores e investigadores de mercado | Códec de Blast | Uso bajo de CPU y ancho de banda. Control más estrecho de ancho de banda y velocidad de fotogramas para una experiencia óptima. | Aplicaciones de entrada de la base de datos, interfaces de línea de comandos (CLI), Microsoft Word, páginas web estáticas |
| D4s_v3, F4s_v2 | Elevado | Máximo por vCPU = 2 Total = 8 |
Ingenieros y creadores de contenido | H.264 | Uso moderado de ancho de banda y CPU. Buena experiencia para multimedia. | Las aplicaciones de entrada de la base de datos, interfaces de línea de comandos (CLI), Microsoft Word, páginas web estáticas, Microsoft Outlook, Microsoft PowerPoint y páginas web dinámicas |
| D4s_v3, F4s_v2, NV6 | Potente | Máximo por vCPU = 1 Total = 4 |
Diseñadores de gráficos | H.264 | Uso moderado de ancho de banda y CPU. Puede ofrecer una experiencia excepcional para las aplicaciones de gráficos multimedia y 3D al cambiar la velocidad de fotogramas a 60 FPS (fotogramas por segundo). Cuando utilice NV6, aproveche la aceleración de hardware para los gráficos. | Las aplicaciones de entrada de la base de datos, interfaces de línea de comandos (CLI), Microsoft Word, páginas web estáticas, Microsoft Outlook, Microsoft PowerPoint y páginas web dinámicas, Adobe Photoshop, Adobe Illustrator, diseño asistido por ordenador (CAD), fabricación asistida por ordenador (CAM) |
Información adicional
Para obtener más información sobre la optimización de máquinas virtuales para los casos de uso de la experiencia remota, consulte:
- El tema de la documentación de Microsoft Directrices de ajuste del tamaño de la máquina virtual, que incluye recomendaciones de tamaño para Microsoft Windows 10 Enterprise multisesión cuando la máquina virtual se está ejecutando en Azure Virtual Desktop (AVD).
- Guía de optimización de VMware Blast Extreme en la zona tecnológica de VMware Digital Workspace
- Guía de la herramienta de optimización del sistema operativo Windows para VMware Horizon también en la zona tecnológica de VMware Digital Workspace.
- Crear una imagen de Windows optimizada para un escritorio virtual de VMware Horizon también en la zona tecnológica de VMware Digital Workspace